
Pelajari cara membuat teks semprot di Photoshop dengan cara yang sederhana dan dalam beberapa langkah.
Menciptakan latar belakang
Buat dokumen baru dengan dimensi; 10240x768px kemudian isi layer background Hitam. Sekarang gunakan beberapa sikat memerciki mereka membuat percikan di tengah halaman, seperti itu. Mulai sekarang semua gambar akan diperbesar ke area dokumen ini. Saya meninggalkan Anda tautan berikut dengan kuas percikan yang berbeda sehingga Anda dapat memvariasikan dan menyesuaikannya dengan keinginan Anda, karena belajar membuat teks semprot di Photoshop juga termasuk memberikan sentuhannya sendiri.

Fusion
Klik kanan pada layer ini dan pilih Blending Options dan tambahkan cahaya luar menggunakan pengaturan yang ditunjukkan di bawah ini. Kami sekarang ingin meratakan lapisan ini jadi klik kanan pada lapisan dan kemudian ubah menjadi objek pintar, jika opsi ini tidak ada untuk Anda maka buat saja lapisan baru, masuk ke bawah lapisan memerciki, pilih lapisan percikan lalu tekan Ctrl + E.
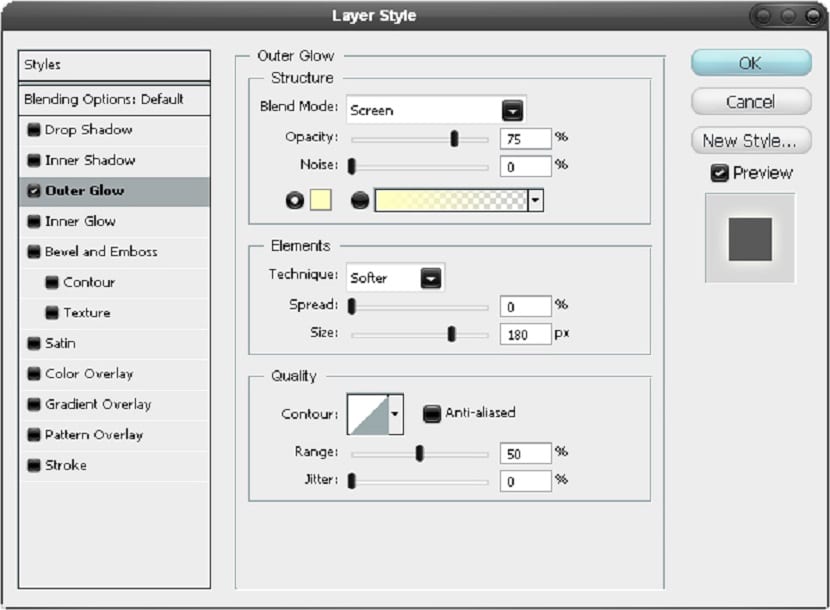
Kami membuat tekstur
Anda sekarang memiliki gambar dinding, beton, batu, atau pasir. Saya merasakan hasil terbaik adalah dengan menggunakan tekstur beton yang lapuk, yang telah saya gunakan dapat ditemukan di sini . Tempel gambar dan pastikan itu pada lapisan di atas percikan kemudian tambahkan topeng kliping dengan menahan Alt dan klik di antara dua lapisan.
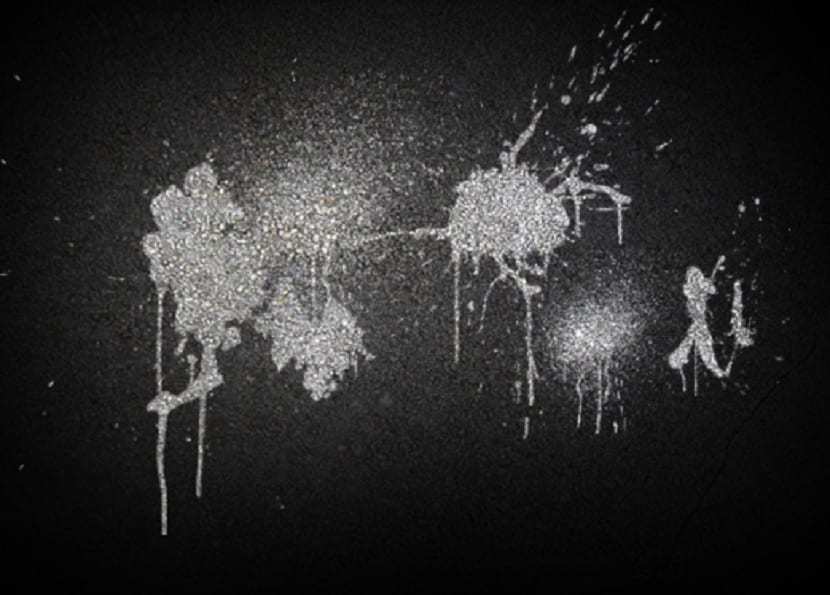
Kami menambahkan teks
Selanjutnya kita perlu menambahkan teks, kita membutuhkan tipe yang kotor sumber untuk ini; Saya menggunakan font mesin tikJika Anda tidak memiliki font seperti ini, unduh beberapa. Tulis kata dalam huruf besar jika Anda ingin mengotak-atik spasi karakter dll, lalu buka Window> Character. Lihatlah sesuatu seperti gambar di bawah ini.
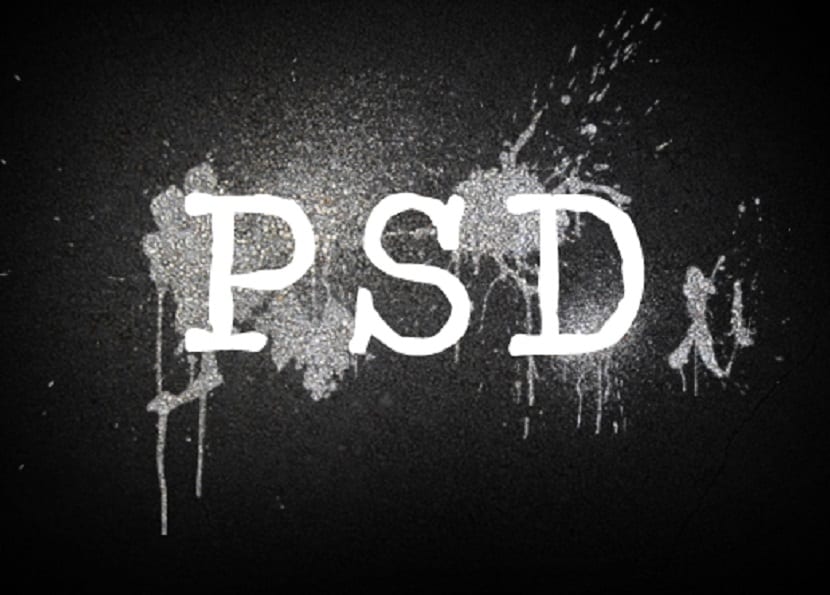
Tumpang tindih
Pertama duplikat layer ini (Ctrl + J) dan kemudian sembunyikan. Mulai saat ini, Anda ingin memastikan bahwa Anda selalu memiliki file salinan utuh dari lapisan teks ini tersedia karena kami akan menggunakannya beberapa kali asalkan menyembunyikannya saat tidak digunakan, meskipun sebenarnya Anda hanya dapat memindahkan lapisan duplikat ke bagian bawah tumpukan lapisan jadi saya selalu memberi tahu Anda untuk mendapatkan lapisan dari teks Anda baru saja menduplikasi, memindahkannya ke bagian atas tumpukan lapisan, lalu menampilkannya. Sekarang masuk ke opsi pencampuran lapisan teks dan tambahkan overlay warna dengan pengaturan yang ditunjukkan di bawah ini.
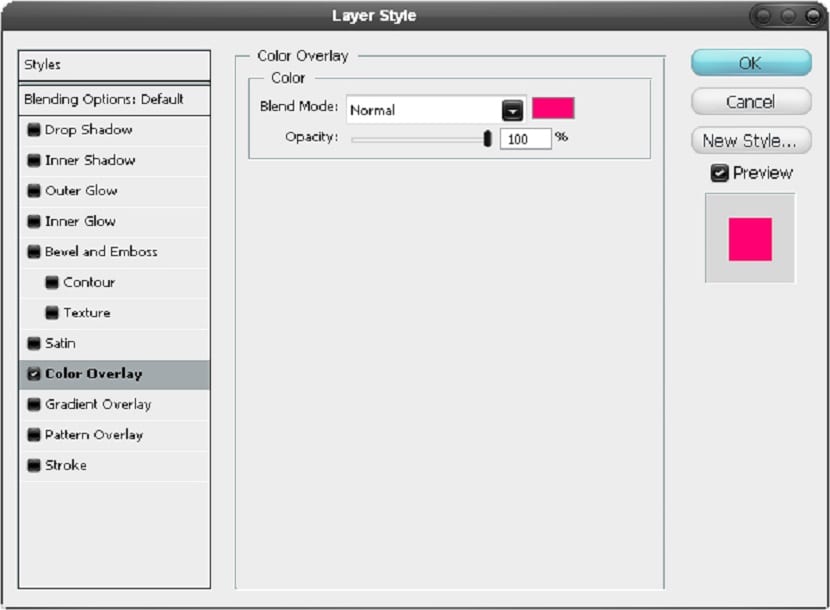
Kami kabur
Pergi ke Filter> Blur> Gaussian Blur dan gunakan nilai 13px. Sekarang dua kali lipat lapisan ini karena kami ingin menjadi sedikit lebih cerah.
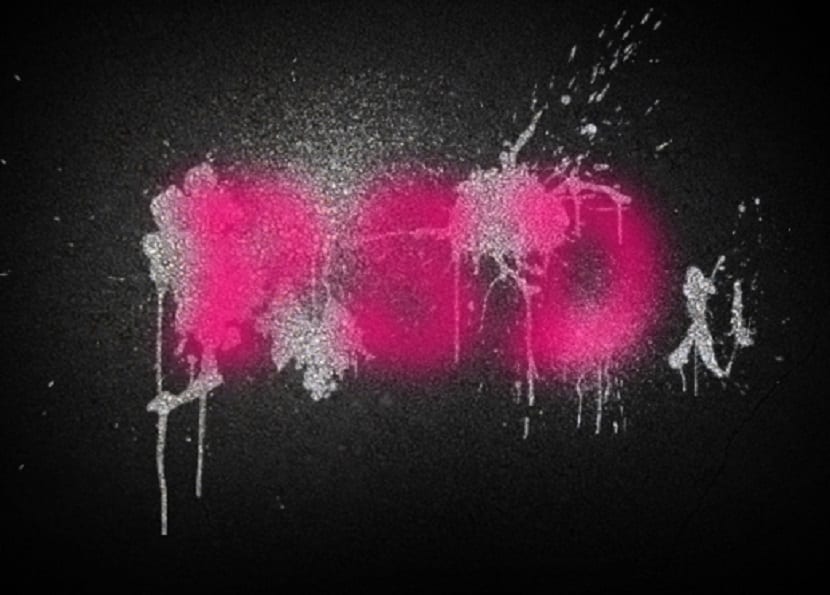
Goresan acak
Pilih alat kuas dan sikat bulat lembut sekitar 30px lalu tambahkan beberapa goresan hitam acak, seperti pada gambar berikut. Kemudian, dengan cara yang sama seperti pada tahap terakhir menambahkan a 13px Gaussian blur.

Salin dan Blur
Sekarang kita mendapatkan salinan layer teks seperti yang saya sebutkan pada langkah 5. Kemudian tambahkan Gaussian blur 5px ke layer teks ini.

Opsi fusi
Sekarang dapatkan salinan lain dari lapisan teks dan kemudian pergi ke opsi pencampuran dan tambahkan cahaya luar, cahaya dalam dan overlay warna menggunakan pengaturan yang ditunjukkan di bawah ini untuk mendapatkan teks yang diinginkan dari semprot di photoshop.
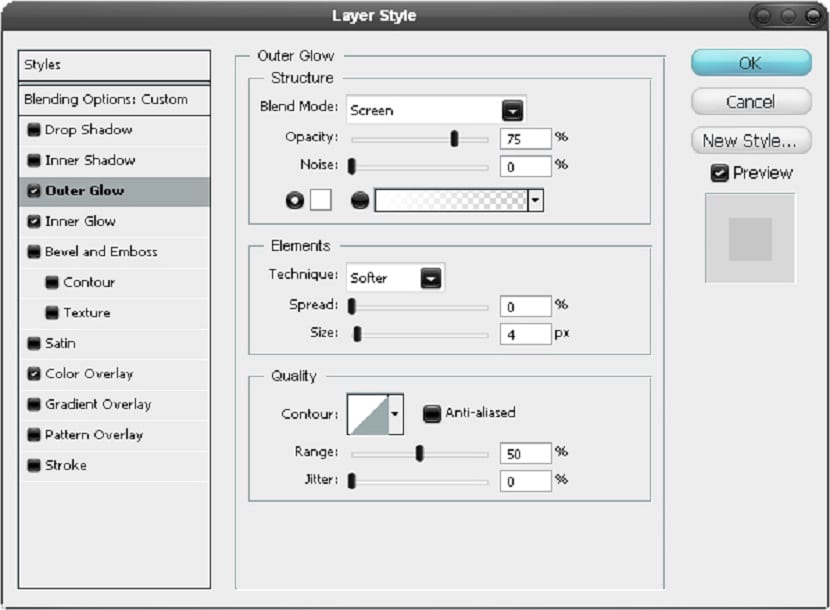
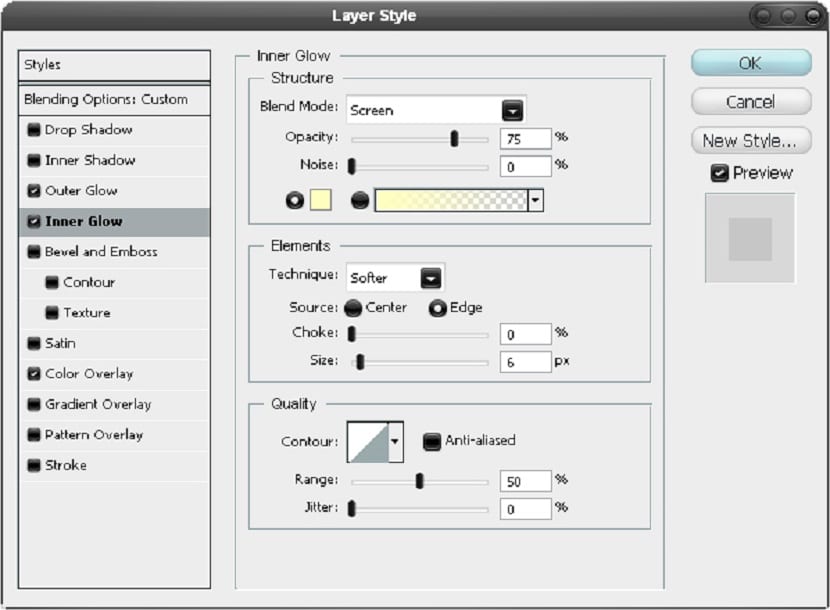
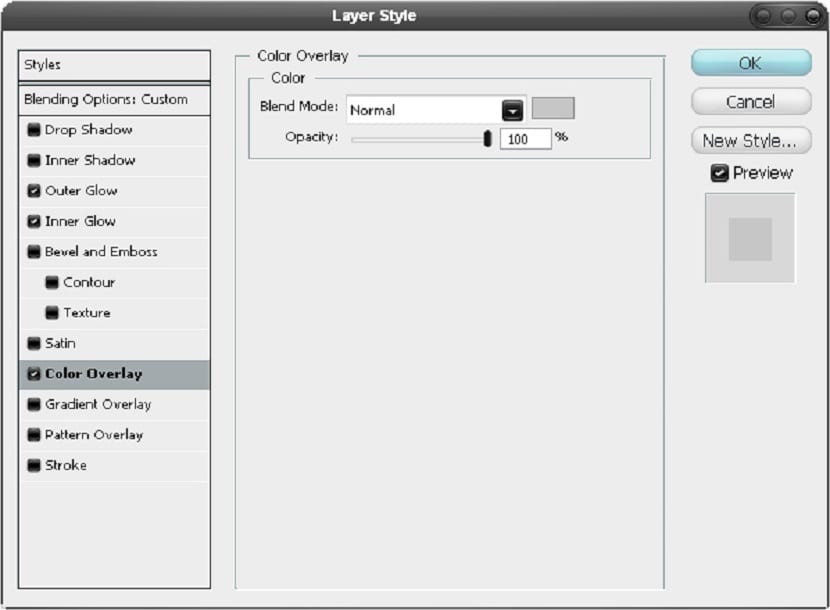

Salin dan Campur
Ingatlah bahwa tekstur beton digunakan beberapa langkah mundur, lanjutkan dan buat salinan dan kemudian pindahkan ke atas tumpukan lapisan dan atur ke opacity 30% dan mode multiply blend, ini berarti itu tidak akan mempengaruhi latar belakang hitam karena latar belakang tidak bisa menjadi lebih gelap.

Tambahkan warna
Pilih Brush Tool dan ambil sikat lembut yang besar dan kemudian pada layer baru tambahkan beberapa goresan dalam warna cerah yang berbeda sampai Anda memiliki sesuatu yang mirip dengan gambar di bawah.
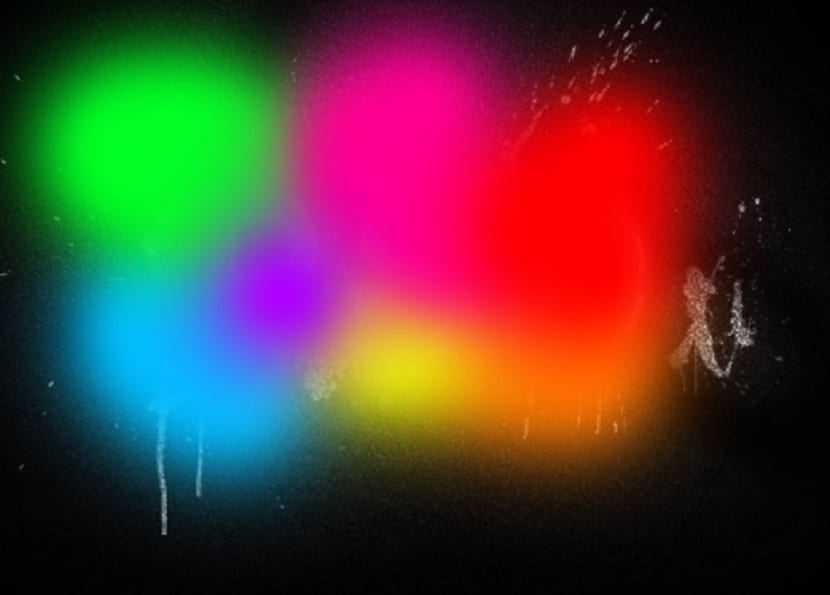
Mode blur dan campuran
Sekarang tambahkan Gaussian blur ke layer ini dengan nilai 50px kemudian atur mode fusi lapisan ini akan ditumpangkan. Saya juga telah menambahkan lebih banyak teks di bawah ini, tetapi ini opsional.

Saya harap Anda menyukai tutorialnya pelajari cara membuat teks semprot di Photoshop.