
Cara kami mengonfigurasi file Performa Photoshop itu secara langsung mempengaruhi kita dalam pekerjaan kita sehari-hari.
Sering kali kita mengabaikan meluangkan sedikit waktu untuk menetapkan pengaturan optimal yang sesuai dengan mesin dan kebutuhan kita.
Dalam artikel singkat ini saya akan membahas peningkatan kinerja di Photoshop.
Saat kita bekerja dengan dokumen yang sangat berat atau foto beresolusi tinggi, kita mungkin memperhatikan bahwa Photoshop menjadi sedikit lebih berat dari biasanya. Mari kita lihat beberapa tip untuk meningkatkan kinerja program sebanyak mungkin.
Di bagian bawah program kami menemukan menu dengan banyak opsi. Jika kita membukanya dengan mengklik panah kecil, kita akan melihat «Efisiensi".
Nilai 100% menunjukkan bahwa Photoshop bekerja secara efisien. Jika data ini kurang dari 100% itu menandakan bahwa kita harus menambah RAM yang dibutuhkan Photoshop.
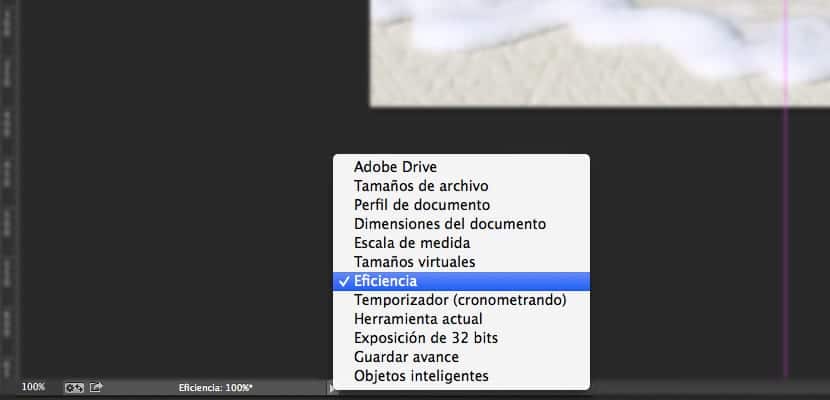
Jika kita masuk ke panel preferensi (perintah k atau ctrl k) dan mengklik tab Kinerja, kita akan menemukan opsi "Penggunaan Memori" di antara yang lain. Disini kita bisa mengalokasikan lebih banyak memori RAM ke photoshop agar kinerjanya lebih tinggi.
Lebih jauh ke bawah kami memiliki "disk awal." Sangat disarankan untuk menggunakan disk memori virtual yang berbeda dari yang digunakan untuk menginstal program dan Sistem Operasi. Jika kami memiliki kemungkinan, disk SSD adalah ide yang baik untuk menggunakannya sebagai memori virtual, sesuatu yang akan sangat meningkatkan kinerja Photoshop.
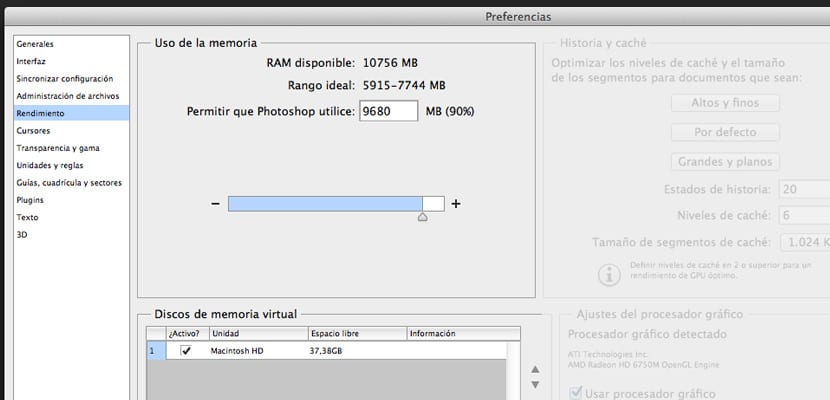
Menginstal Photoshop pada Solid State Disk (SSD) memungkinkan Photoshop diluncurkan dengan cepat, mungkin dalam waktu kurang dari satu detik. Tetapi startup yang lebih cepat adalah satu-satunya keuntungan waktu yang Anda dapatkan. Ini adalah satu-satunya saat banyak data dibaca dari SSD.
Untuk mendapatkan hasil maksimal dari SSD, gunakan sebagai disk awal. Menggunakan disk ini sebagai disk awal memberi Anda peningkatan kinerja yang signifikan jika Anda memiliki gambar yang tidak sepenuhnya pas di RAM. Misalnya, menukar segmen antara RAM dan SSD jauh lebih cepat daripada menukar segmen antara RAM dan hard drive.
Bagian "History and cache" menawarkan kita beberapa opsi. Itu tergantung pada penggunaan yang kita berikan, beberapa opsi akan lebih baik untuk kita atau orang lain. Untuk bekerja dalam desain web misalnya, nilai "default" akan berguna. Sebaliknya, jika kita bekerja dengan dokumen yang sangat besar tetapi dengan sedikit lapisan, lebih baik memilih "Besar dan datar".
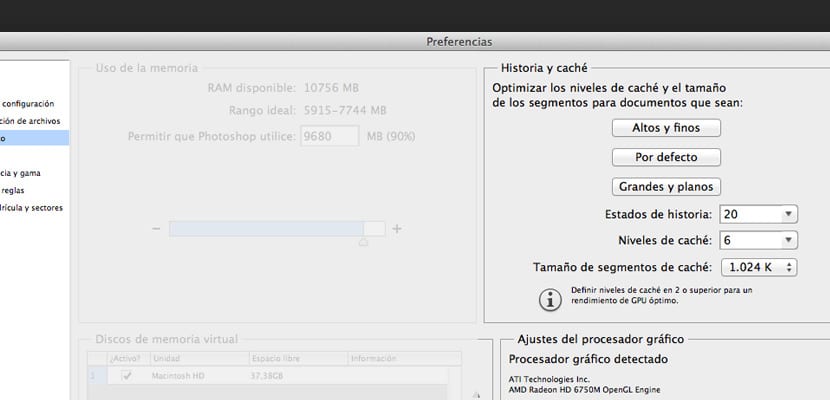
Jumlah cerita juga memengaruhi kinerja, karena lebih sedikit status cerita sesuai dengan konsumsi Photoshop yang lebih sedikit.
Setiap snapshot atau status cerita di panel History meningkatkan jumlah ruang disk awal yang digunakan Photoshop. Semakin banyak piksel yang diubah suatu operasi, semakin banyak ruang memori virtual yang akan digunakan oleh status cerita terkait.
Terakhir di panel ini kami memiliki pengaturan prosesor grafis. Dalam pengaturan lanjutan kami menemukan tiga mode menggambar. Ini adalah masalah mencoba masing-masing dari mereka dan memilih yang paling cocok untuk kita. Namun, jika kita memiliki komputer lama atau tidak terlalu canggih, disarankan untuk tidak mencentang kotak prosesor grafis. Dengan cara ini kita akan melihat sedikit lebih banyak fluiditas saat menggunakan program.
Kita juga dapat menghemat sebagian memori RAM dengan mengakses menu «Teks» -> «Ukuran pratinjau font» -> Tidak ada. Ini sangat berguna jika kita memiliki ratusan tipe yang terpasang (tidak disarankan, untuk itulah pengelola tipe).
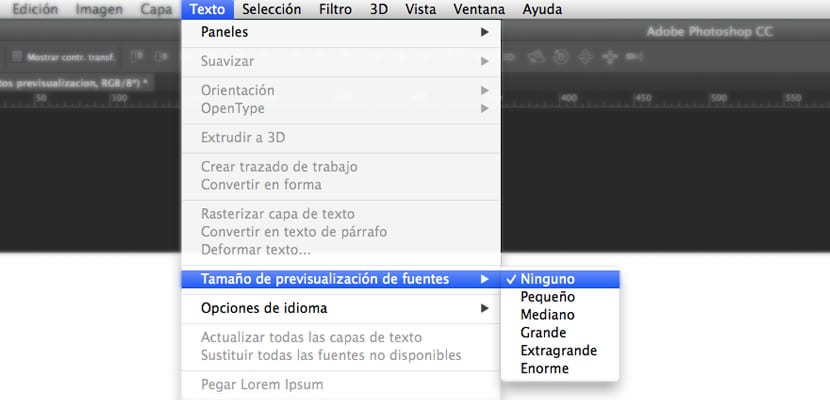
Selain apa yang telah dijelaskan sejauh ini, ada gunanya menutup dokumen yang terbuka di tab yang kita miliki tetapi tidak digunakan. Dengan cara ini kita juga akan mendapatkan memori virtual dan kita akan melihat bahwa Photoshop menjadi lebih ringan.
Satu tip terakhir sebelum menyelesaikan, dan ini harus diterapkan sebagai aturan harian, adalah mengosongkan memori yang telah ditempati Photoshop saat melakukan beberapa tindakan. Ini dicapai dalam menu «Edit–> Purge–>« all ». Dengan cara ini kami membersihkan memori virtual dan mengosongkannya, membiarkannya siap untuk Photoshop untuk terus melakukan tugas baru.
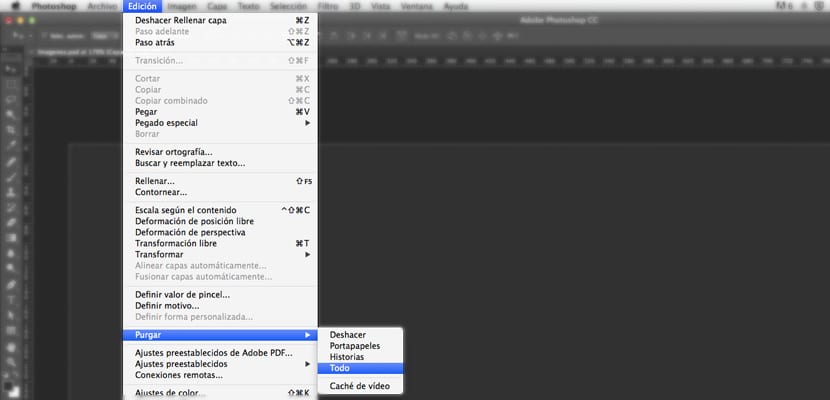
Jika kita mengikuti detail kecil ini, kita akan melihat bahwa Photoshop berperilaku lebih baik setiap hari dan kita akan menghindari masalah kinerja saat bekerja dengan program ini.