
Ada kemampuan tertentu itu mereka harus berakar dengan baik saat menggunakan alat desain seperti Adobe Photoshop. Menggunakan pintasan keyboard untuk melakukan semua tindakan ini akan menghemat waktu pada jam-jam yang dapat kita habiskan dengan program desain ini.
Untuk memilih gambar dan bentuk dalam file, buka di Photoshop, jika diketahui tiga bentuk yang paling sering digunakan, kita akan tahu bagaimana mengatur waktu dengan lebih baik yang kita butuhkan untuk memberikan sentuhan khusus. Kami akan membahas tiga opsi tercepat dan paling efektif saat memilih bentuk atau objek dari sebuah gambar.
Tongkat sihir
Ini adalah alat tercepat untuk gunakan di ruang kosong atau warna datar, sehingga dengan kombinasi tombol Control + Shift + I, kita dapat memilih bentuk apapun yang kita inginkan dengan cepat.
- Kami mengklik «W» (kunci tongkat ajaib) dan kami kami mengarah pada toleransi atau toleransi di atas. Kami memilih 30 dan klik pada area kosong
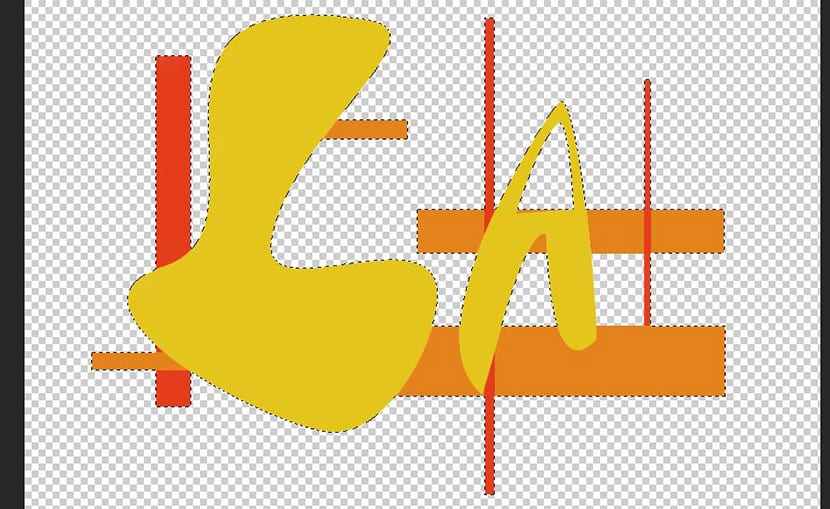
- Sekarang kita tekan Control + Shift + I untuk membalikkan pilihan dan klik tombol «tambahkan layer mask» atau «tambahkan layer mask» di bagian bawah panel «Lapisan» atau «lapisan»
Alat pena dan pemilihan jalur
Saat kita membutuhkan membuat pilihan yang lebih rumit di mana kurva disertakan, seperti yang terjadi pada gambar gelang aktivitas di mana kita ingin menghilangkan bayangan, alat pena sangat cocok untuk ini.
- Kami memilih alat pena dan kami mulai mengklik untuk mengelilingi bentuk bayangan.
- Anda harus menyimpannya tahan tombol dan gerakkan mouse untuk mengubah bentuk kurva Bezier hingga Anda mendapatkan bentuk yang diinginkan
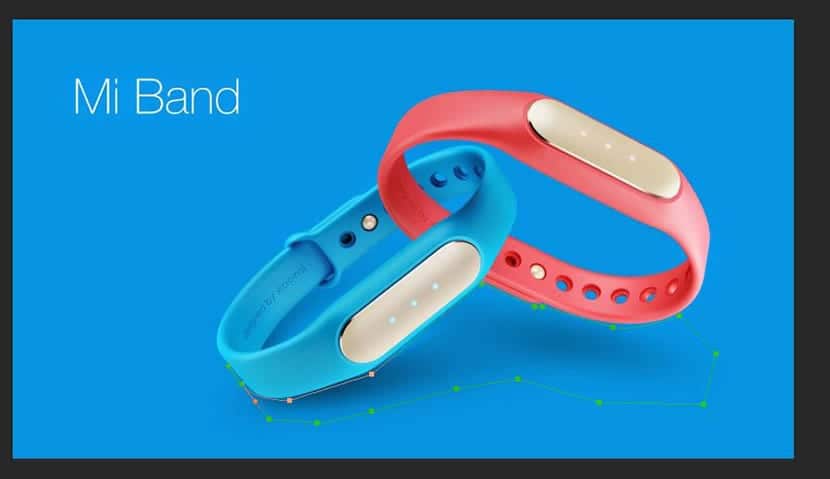
- Ini membutuhkan sedikit latihan, tetapi saat Anda terbiasa dengannya, Anda akan dapat membuat pilihan kurva yang sempurna.
- Sekarang Anda hanya perlu pergi ke panel jejak dan klik kanan pada yang dibuat untuk memilih "Tentukan pilihan" atau "Tentukan pilihan"
- Sebuah jendela muncul di mana Anda dapat membuat pilihan baru dengan menekan «OK»
Alat warna dan lapisan topeng
Alat rentang warna sangat cocok untuk memilih area luas yang berisi rentang nada yang serupa.
- Kami pergi ke «Pilih» atau «Pilihan» dan klik «Rentang warna»Atau« Rentang warna »
- Sekarang kita tinggalkan penunjuk mouse di atas area yang ingin kita pilih
- Penunjuk diubah menjadi pipet
- Klik di area itu Anda ingin membuat pilihan dan bagian yang belum dipilih akan muncul dalam warna hitam di jendela «Color Range».
- Klik "OK" dan Anda akan membuat pilihan
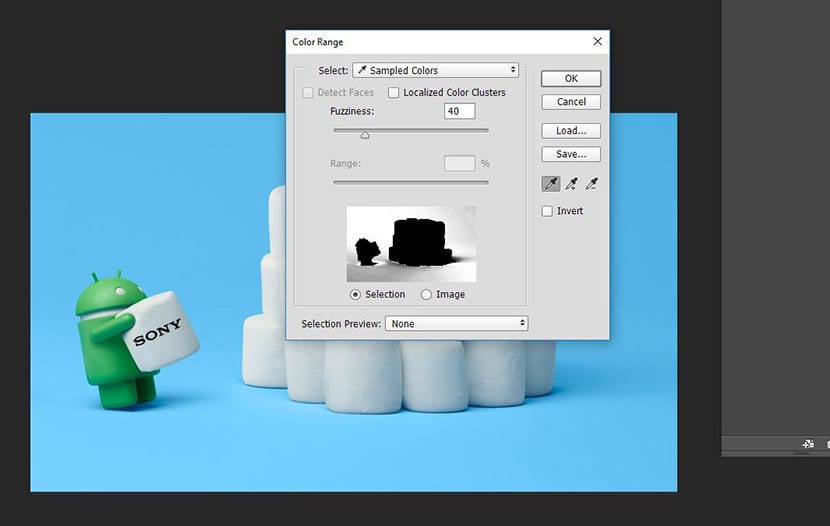
Anda selalu memiliki pilihan tentukan pilihan dengan bilah «Fuzzines» atau hanya yang pertama yang akan Anda temukan di jendela di bawah «Pilih».
Artikel menarik, dalam kasus "kisaran nada", Anda telah menjelaskannya dengan cukup baik, saya juga bermain sedikit dengan pipet "+" dan "-" dari kotak dialog "kisaran nada", saya pergi ke thumbnail dan saya menambah atau mengurangi hingga kurang lebih sesuai dengan yang kita inginkan. Artikel bagus.
Terima kasih Dani!
Salah satu hal terbaik tentang Photoshop adalah selalu ada banyak cara untuk melakukan apa pun. Anda harus menemukan yang paling cocok untuk Anda.
Untuk pilihan kasar dari objek melengkung, saya biasanya menggunakan lingkaran magnet, tetapi kenyataannya adalah pena yang paling profesional; satu-satunya hal yang harus Anda biasakan agar tidak membuang waktu dalam pemilihan.
Salam!