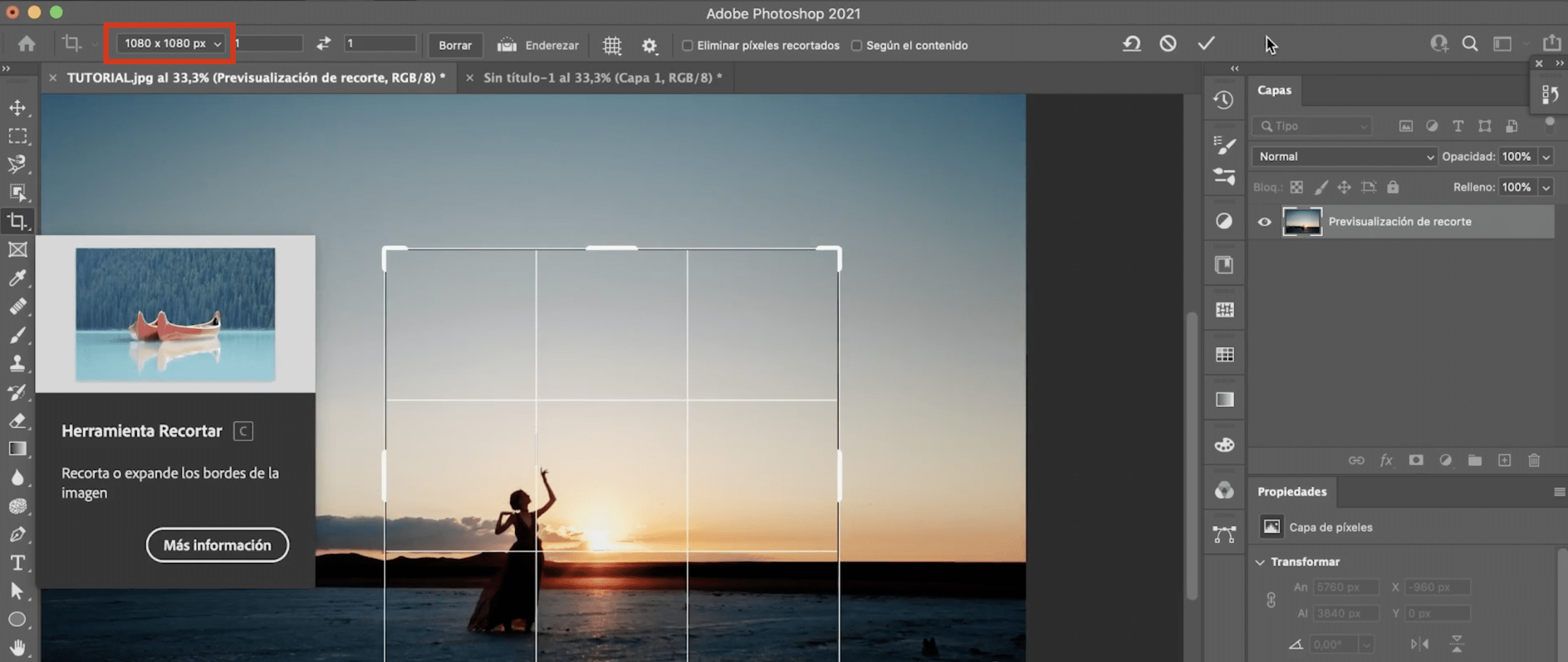Terkadang kami mengambil foto dan pembingkaiannya tidak sesempurna yang kami inginkan. Jika ada banyak ruang di foto itu, dalam posting ini kami memberikan solusi yang bagus untuk Anda: kami akan mengajari Anda cara memotong gambar di Photoshop, mudah dan cepat Jangan sampai ketinggalan!
gambar terbuka
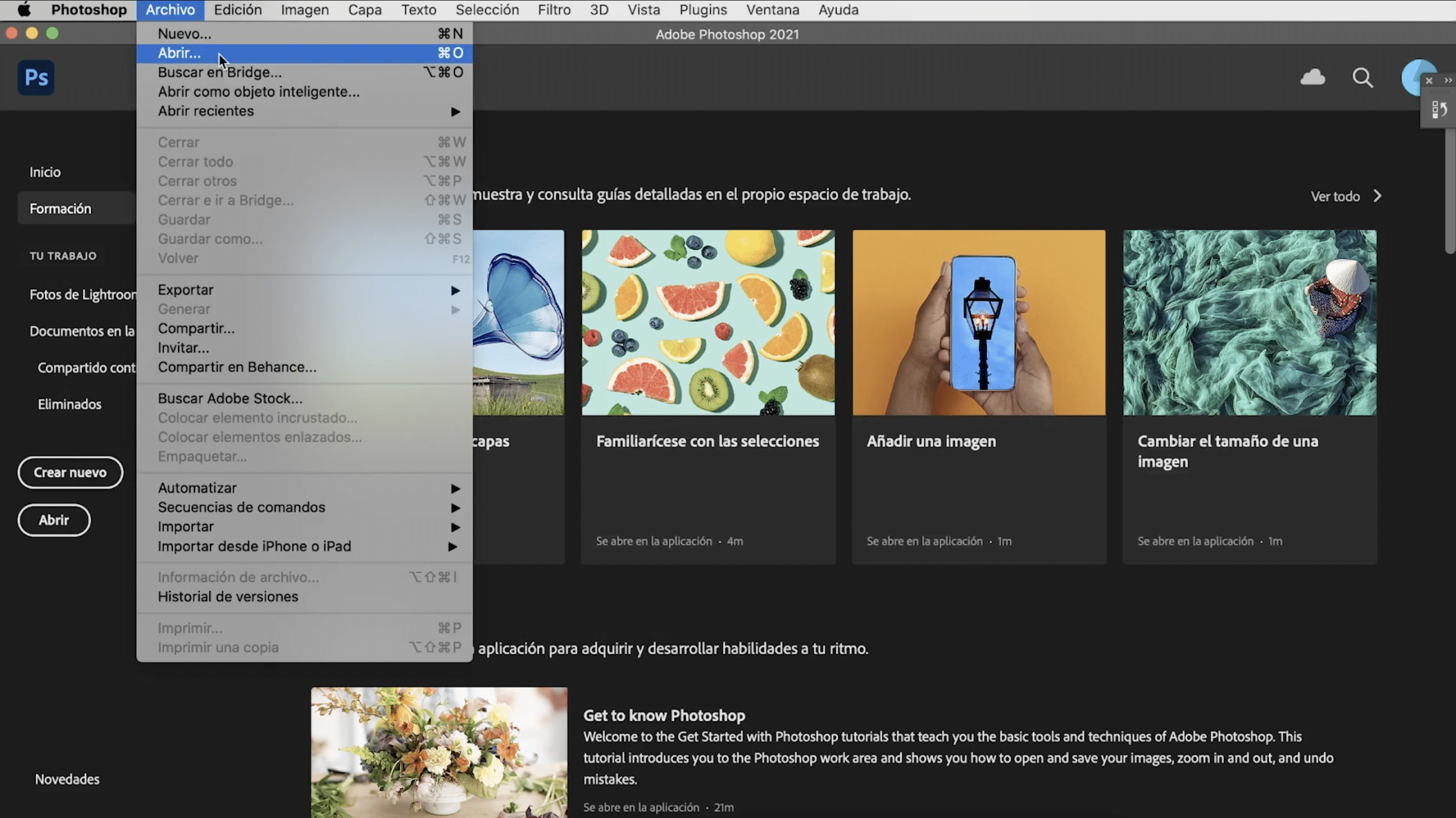
Kita harus mulai dengan membuka gambar yang ingin kita potong, Anda bisa melakukannya di tab "file> buka" atau cukup seret ke layar Photoshop gambar yang diinginkan. Saya telah memilih yang ini, dan alih-alih membiarkan gadis itu terpusat, saya akan memotongnya sehingga dia berada di satu sisi gambar, mengikuti aturan sepertiga (saya biarkan Anda masuk link ini posting jika Anda tidak mengetahuinya, itu akan membantu Anda untuk membuat desain Anda lebih baik).
Alat tanam di Photoshop
Hal berikutnya adalah menemukan alat kliping, Anda memilikinya tersedia di toolbar, Saya telah menunjukkannya kepada Anda dengan warna merah, pada gambar di atas. Mari berkenalan dengan alat ini!
Jangan menghapus piksel secara permanen saat memotong di Photoshop
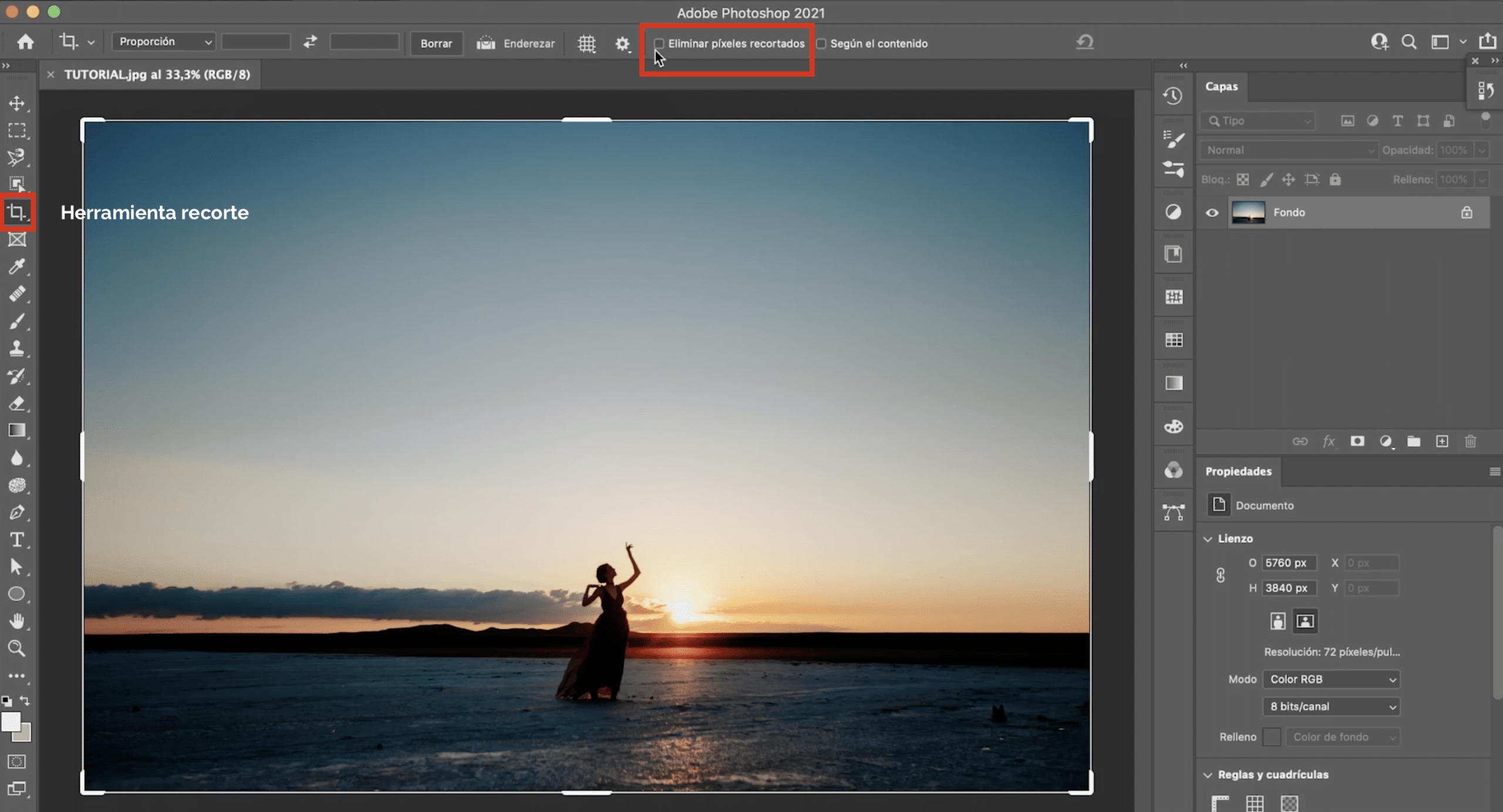
Klik pada alat potong dan lihat bilah opsi alat. Ada opsi yang mengatakan "Hapus piksel", jika kotak dicentang, Anda harus membatalkan pilihan itu. Jika Anda tidak melakukannya, saat memotong, bagian dari gambar yang Anda hapus akan dihapus secara permanen dan Anda tidak dapat lagi memulihkannya (kecuali Anda memberikannya untuk membatalkan, dengan perintah atau kontrol + Z, sampai Anda sampai ke langkah itu). Sebaliknya, hanya dengan menarik Anda dapat menyesuaikannya kembali tanpa masalah.
Cara memotong gambar di Photoshop
Untuk memotong gambar di Photoshop Anda hanya perlu menyeret batas putih yang mengelilinginya. Seperti yang Anda lihat, saat Anda mengklik alat tersebut, kisi otomatis muncul yang akan berfungsi sebagai panduan. Jika Anda ingin memotong foto tetapi tanpa kehilangan proporsi aslinya, Pangkas dengan menyeret sudut gambar dan menahan tombol "shift".
Luruskan gambar
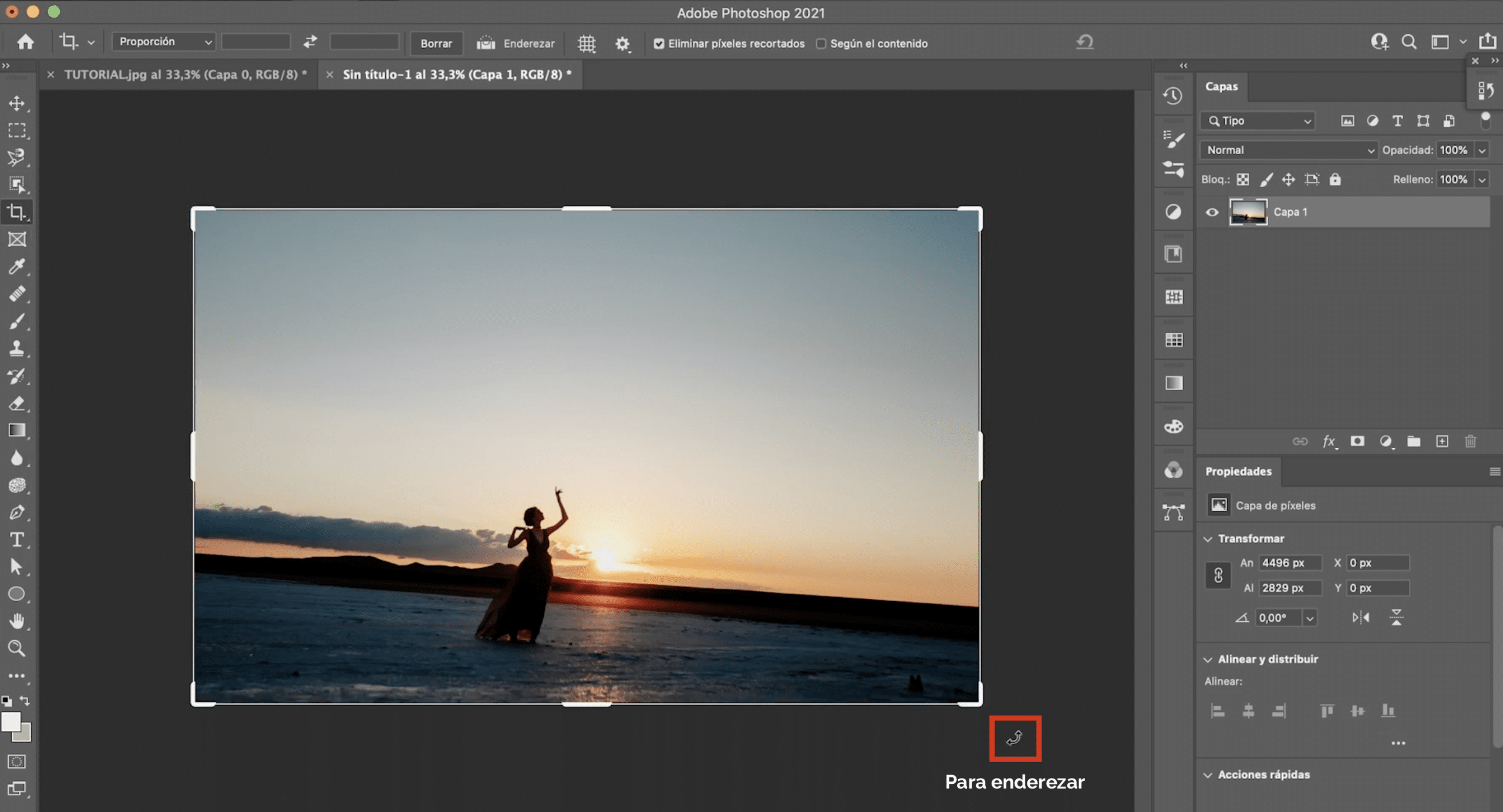
Dengan alat potong Anda juga bisa luruskan gambar di Photoshop. Anda hanya perlu menempatkan kursor di sudut dan itu akan berubah menjadi panah melengkungJika Anda memindahkannya, Anda dapat memutar gambar dan berdasarkan grid yang muncul secara otomatis, Anda dapat meluruskannya.
Tentukan dimensi spesifik
Anda mungkin ingin memotong gambar agar sesuai dengan ukuran tertentu. Memilih alat potongDi bilah opsi alat, Anda memiliki kotak tempat Anda dapat menyetel ukuran yang Anda inginkan. Misalnya, kita dapat membuat gambar persegi agar sesuai dengan feed Instagram (1080 x 1080 px). Anda klik pada kotak, berikan pengaturan trim baru dan masukkan dimensinya.