
Un arahkan fokus dengan Photoshop untuk membuat sesuatu menonjol dalam sebuah foto adalah teknik yang banyak digunakan oleh fotografer dan desainers ketika mereka ingin menonjolkan bagian dari sebuah gambar dan menghilangkan menonjolnya bagian lain yang tidak begitu penting. Pada banyak kesempatan kita akan menemukan foto yang bagus tetapi kekurangan kedalaman atau elemen penting hilang dalam komposisi saat foto diambil.
Buramkan latar belakang untuk menyorot bagian utama gambar, buat keburaman halus untuk meminimalkan kepentingan visual pada beberapa detail atau sekadar ingin mendapatkan fotografi dengan lebih banyak permainan visual. Ini adalah teknik dengan hasil yang sangat bagus dan tidak membutuhkan pengetahuan yang luas Photoshop.
Hal pertama yang harus kita lakukan untuk membuat file efek fokus titikl adalah memiliki foto di mana efek dapat diterapkan, setelah kita memiliki foto itu, kita akan membukanya Photoshop dan kami akan mulai bekerja.
Kami menduplikasi lapisan main dua kali sampai Anda memiliki total tiga lapisan.
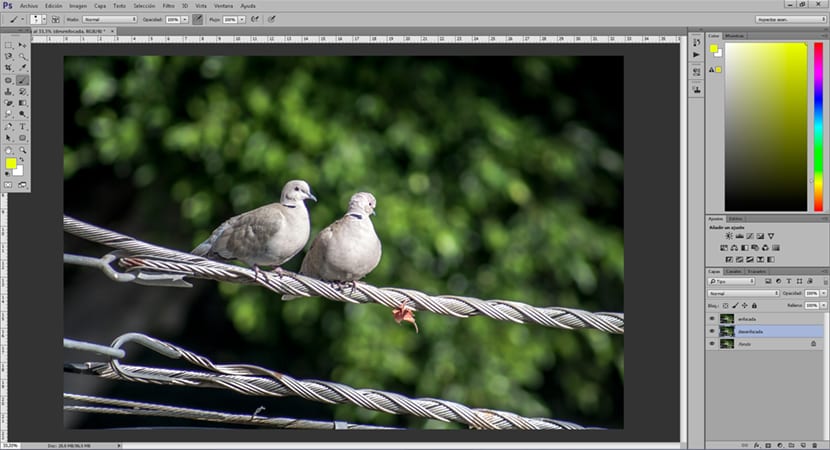
Kami memilih lapisan di tengah, di lapisan ini di mana kami akan menerapkan blur. Dianjurkan beri nama layer Untuk bekerja dengan cara yang lebih tertib, dalam hal ini kita dapat menamai center field sebagai "tidak fokus" dan lapisan atas "dalam fokus". Bekerja dengan cara ini sangatlah penting agar tidak tersesat saat kita mengerjakan banyak lapisan.
Kami membuat gaussian blur Di lapisan tengah, jumlah blur adalah sesuatu yang bervariasi tergantung pada kebutuhan setiap orang. Jika kita menginginkan kontras yang sangat kuat antara satu elemen dan elemen lainnya, seperti mengaburkan latar belakang, kita menerapkan keburaman yang lebih besar.
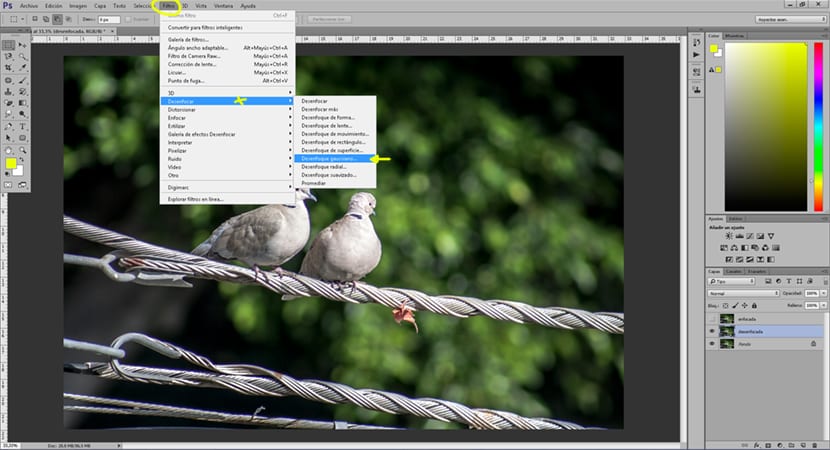
Setelah membuat blur, hal berikutnya yang harus kita lakukan adalah buat topeng lapisan di atas lapisan (di atas lapisan kabur) apa yang dicapai topeng ini adalah untuk memungkinkan lapisan atas menjadi jelas dengan mengoleskannya. Adalah teknik yang banyak digunakan dalam banyak pekerjaan dengan Photoshop.
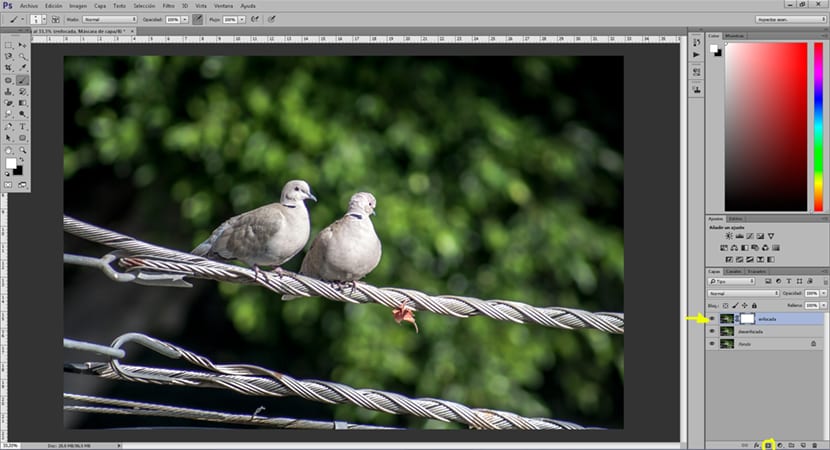
Dengan bantuan kuas kami pergi memilih area yang ingin kita buramkan, kami memainkan parameter kuas: kekerasan, opasitas, aliran. Efek ini dicapai karena ketika mengecat di suatu area dengan kuas kami memberi tahu program bahwa kami ingin area itu menjadi transparan, membiarkan lapisan bawah terlihat, kami dapat menghargai efek blur.
Kami juga dapat menerapkan a lapisan penyesuaian level dengan tujuan sorot area dengan cahaya. Mata manusia selalu tertarik pada area dengan iluminasi lebih besar, oleh karena itu menggelapkan area yang tidak penting dapat membantu kita membuat membaca gambar yang lebih baik.
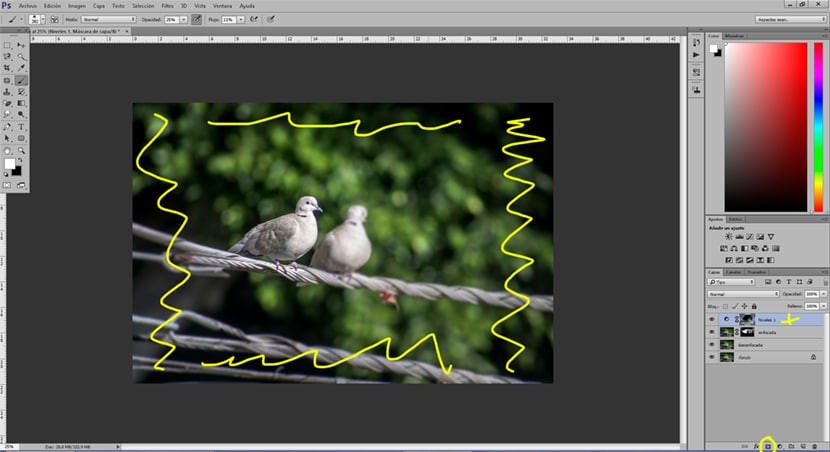
Dengan bantuan Photoshop kami telah belajar membuat file efek banyak digunakan dalam fotografi dan dengan penggunaan tak terbatas untuk semua jenis proyek grafis. Bekerja dengan layer mask dan lapisan penyesuaian adalah dasar, perlu dan dengan hasil profesional yang berguna untuk setiap seniman grafis. Tingkatkan foto Anda dan lebih mendominasi Photoshop terima kasih atas bantuan tutorial ini.
Terlalu banyak pekerjaan, bukan?
Di menu filter, Anda memiliki galeri efek blur yang memberikan hasil akhir yang bagus dengan serangkaian penyesuaian yang sangat lengkap.
Cara ini digunakan untuk touch-up yang presisi dengan cara yang lebih tepat untuk pekerjaan yang membutuhkan lebih banyak detail. Ini seperti ketika koreksi warna bekerja secara umum atau dilakukan melalui koreksi yang lebih presisi dengan menggunakan koreksi selektif. Anda harus tahu apa yang kami butuhkan untuk setiap proyek.