
Dalam tutorial Sebelumnya, kami mulai mengurutkan folder foto yang kami kerjakan (folder foto pekerjaan untuk klien, foto anjingnya Lenny), dan kami telah mengganti nama, meluruskan yang perlu diluruskan, dan menandai yang paling kami sukai atau yang menurut kami perlu diperbaiki agar sempurna.
Di bagian tutorial ini, kita akan mulai mengembangkan bagian bekerja dengan file Photoshop selain Bridge, di mana kami akan mengedit foto untuk diberikan kepada klien saya sehingga semua foto memiliki retouch tertentu, untuk mengesankan klien saya. Sekarang aku meninggalkanmu bersamanya Tutorial: Alur Kerja dengan Adobe Bridge dan Adobe Photoshop (Bagian ke-2).
Tutorial hari ini bertujuan untuk menyelesaikan penyortiran foto ke dalam Adobe Bridge berdasarkan folder, setelah mengevaluasi perlakuan yang akan diberikan dalam program pengeditan sesuai dengan kebutuhan Anda dan menempatkan foto-foto dalam folder yang berbeda, membedakannya satu sama lain sesuai dengan perlakuan yang akan kami berikan untuk setiap kelompok foto, lalu buat satu atau beberapa tindakan en Photoshop untuk membantu kami mengedit beberapa kelompok foto untuk mempercepat pekerjaan. Di bagian sebelumnya, dalam Tutorial: Alur Kerja dengan Adobe Bridge dan Adobe Photoshop (Bagian ke-1), Anda akan menemukan langkah sebelumnya untuk menjalankan ini tutorial.
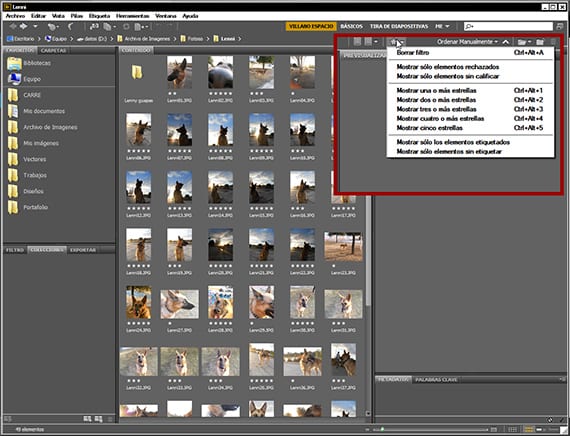
Semua sudah dipesan
Setelah semuanya sudah tertata dan sesuai dengan keinginan kita, kita akan mulai mengelompokkan foto sesuai dengan perlakuan yang akan kita berikan kepada mereka. Untuk ini, kami akan menggunakan sistem peringkat bintang Adobe Bridge, dan kita akan membuat 3 grup, satu yang akan kita skor dengan 1 bintang, yang lain dengan 3 dan yang terakhir dengan 5. Setelah mencetak skor, kita pergi ke bintang yang terletak di bilah alat yang kurang lebih di sebelah kanan antarmuka Anda dan kami memotong. Kami akan mendapatkan kotak dialog yang dengannya kami dapat memilih foto mana yang ingin kami lihat sesuai dengan skor mereka. Disinilah kita akan mulai memvisualisasikan secara utuh, perlakuan apa yang akan kita berikan pada foto kita.
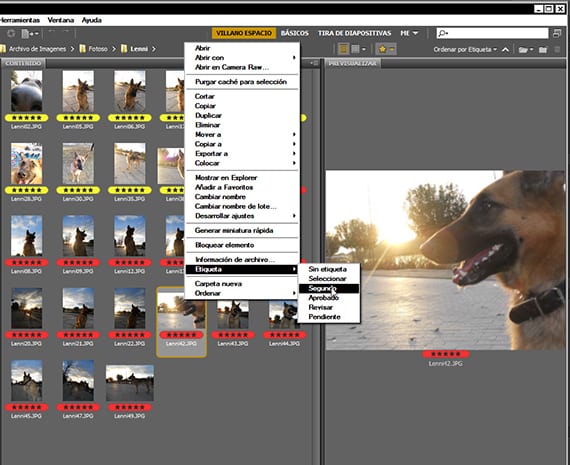
Pemilihan materi grafis
Pada akhirnya, melihat foto-foto itu, saya memutuskan untuk hanya menggunakan foto-foto yang memiliki peringkat bintang 5. Ini adalah kelompok foto yang cukup heterogen, dan saya pikir saya akan dapat memperlakukannya dalam beberapa kelompok yang berbeda. Saya memilih untuk membaginya menjadi beberapa kelompok, satu foto dengan cahaya sore hari dan satu lagi yang memiliki foto yang saya ambil melawan cahaya matahari. Lenny. Saya membaginya menjadi dua kelompok, satu yang diberi label dengan label merah yang disetujui dan yang lainnya dengan kuning kedua. Untuk memasukkan opsi penandaan, klik salah satu foto setelah Anda memilih foto yang termasuk dalam penandaan yang akan Anda jalankan. Setelah foto dibedakan berdasarkan label, kami membuat dua folder baru di folder kerja dan memasukkan foto berlabel, masing-masing di foldernya sesuai dengan labelnya, yang menunjukkan perlakuan berbeda yang akan kami berikan. Sekarang melihat pada kelompok foto, saya melihat bahwa cahayanya sangat bagus, bahkan cahaya latarnya, jadi saya telah memutuskan bahwa kelompok foto dengan cahaya sore hari, saya akan meningkatkan warna dan keseimbangan cahaya dan bayangan. dan sedikit lagi, dan saya akan mengedit foto dengan cahaya sehingga kontrasnya lebih terlihat.
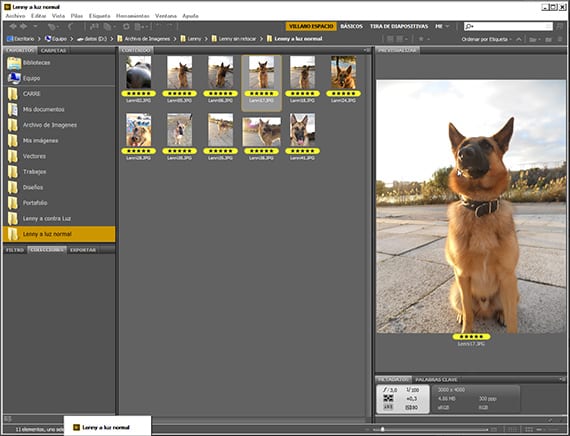
Mengedit di Photoshop
Saya fokus pada salah satu dari dua grup dan mulai mengedit dengan mengambil salah satu foto, biasanya salah satu yang paling normal dalam grup, dan yang saya maksud adalah foto yang dapat kita ambil sebagai contoh grup yang sama. Saya menjelaskannya. Saat kita akan mengembangkan tindakan untuk mengedit semua foto sekaligus, kita akan memilih foto yang merupakan salah satu foto yang paling normal di dalam grup, bukan yang paling gelap atau paling terang, jika bukan yang memiliki nilai tertinggi. menengah. Setelah kami memilih foto, cukup klik dua kali di atasnya akan membukanya Photoshop.
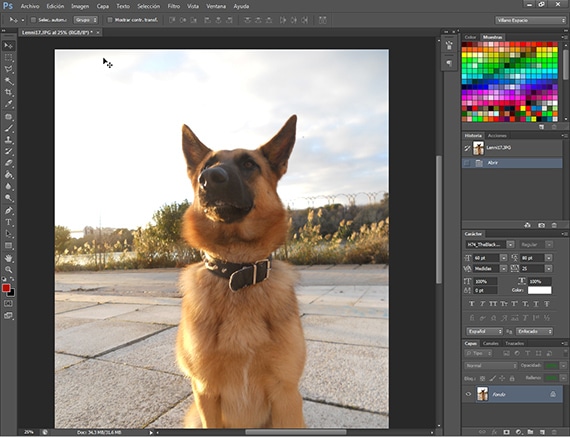
bangku pengujian
Sekarang saatnya bermain dengannya Photoshop, untuk berimprovisasi, untuk memilih perawatan yang akan kami berikan pada foto. Saya menganjurkan agar Anda memiliki imajinasi namun tahu cara mengontrol diri Anda sendiri, karena foto yang diperlakukan berlebihan lebih buruk daripada foto yang warna dan cahayanya lemah. Pada langkah sebelumnya, saya memilih grup foto sore hari untuk memulai. Saya memilih salah satu foto dan saya sudah mulai menerapkan perawatan padanya untuk melihat hasil apa yang ingin saya peroleh dalam penentuan sebelum diambil yang hanya meningkatkan cahaya, kontras dan warna.
Pada bab selanjutnya dari tutorial ini, kita akan masuk sepenuhnya ke dalam pengeditan gambar dan pemrograman gambar. tindakan.
Informasi lebih lanjut - Tutorial: Alur Kerja dengan Adobe Bridge dan Adobe Photoshop (Bagian ke-1)
Tautan ke bagian 1 tidak berfungsi.
Memperbaiki. Terima kasih atas bantuan JoseMart. Semua yang terbaik