
Kami mulai menyelesaikan ini dengan menarik tutorial, tempat kami belajar untuk bekerja Adobe Bridge y Adobe Photoshop bersama-sama untuk memfasilitasi misi mengedit sekelompok foto dan memberi mereka penyelesaian yang diperlukan untuk dapat mengirimkannya ke klien. Adobe Photoshop berisi serangkaian alat, seperti Tindakan yang dapat diprogram sebelumnya dan bekerja per batch yang memungkinkan kami untuk sangat memfasilitasi tugas ini.
Berkali-kali harus memperbaiki 20, atau 50, atau 150 foto dengan satu cara sangat membosankan dan bisa menjadi cobaan berat, jadi saya telah memutuskan untuk menunjukkan kepada Anda cara termudah dan ternyaman untuk mengerjakan beberapa kelompok foto bersama. Ini dia Tutorial: Alur Kerja dengan Adobe Bridge dan Adobe Photoshop (bagian ke-5).
Tindakan yang Dapat Diprogram adalah bagian penting dari pekerjaan kelompok, karena tanpa Tindakan yang telah diprogram sebelumnya, Photoshop Saya tidak tahu perintah mana yang harus dijalankan atau dalam urutan apa, jadi Tindakan adalah bagian penting dari perusahaan yang ada. Untuk melakukan bagian tutorial ini, Anda harus mengikuti petunjuk yang ada di Tutorial: Alur Kerja dengan Adobe Bridge dan Adobe Photoshop (bagian ke-4).
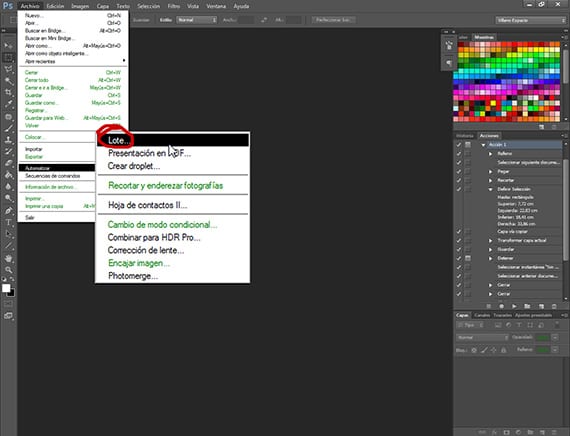
Tindakan sudah dijadwalkan
Begitu kita telah memprogram Action dan kita memilikinya di grup barunya, yang telah saya beri nama Creativos Online, kami dapat memodifikasi Tindakan ini jika perlu kapan saja, menghapus perintah yang tidak menarik bagi kami atau memperkenalkan perintah baru. Kita juga dapat menjalankan Tindakan sebagian, yaitu, jika kita tidak ingin menerapkan dua perlakuan pertama, kita klik yang ketiga dan mereka akan dieksekusi dari itu.
Mempersiapkan foto untuk pengeditan batch
Setelah kami memiliki Action seperti yang kami inginkan, kami melanjutkan untuk menyiapkan grup foto yang akan kami edit dengannya. Pertama-tama, kita harus membuat dua folder, satu yang akan kita beri nama Origin dan Tujuan lainnya. Folder ini akan membantu kami memberi tahu Photoshop dari mana Anda harus mengambil foto yang akan kami perbaiki dan di mana Anda harus meninggalkannya. Kedua folder ini sama pentingnya dengan Action itu sendiri untuk dapat mengumpulkan foto-foto.
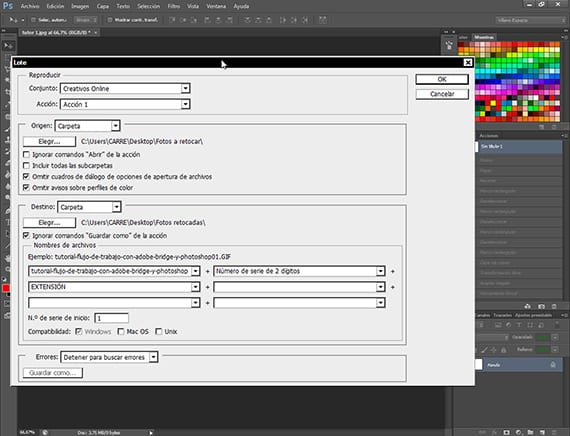
Penjadwalan untuk pekerjaan batch
Dengan folder yang sudah dibuat, kita pergi ke rute File-Automate-Batch, dan setelah itu, kotak dialog alat akan terbuka dengan beberapa opsi:
bermain: Menunjukkan grup Tindakan dan Tindakan yang ingin Anda programkan otomatisasi. Saya memilih grup Tindakan bernama Kreatif On Line dan Action 1, yang telah kami jadwalkan untuk dieksekusi.
Asal: Dalam opsi ini kami akan memilih jalur atau folder dari mana Photoshop akan mengambil gambar untuk diedit Lot. Kita dapat menambahkan gambar ke program dari folder, mengimpornya, gambar yang terbuka atau dari Jembatan langsung. Hari ini kita akan belajar bekerja dari folder, jadi di tutorial berikutnya kami akan mengajari Anda untuk bekerja secara langsung menghubungkan kedua program. Setelah opsi folder dipilih, klik tab Pilih dan pilih jalur folder Asal. Dari opsi lainnya, kami akan menunjukkan kotak dialog Lewati opsi pembukaan file, dan Lewati pemberitahuan tentang profil warna, yang akan membantu kami agar proses tidak terputus untuk setiap foto.
Tujuan: Membantu kami memilih tempat untuk menyimpan foto yang telah diubah Photoshop. Ini menawarkan kita pilihan Simpan dan tutup, yang meninggalkannya di folder yang sama di tempat yang sama, atau opsi Folder, yang akan membawa mereka ke folder lain. Kami memilih folder Tujuan, dan seperti di bagian sebelumnya, kami akan membiarkan opsi yang ada tidak dicentang, yaitu Abaikan perintah Save As tindakan, karena kita telah memprogram dalam tindakan perintah Menyimpan, yang akan membantu kami mempermudah tugas program. Di nama file, kami akan memilih nama yang akan kami berikan untuk setiap foto Lot, dan elemen yang kami ingin nama itu disusun dan dalam urutan apa, dapat memilih dari opsi kencan yang berbeda, nomor seri multi digit, atau ekstensi dari semua jenis dan dalam urutan yang kita inginkan. Pilih opsi yang paling sesuai dengan pekerjaan Anda. Kemudian Anda memiliki beberapa opsi lagi yang saya sarankan untuk Anda selidiki sendiri.
Setelah opsi berbeda dari kotak dialog alat Batch Otomatis ini telah dikonfigurasi, klik Ok dan Photoshop Ini secara otomatis akan mengedit foto dan menyimpannya di folder yang dipilih.
Di bagian terakhir tutorial, kita akan melihat beberapa opsi lagi tentang jenis dinamika kerja ini, dan beberapa catatan menarik, serta file tutorial untuk Anda praktikkan di rumah.
Informasi lebih lanjut- Tutorial: Alur Kerja dengan Adobe Bridge dan Adobe Photoshop (bagian ke-4)