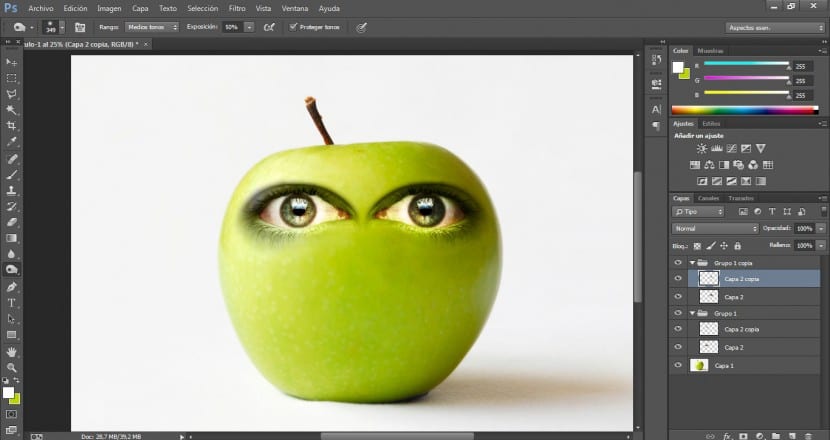Dalam tutorial ini kita akan melihat dengan cara yang sangat sederhana bagaimana mempersonifikasikan apel Memperhatikan aspek penting untuk membuat file integrasi yang realistis dan profesional. Untuk ini kami akan menggunakan dokumen yang berbeda: Gambar apel kami, gambar untuk fitur mudah yang berbeda, foto dengan daun yang menjadi mahkota karakter dan di sisi lain kami akan menggunakan foto cacing.
Alat yang paling penting untuk melakukan komposisi gaya ini adalah: LAlat seleksi, mode pencampuran, level, kurva, penghapus dan jari Jika diperlukan. Kami memulai!
Pertama kita akan mengimpor foto dasar tempat kita akan bekerja, dalam hal ini apel kita, meskipun jelas Anda dapat menggunakan elemen yang Anda inginkan untuk mempersonifikasinya, metodenya akan sangat mirip.
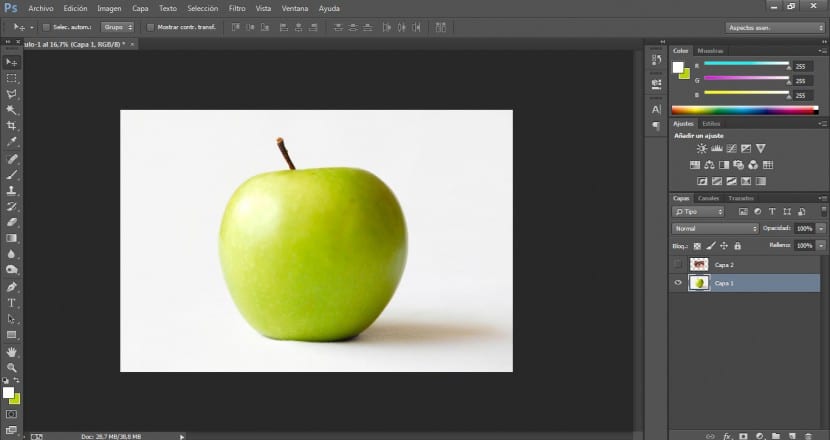
Kemudian kita akan mengimpor mata yang akan kita kerjakan. Kami akan memastikan bahwa itu memiliki resolusi yang bagus. Untuk mengaplikasikan mata, mulut dan hidung saya akan menggunakan foto yang berbeda.
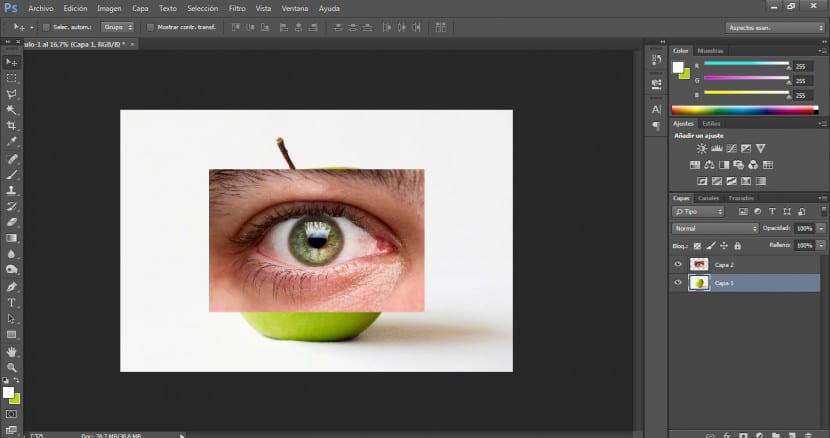
Kami akan pergi ke alat seleksi di menu alat dan memilih salah satu yang paling cocok untuk kami. Dalam hal ini kita akan menggunakan alat seleksi poligonal. Setelah kami memilih batas mata kami (termasuk garis ekspresi), kami akan pergi ke menu Pilihan> Balik dan kami akan menekan tombol Hapus untuk menghapus area yang tidak kami minati.
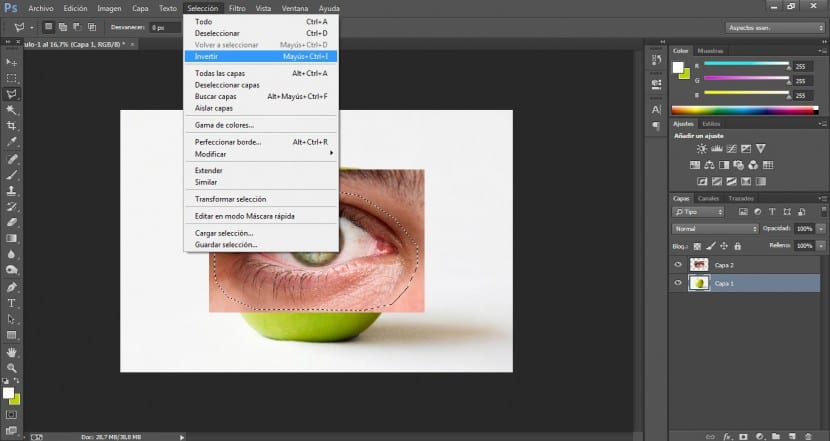
Sekarang kita akan mengerjakan highlight dan kontras untuk mata kita. Kami akan pergi ke menu Gambar> Penyesuaian> Kurva.
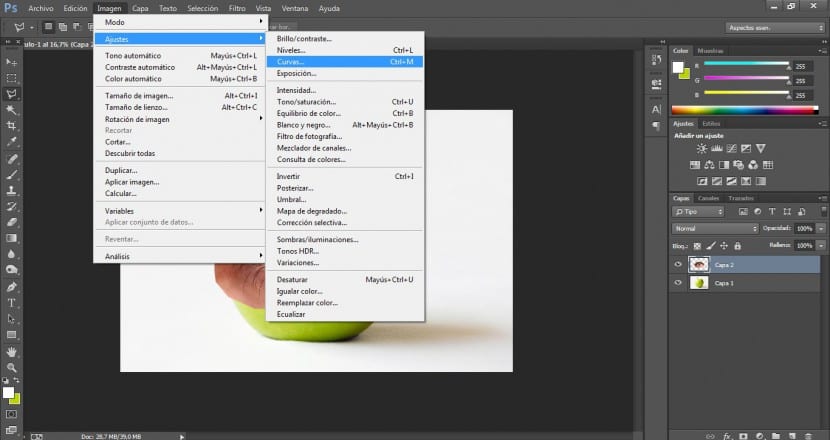
Kami akan mencari opsi yang paling sesuai, kami bermaksud untuk menyorot area kontras agar dapat mengintegrasikan gambar kami dengan lebih mudah di blok. Dalam hal ini kami telah memberikan nilai 180 keluar dan 175 masuk, meskipun ini tergantung pada proyek Anda.
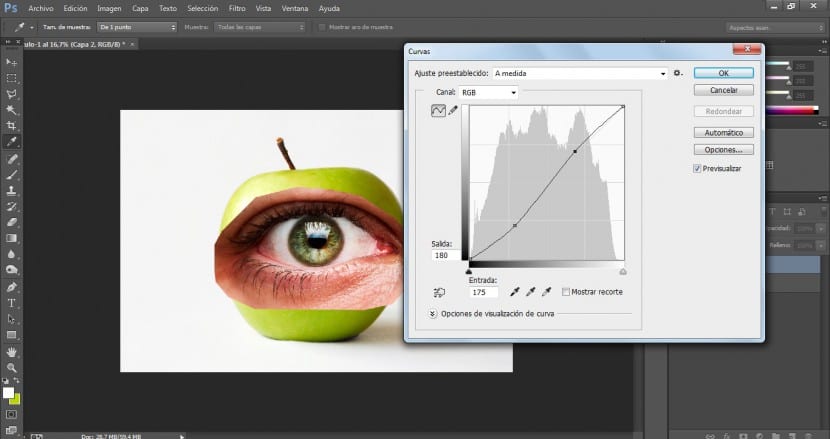
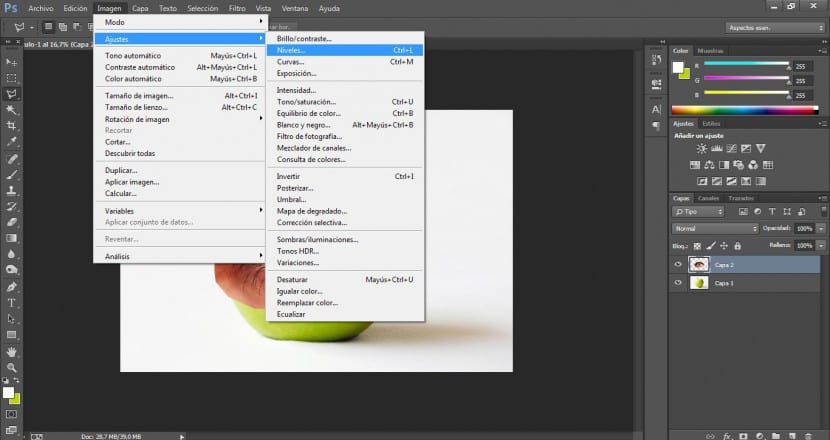
Kami akan pergi ke menu Gambar> Penyesuaian> Tingkat. Kami akan mencari solusi paling sukses untuk menyorot area paling terang dan paling gelap tetapi sangat berhati-hati untuk tidak membakar gambar. Dalam hal ini kami telah memodifikasi nilai input di 7 / 1,15 / 226.
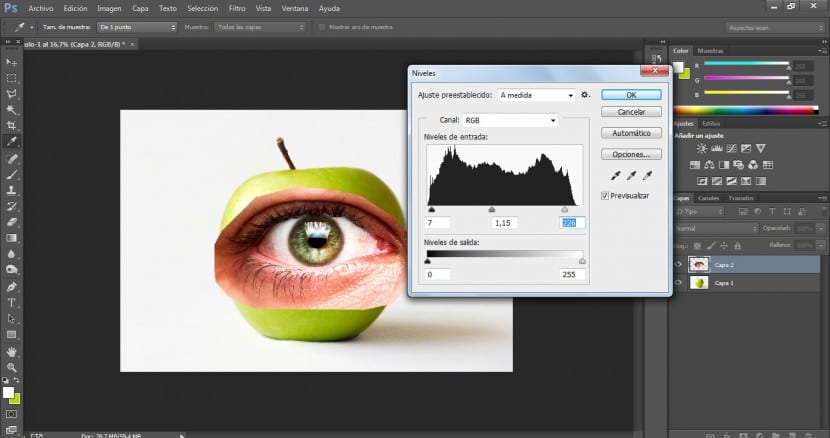
Dengan alat Transform (di menu Edit> Transform atau dengan Ctrl + T) Kami akan mengubah ukuran dan susunan mata kami sampai kami puas.
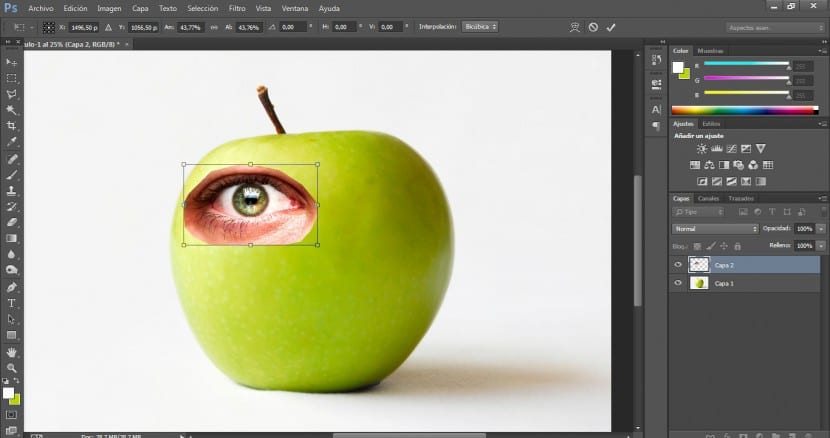
Setelah kami selesai melakukannya, kami akan pergi ke alat penghapus (E) dan kami akan memilih kuas yang sangat tersebar, kami juga akan memodifikasi ukurannya agar dapat bekerja pada skala yang paling sesuai. Apa yang akan kita lakukan adalah melewati batas mata itu untuk melembutkannya dan membuatnya menyatu dengan cara yang lebih halus dengan permukaan apel.
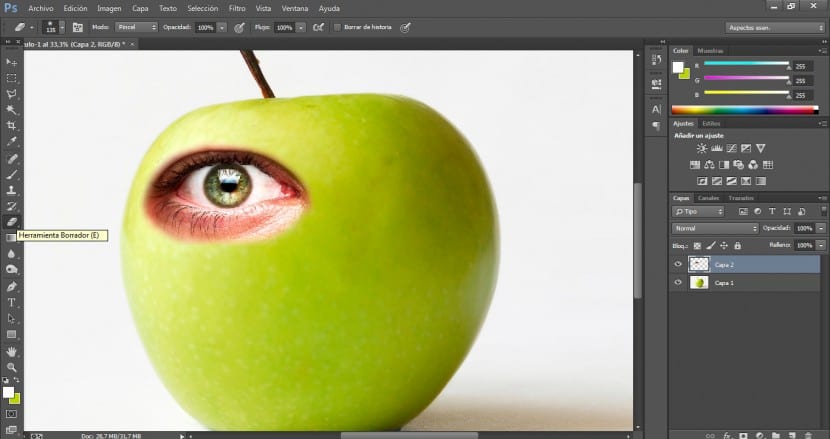
Selanjutnya, di menu lapisan (dan mata dipilih) kita akan memodifikasi blending mode dengan memilih Mode kecerahan.
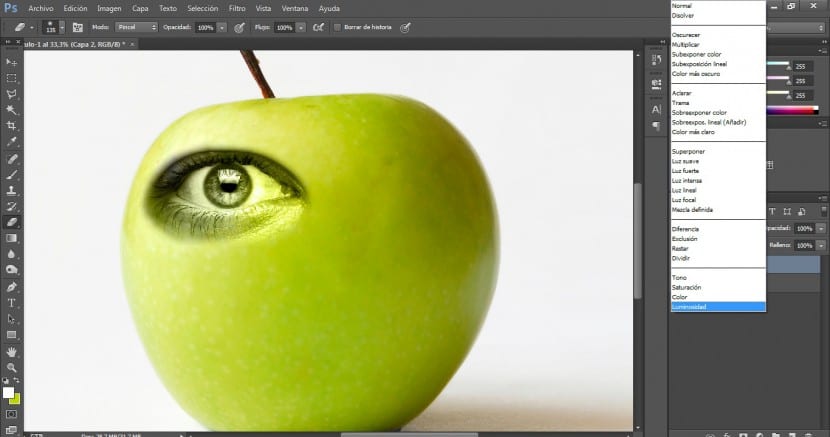
Setelah ini selesai, kami akan menggunakan file alat penghapus dan dari jarak yang lebih pendek kami akan menyempurnakan potongannya.
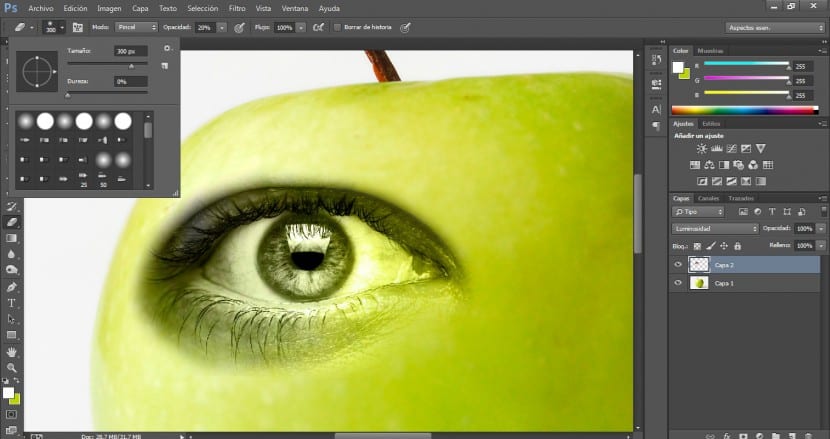
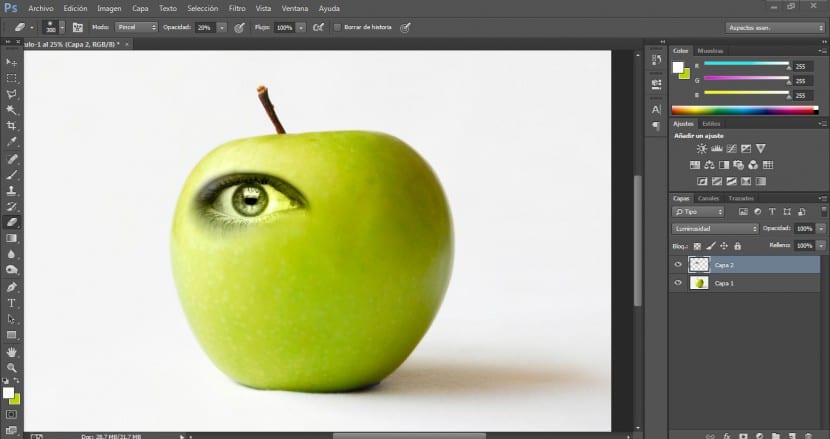
Karena kami bermaksud untuk mempertahankan warna interior rongga mata tanpa memengaruhi area luar, yang akan kami lakukan adalah menduplikasi lapisan mata kami untuk mengerjakannya dan mengintegrasikannya dengan aslinya.
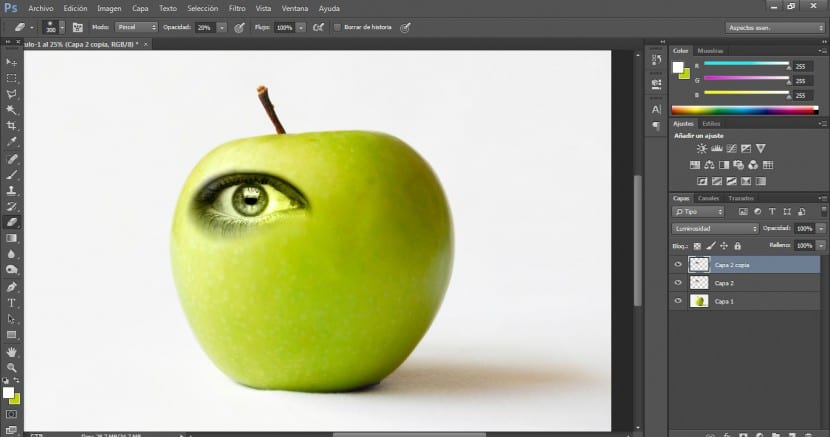
Kami akan menerapkan mode campuran ke lapisan ini Normal.
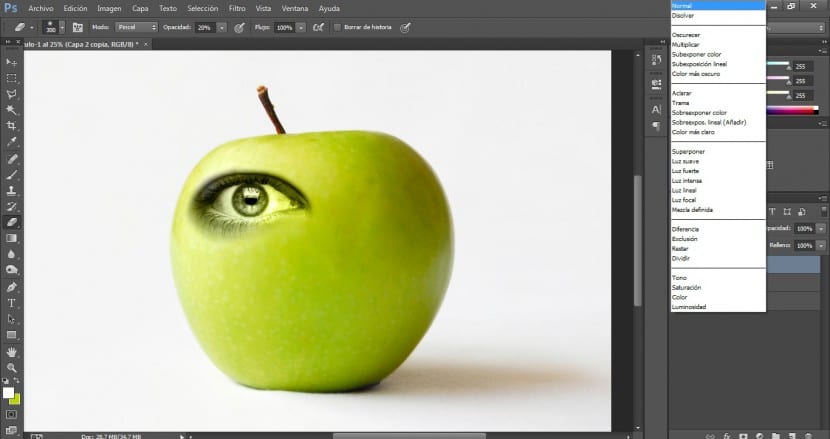
Kami akan pergi ke alat seleksi (dalam hal ini file Lingkaran magnet) dan pilih bagian yang diinginkan.
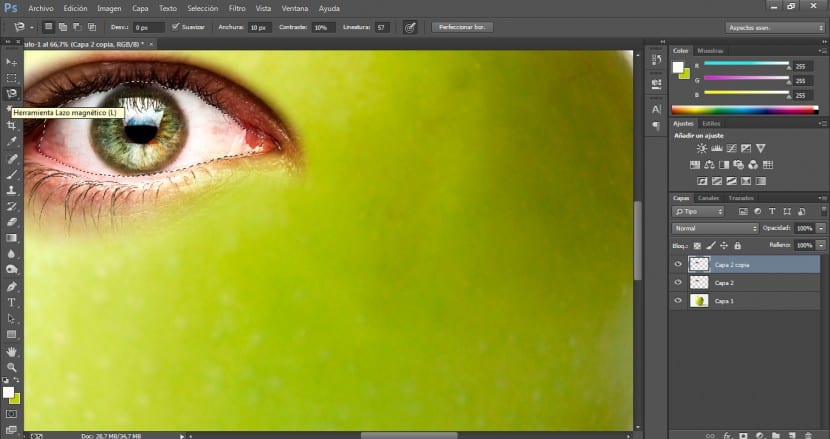
Kami akan menyempurnakan seleksi ini dengan laso poligonal jika perlu menambahkan area yang dipilih atau mengurangi (untuk menambahkan kita akan klik perubahan pada saat yang sama kita memilih dan mengurangi kita akan klik lain pada saat yang sama kami memilih).
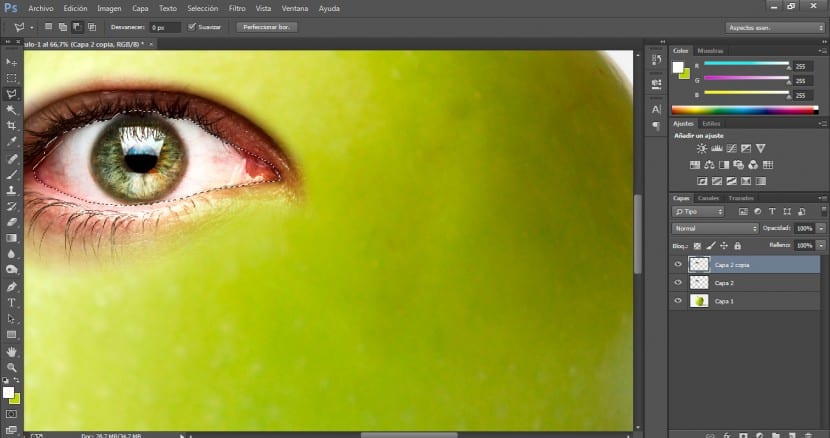
Kemudian klik menu tersebut Seleksi> Balikkan dan kami akan menghapus area eksternal yang tidak kami minati di tombol Hapus.
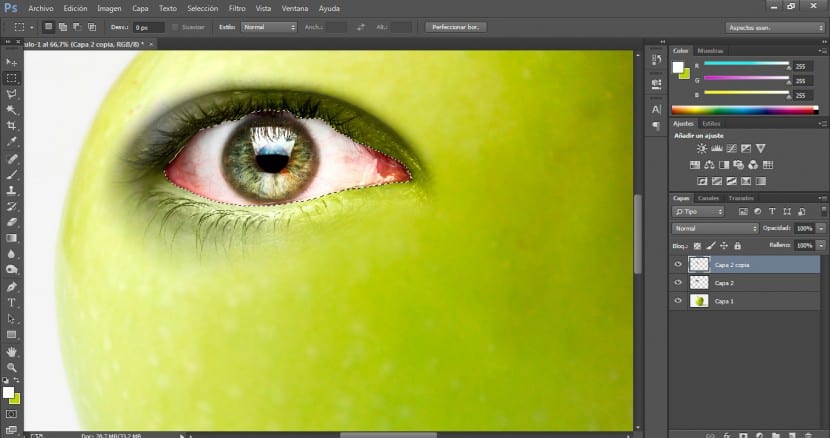
Kami akan menyempurnakan integrasi ini antara dua lapisan mata yang bekerja dengan penghapus di lapisan atas a ukuran 300 dan 20% opasitas.
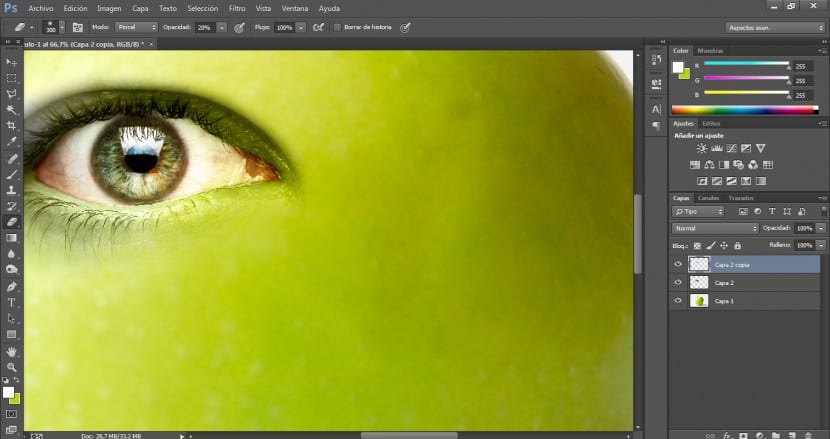
Kami akan memilih kedua lapisan dan di panel lapisan kami akan mengklik tombol buat grup baru.
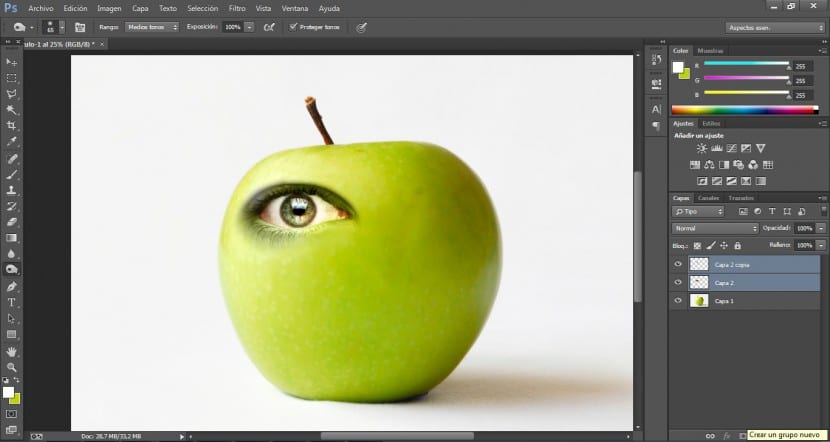
Sebuah grup akan dibuat untuk kami dan kami hanya perlu menyeret dua lapisan kami ke folder grup baru dan mereka akan segera dimasukkan di dalamnya.
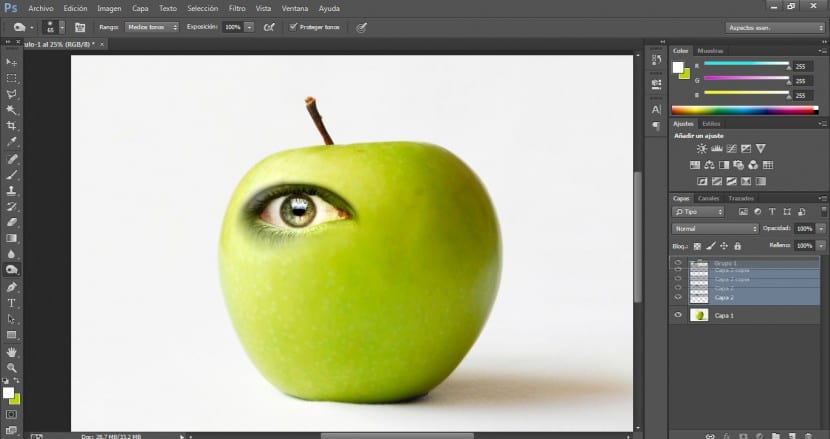
Selanjutnya kami akan menduplikasi grup untuk memiliki mata kanan kita.
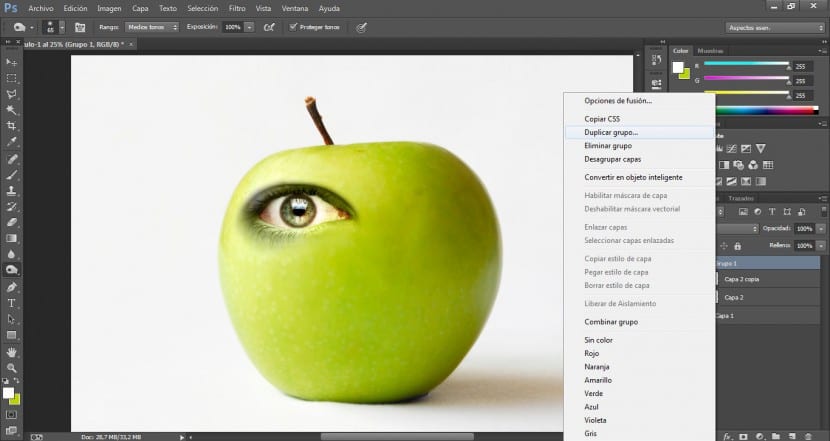
Setelah memilih kedua lapisan grup baru itu, kita akan pergi ke menu Edit> Transform> Flip Horizontal.
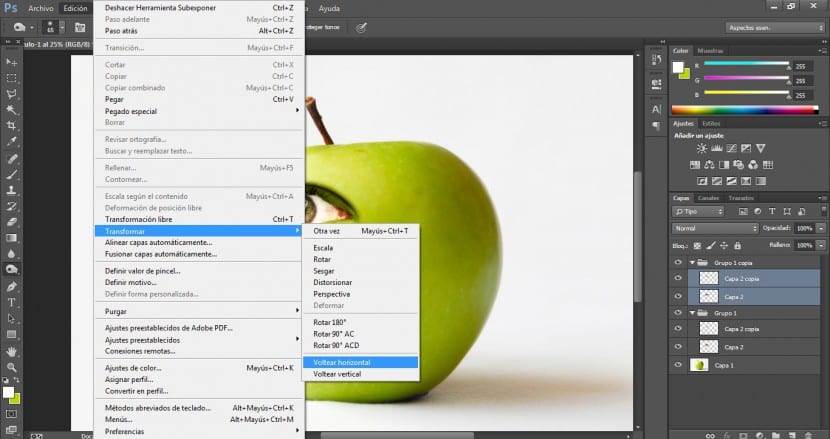
Dengan tombol drag kita akan memposisikannya di area yang paling sesuai.
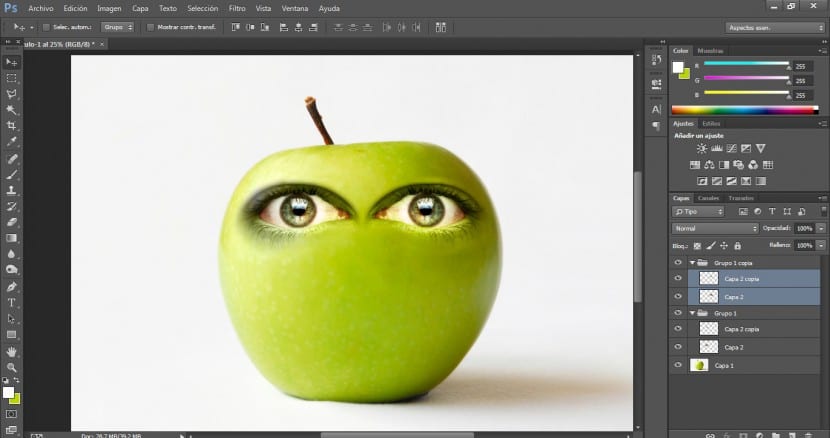
Untuk membuatnya lebih alami, kita harus memperhatikan area bayangan dan sorotan. Seperti yang Anda lihat di sisi kanan blok, ada area yang lebih gelap dan teduh. Untuk menyamakan dan mengintegrasikan permukaan mata kanan, kita akan pergi ke alat Kurangi pencahayaan dan dengan a 50% opacity, 350 ukuran kuas dan kuas yang sangat menyebar Kami akan mulai meninjau area itu.
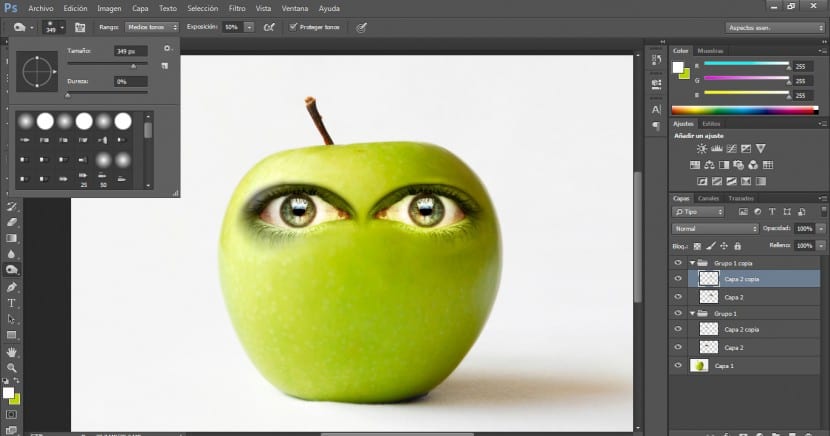
Hasilnya harus seperti ini. Perlu diingat bahwa faktor terpenting untuk integrasi yang kredibel dari jenis ini adalah pencahayaan, sandi, dan warna cocok di antara semua item.