
Shutter Harris Efektif adalah Efek 3d yang pasti pernah Anda lihat lebih dari sekali. Ini adalah efek yang sangat estetis yang dapat terlihat bagus dalam komposisi surealis, futuristik, dan psikedelik. Kita bisa mendapatkannya baik melalui aplikasi Photoshop atau langsung melalui kamera kita. Untuk melakukannya secara manual, kita hanya perlu mendapatkan tiga filter warna. Satu filter merah, filter biru lainnya, dan filter hijau lainnya. Kami akan menempatkan filter di ujung lensa kami dan kami akan dapat memotret dengan kebebasan total. Di posting ini jelas Kita akan melihat prosedur yang harus diikuti untuk mencapai efek melalui manipulasi foto.
- Pertama, kami akan membuka gambar tempat kami akan bekerja dan kami akan memotongnya jika perlu. Perlu diingat bahwa efek ini akan bekerja jauh lebih baik jika kita bekerja dengan gambar yang kontras dan jika dapat memiliki latar belakang hitam atau gelap, jauh lebih baik.

- Kami akan segera menduplikasi layer kami dua kali sampai kami memiliki tiga salinan, perlu diingat bahwa kami membutuhkan tiga warna. Pada setiap salinan ini kita akan membuat layer baru.

- Selanjutnya kita akan menyembunyikan semua layer kecuali dua layer yang lebih rendah dan kita akan pergi ke layer transparan untuk memberinya warna merah murni. Kami akan mengklik dua kali pada warna latar depan dan di tab warna RGB kami akan menerapkan nilai 255 ke merah, dari 0 ke hijau dan dari 0 ke biru. Kami tertarik bahwa hanya warna kemerahan yang dipertahankan.
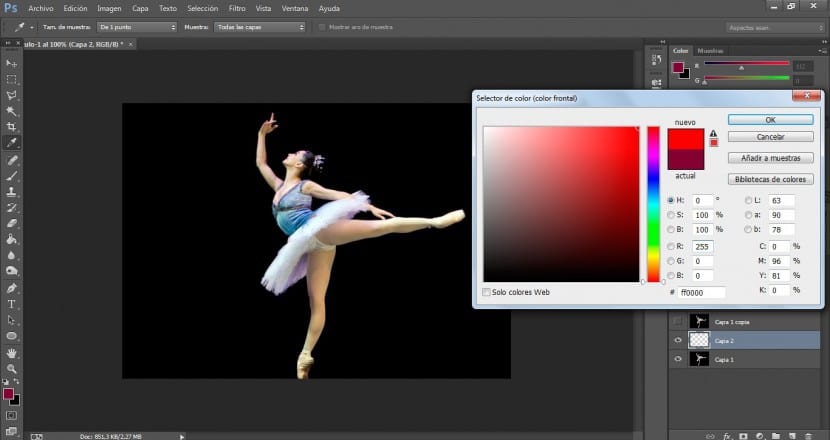
- Setelah mewarnai lapisan ini, kami akan memodifikasi mode pencampurannya di Multiply. Ini akan mencapai hasil yang sama seperti jika kita menggunakan filter merah dengan kamera kita.
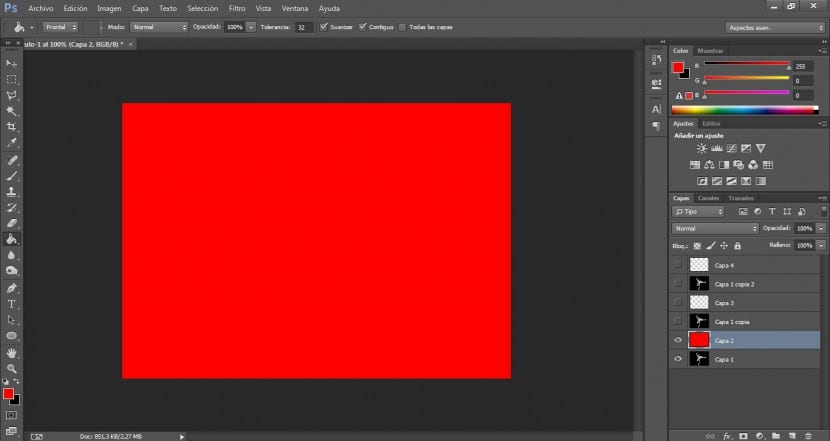

- Langkah selanjutnya adalah menggabungkan kedua lapisan dan kami akan mengganti nama lapisan yang dihasilkan.

- Selanjutnya, kita sekarang akan mengaktifkan dua lapisan atas dan mengikuti proses yang sama.
- Kami akan mewarnai ulang lapisan bening dengan warna biru murni dan pot cat. Kami akan mengklik dua kali pada warna latar depan dan menerapkan nilai-nilai berikut di bagian warna RGB: Merah 0, hijau 0 dan biru 255.
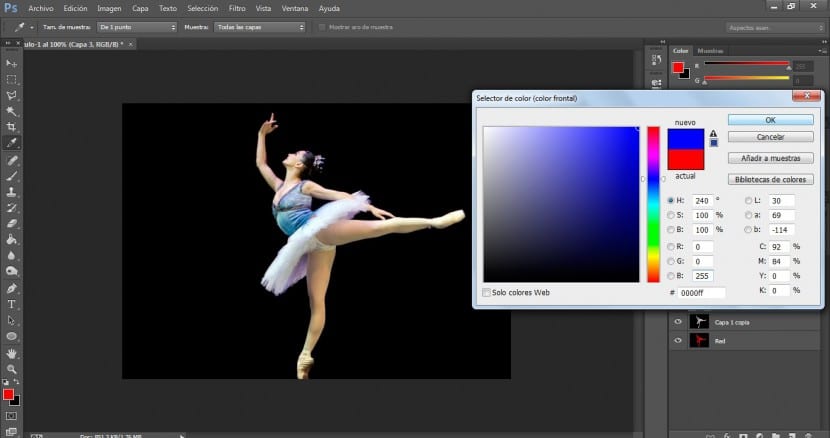

- Kami akan menerapkan mode multiply blending lagi dan menggabungkan kedua layer untuk mengganti nama yang dihasilkan lagi.
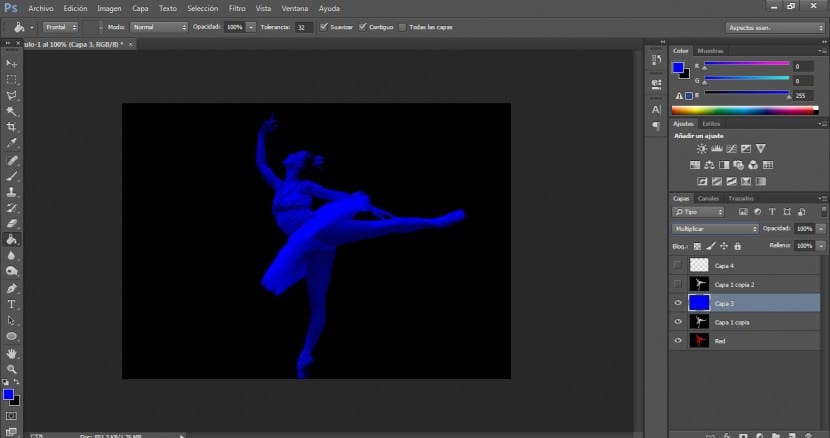
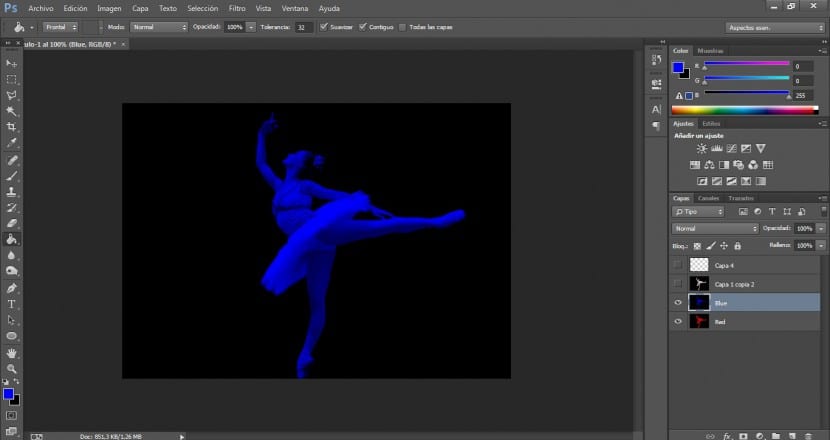
- Akhirnya kita akan mengikuti proses yang sama dengan dua lapisan yang tersisa. Kami akan mewarnai lapisan transparan dengan rona hijau murni. Dalam hal ini kita akan kembali ke bagian warna RGB dan kali ini kita akan menerapkan 255 warna hijau dan nilai 0 pada warna yang tersisa.
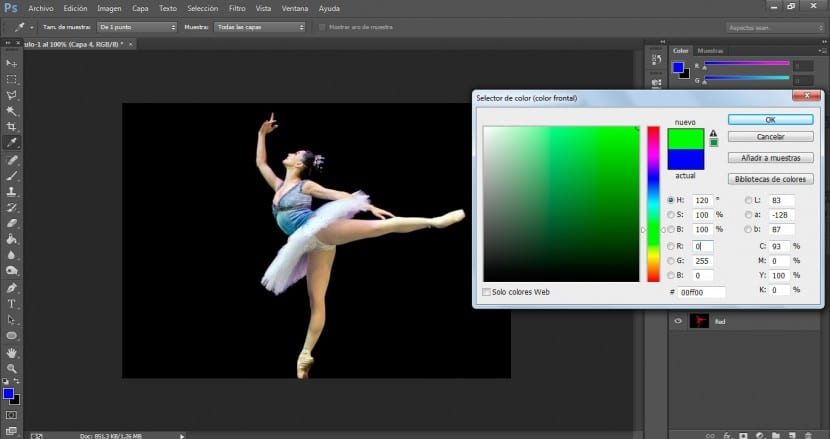
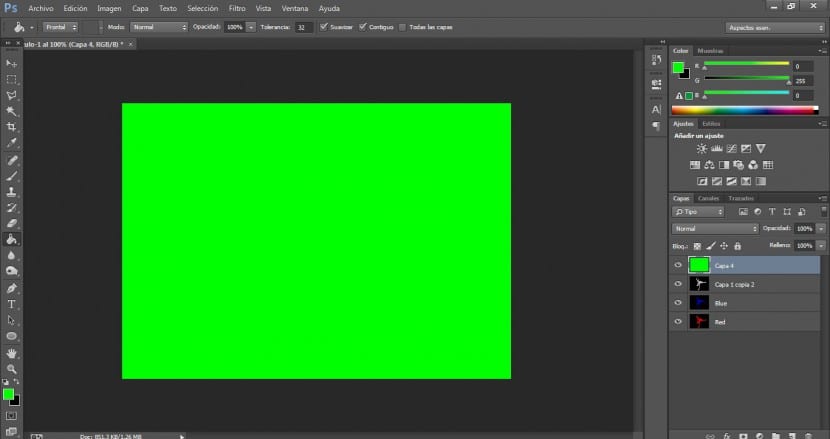
- Kami akan menerapkan mode campuran multiply.
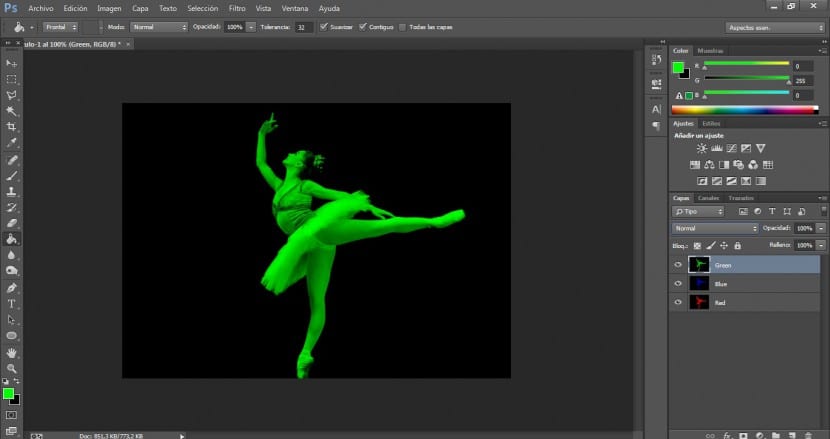
- Kami akan menggabungkan kedua lapisan dan mengganti nama yang tersisa.
- Setelah kita mewarnai tiga lapisan, hal berikutnya yang akan kita lakukan adalah pergi ke dua nada atas, biru dan hijau dan kita akan menerapkan mode pencampuran untuk meringankan. Ini cukup membuat penasaran karena jika Anda melihatnya, gambar aslinya telah muncul kembali. Menerapkan ini, kami telah bergabung dengan "saluran" sehingga untuk berbicara RGB (merah, hijau dan biru) dalam satu gambar dan sebagai konsekuensinya pada dasarnya berperilaku dengan cara yang mirip dengan mode RGB. Semua jenis corak direproduksi melalui tiga warna. Penasaran kan?

- Tapi kami bermaksud untuk membuat efek 3D dan untuk ini kami hanya perlu menyeret lapisan kami sedikit ke posisi yang sesuai. Dalam hal ini kita akan menyeret lapisan biru dan hijau, tetapi kita benar-benar dapat bekerja dengan yang merah juga atau kita dapat menarik hanya dua dari mereka, satu atau ketiganya. Ini akan menjadi keputusan masing-masing.

- Jika yang kita cari adalah efek Harris Shutter, kita harus menarik atau mengubah posisi ketiga warna.
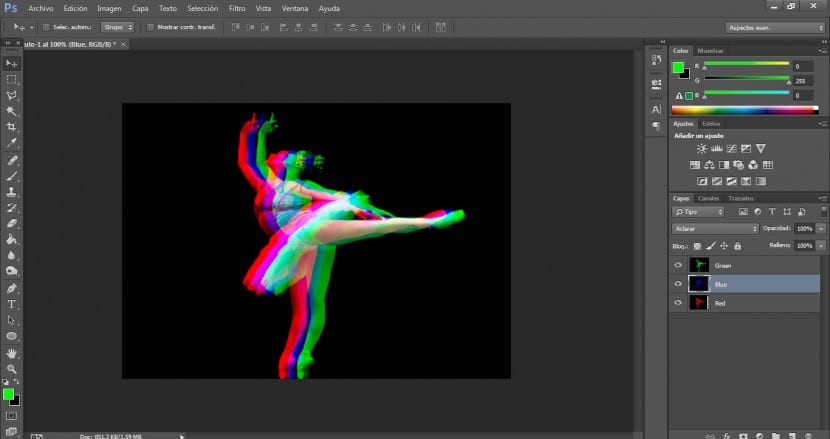
- Untuk mencapai efek 3D standar kita harus menjaga lapisan biru dan hijau pada posisi yang sama dan hanya mengubah posisi lapisan merah.
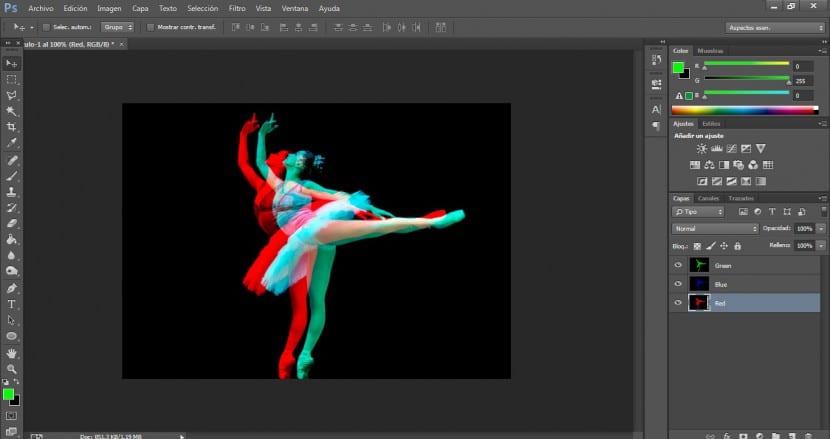
- Ketika kami menemukan solusi yang paling tepat, kami hanya perlu membuat sekelompok lapisan dan mengganti namanya. Kami akan menyeret gambar yang bekerja pada kelompok lapisan dan jika terjadi pemotongan gambar yang tidak sedap dipandang, kami hanya perlu menggunakan alat penghapus dengan kuas yang cukup menyebar dan menyempurnakan area yang diinginkan.
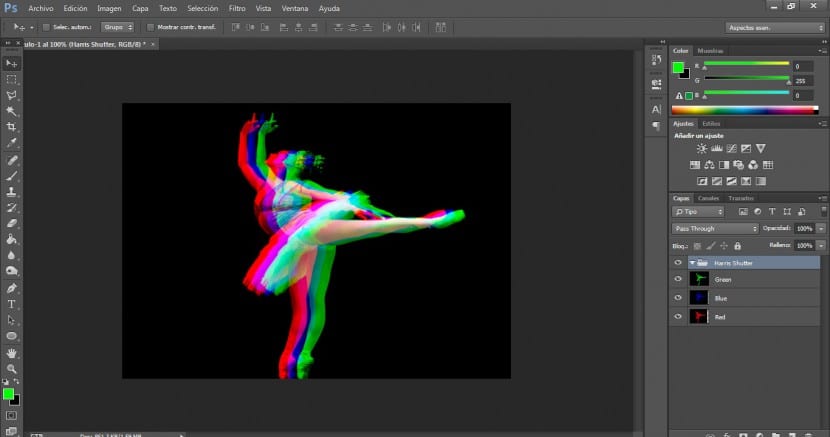
Perlu diingat bahwa efek ini dapat dialami dengan cara yang berbeda, kita bahkan dapat bermain dengan empat lapisan yang mensimulasikan mode warna CMYK (Cyan, Magenta, Yellow dan Black). Jika ya, saat mewarnai masing-masing dari empat lapisan, kita hanya perlu mencari setiap corak di tab warna CMYK. Kami akan menerapkan 100% ke Cyan dan nol persen untuk sisanya. Nanti kami akan melakukan hal yang sama dengan warna magenta, kuning dan akhirnya hitam. Perlu juga ditambahkan bahwa dalam hal ini kita telah menggunakan satu gambar, tetapi prosesnya bisa jauh lebih kreatif jika kita menggunakan tiga gambar berbeda dari orang yang sama, tetapi ditangkap dengan gerakan berbeda. Untuk ini, disarankan untuk menggunakan mode pemotretan berurutan jika kami akan bekerja dengan gambar yang kami ambil. Ini benar-benar efek yang sangat bagus yang dapat menambah banyak kekayaan pada komposisi kita.
Terima kasih banyak telah mengajari saya cara melakukan ini! Saya menyadari bahwa itu lebih mudah daripada kedengarannya.