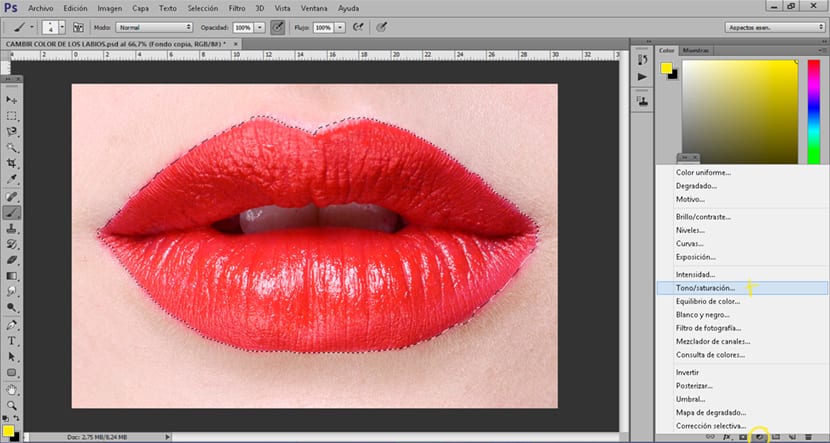Ubah warna bibir dengan Photoshop Ini adalah sesuatu yang sangat mudah dilakukan, hanya dalam beberapa menit Anda akan dapat mengubah warna bibir foto apa pun menggunakan teknik pengeditan foto profesional en Photoshop. Jenis teknik ini banyak digunakan dalam fotografi fashion dan periklanan, sangat berguna saat Anda perlu mengubah bibir foto yang diambil sebelumnya.
Ubah warna bibir dengan Photoshop cepat dengan hasil yang sangat profesional. Setiap hari Anda akan lebih menguasai program pengeditan foto yang luar biasa ini.
Hal pertama yang perlu kita ubah dengan warna bibir Photoshop Ini adalah foto, setelah kami memiliki gambar, kami akan membukanya Photoshop dan kami akan mulai bekerja.
Ubah warna bibir dengan Photoshop (ringkasan)
- Buat seleksi bibir
- Terapkan saturasi warna lapisan penyesuaian
- Terapkan Gaussian blur pada layer rona saturasi
- Cat bibir dengan kuas secara bebas
- Ubah mode lapisan dari normal menjadi multiply pada lapisan yang dicat kuas
Buat pilihan bibir
Hal pertama yang harus kita lakukan adalah buat pilihan bibir dengan Photoshop, untuk ini kita dapat menggunakan semua jenis alat seleksin. Dalam hal ini kami akan menggunakan alat lingkaran magnetSedikit demi sedikit kita membuat seleksi kontur bibir sampai benar-benar terseleksi.
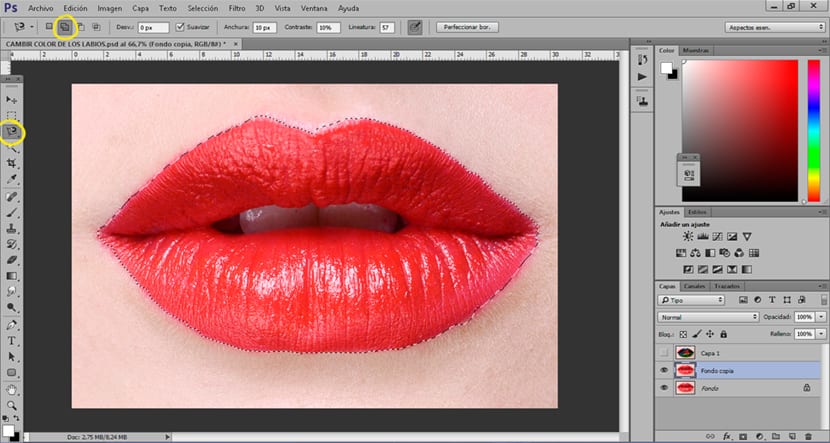
Jika pilihan pertama kami tidak sempurna kita bisa menambahkan pilihan baru dengan menekan opsi tambahkan ke seleksi terletak di menu atas alat laso magnet.
Ubah warna bibir dengan lapisan penyesuaian
Setelah melakukan seleksi, hal berikutnya yang harus kita lakukan adalah membuat file lapisan penyesuaian saturasi warna, lapisan ini memungkinkan kita untuk mengubah warna seleksi dengan cepat.
Sembunyikan retouching dengan mengaplikasikan blur
Pada banyak kesempatan setelah retouching, mungkin terjadi kontras antara foto asli dan retouching terlalu mencolok, bila ini terjadi, disarankan untuk menggunakan gaussian blur. Setelah menerapkan lapisan penyesuaian warna saturasi kami akan menerapkan a Filter buram Gaussian di lapisan itu.
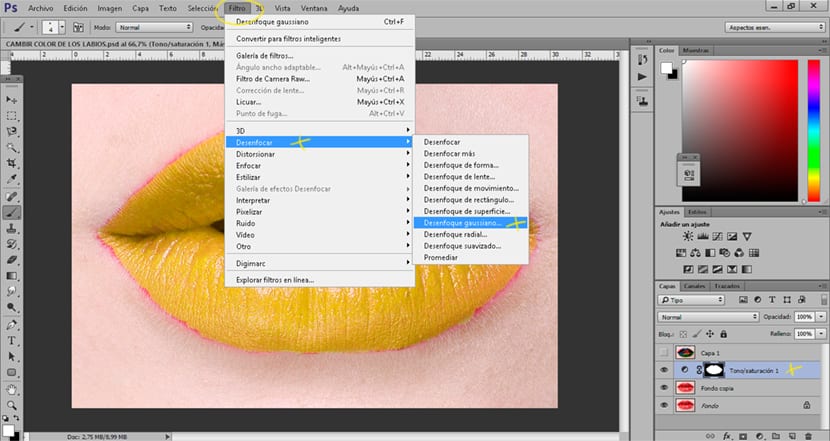
Buat riasan kreatif di bibir
Kami bisa menyadari komposisi warna lainnya untuk diterapkan ke bibir dengan hasil yang lebih kreatif, untuk melakukan ini kita hanya perlu buat layer baru dan letakkan di atas lapisan bibir asli dengan mengubah mode lapisan dari normal ke berkembang biak. Kami akan menggunakan kuas untuk membuat semua jenis komposisi di atas bibir, akhirnya kami mengubah mode lapisan untuk memadukan gambar.
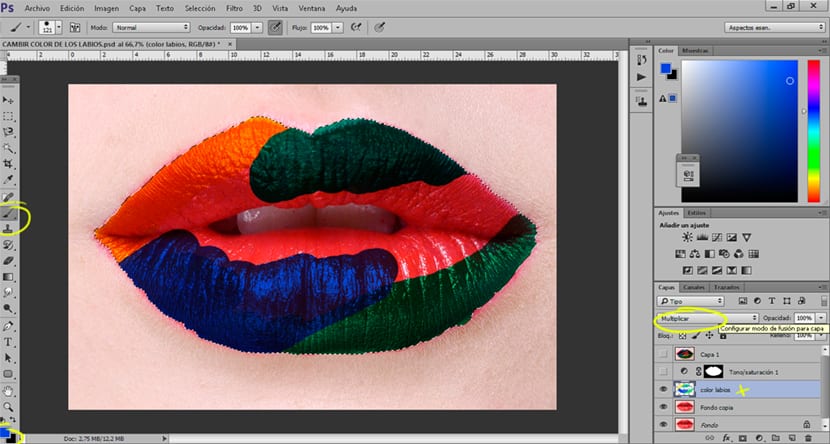
Dengan retouch semacam ini Anda bisa menyelamatkan diri dari banyak sakit kepala dalam pemotretan mendatang atau retouching digital apa pun. Ingat itu teknik ini bisa diterapkan di semua jenis sentuhan digital dengan Photoshop tidak hanya dalam merubah warna bibir.