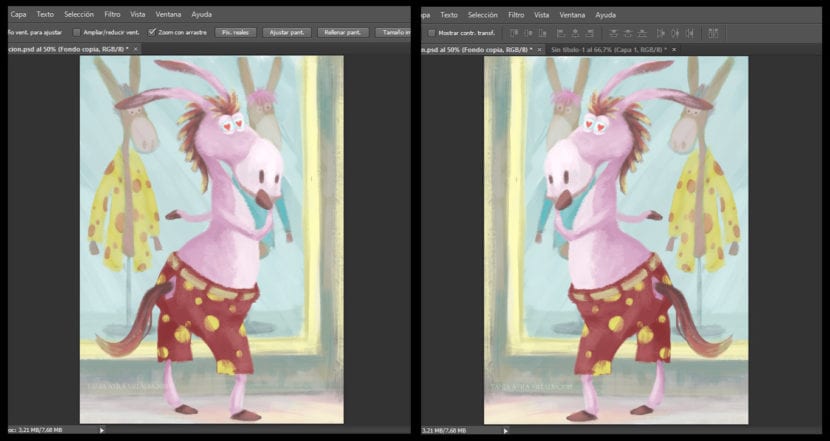
Quando lavoriamo su un'immagine e passiamo molto tempo immersi in essa, corriamo il rischio di non vedere possibili errori che stiamo commettendo e che ci faranno perdere ore di lavoro senza arrivare ottenere il risultato che vogliamo.
Un trucco molto utile per sapere cosa non va nella nostra immagine o semplicemente per verificare se la composizione è corretta e individuare possibili errori è capovolgere il file immagine al contrario.
È così, perché quando passiamo molto tempo ad osservare il design che stiamo realizzando, i nostri occhi si abituano e ignorano certi errori che rileviamo immediatamente quando guardiamo l'immagine per la prima volta oppure ci viene presentato come nuovo, che è ciò che accade quando viene riflesso (capovolto orizzontalmente).
Se usassimo i media tradizionali per creare il nostro lavoro, un modo per vedere i possibili errori sarebbe posizionare il file immagine davanti a uno specchio, che è l'equivalente dell'opzione capovolgi orizzontale in Adobe Photoshop.
Si consiglia vivamente che as andiamo avanti nel nostro lavoro, intraprendiamo questa azione di tanto in tanto per rilevare eventuali errori che sono sorti nella composizione ed evitare così di trascinarli a fasi molto avanzate del lavoro.
Finché la nostra immagine funzionerà bene nei due orientamenti correctaTuttavia, se vediamo qualcosa di sbagliato quando giriamo orizzontalmente, è perché è anche un errore nella visione su cui stiamo lavorando.
Come assegnare una scorciatoia da tastiera all'opzione capovolgi orizzontale
a risparmia tempo, è molto utile assegnare una scorciatoia da tastiera all'operazione di capovolgimento orizzontale, poiché Adobe Photoshop non lo ha assegnato per impostazione predefinita.
Per questo lo faremo menu-> edizione->tasti rapidi

Fare clic sulla scheda Modifica per aprirne il contenuto. Trova l'opzione capovolgi orizzontalmente.
ciglio edizione ->capovolgi orizzontalmente -> fai clic sul file scatola e assegniamo la scorciatoia che vogliamo finché non è occupata da un'altra scorciatoia.
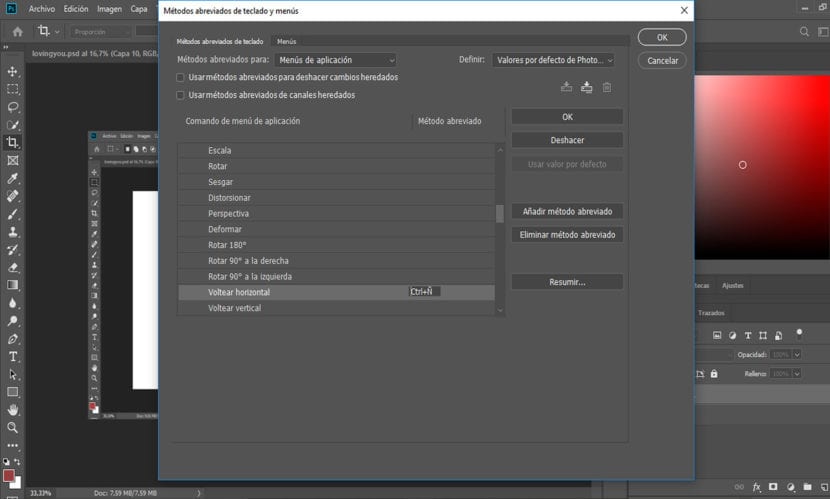
Nell'esempio ho assegnato la scorciatoia ctrl + ñ.
È importante sapere che l'azione si applica solo al livello che abbiamo assegnato. Se quello che vogliamo è capovolgere l'illustrazione completa dobbiamo selezionare tutti i layer che la compongono.
È anche importante sapere che se tra i layer che abbiamo selezionato ce ne fossero layer invisibile selezionato, l'operazione non verrà eseguita, dobbiamo deselezionarlo o eliminarlo.