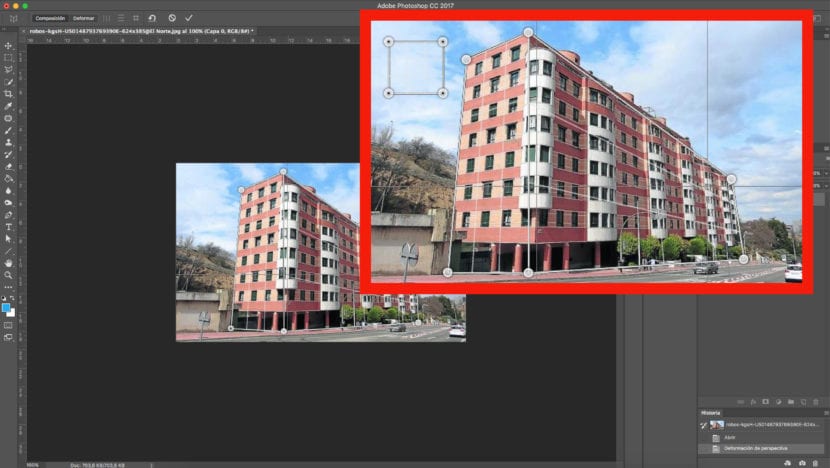Quando facciamo una foto, in particolare edifici, troviamo un risultato un po 'distorto che non è conforme alla realtà.
Se non abbiamo la possibilità di scattare un'altra fotografia, o semplicemente vuoi sfruttare il materiale che abbiamo, ti interesserà sapere come risolverlo. Adobe Photoshop ci consente di modificare la prospettiva di un'immagine.
Problemi con le soluzioni digitali
Una delle situazioni più comuni in cui riscontriamo questo problema è quando miglioriamo una fotografia di facciata di un edificio di alta quota, e quindi dobbiamo catturare l'istantanea da un angolo inferiore. Questo noi provoca la distorsione degli angoli.
La tecnologia ci permette di modificare e ritoccare le immagini con una serie di strumenti che ci daranno un risultato totalmente realistico.
Cambiamo la prospettiva di un edificio
Successivamente ti insegneremo attraverso un file lezione, passo dopo passo, a imparare a cambiare la prospettiva di un edificio.
Attraverso diverse immagini del tavolo da lavoro, e applicandolo ad una pratica valigetta, imparerai in modo facile e visivo a ritoccare la prospettiva di un edificio. Con i trucchi che ti mostreremo di seguito è possibile applicare questo effetto a tutte le circostanze che richiedono caratteristiche simili.
Immagine
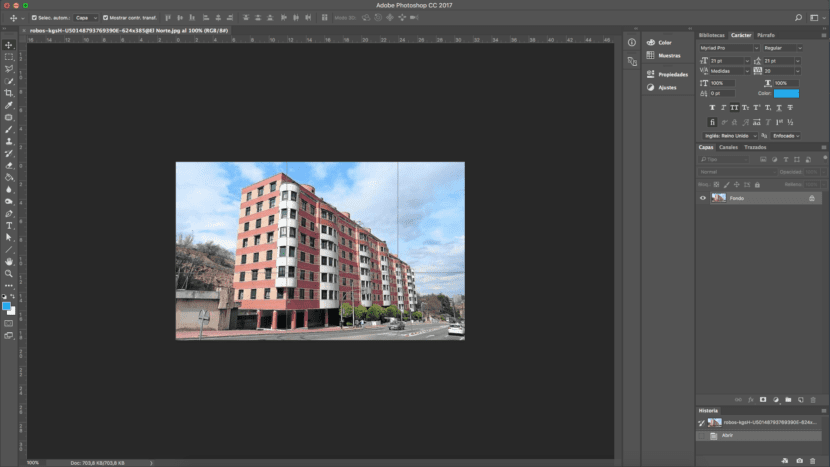
Prima di tutto dobbiamo, dobbiamo apri l'immagine che vogliamo ritoccare in Photoshop. Nel nostro caso ritocceremo un edificio. Se guardi da vicino, a causa della prospettiva originale della fotografia e della distorsione che l'obiettivo è stato in grado di generare, la parte anteriore dell'edificio sembra un po 'deformata, molto più alta del resto. Stiamo andando a imparare a smussare e correggere questo effetto il più possibile.
Guide visive
Se ne abbiamo bisogno possiamo disegnare alcune linee di riferimento che servirà come guida per garantire che stiamo ottenendo bene gli angoli ed evitare di distorcere ulteriormente l'immagine. Per abilitare questo strumento dobbiamo seguire il seguente percorso:
- Visualizza - Regole, oppure possiamo usare la scorciatoia da tastiera premendo: cmd + R.
Da allora possiamo disegnare tutte le linee di cui abbiamo bisogno non sono visibili quando salviamo il file.
Distorci l'immagine
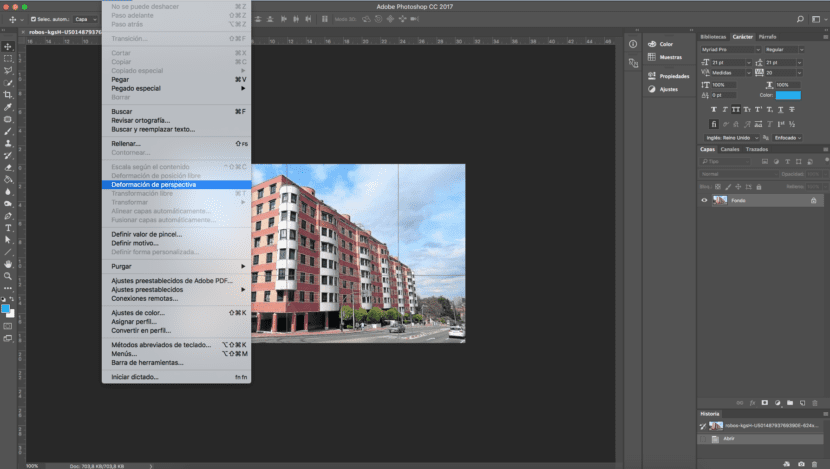
Il passo successivo, e prima di tutto, duplicheremo l'immagine. Allora inizieremo trasformare l'immagine. Andremo al menu in alto e seguiremo il seguente percorso:
- Modifica - Alterazione prospettica.
Quando si seleziona questa opzione, è necessario fare clic e trascinare per definire i piani. Regoleremo un minimo di due aerei per poter definire i vertici dell'edificio in questo caso.
Una volta definito l'elemento cercheremo il file pulsante "warp" sulla parte superiore del piano di lavoro per poter spostare la posizione. Ciò significa che possiamo manipolare la prospettiva dell'edificio secondo noi.
Applica la modifica
Quando decidiamo di aver terminato la nostra modifica, premiamo "invio". A quel punto verrà applicata la correzione. Come possiamo vedere, il risultato finale è un edificio molto più unificato. L'unica il problema con quello che possiamo trovare è quello, probabilmente, quando si corregge la prospettiva la nostra fotografia è con dei buchi intorno. La soluzione più semplice, nel caso in cui non sai come moltiplicare quelle parti, è riformulare. Questa opzione è possibile se hai abbastanza margine.
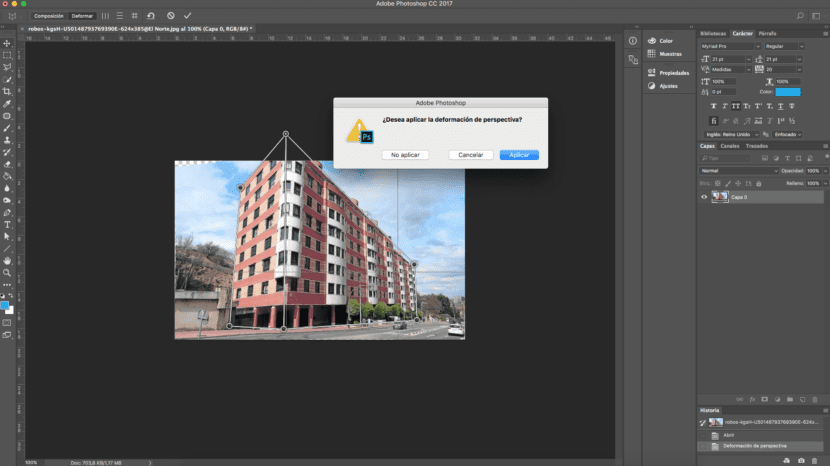
Compila in base al contenuto
Se non abbiamo la possibilità di tagliare l'immagine, Photoshop ci dà la possibilità di farlo colmare queste lacune automaticamente.
Dovremo selezionare quegli spazi vuoti che sono stati nella fotografia e seguiremo questo percorso: Modifica - Riempi. Verrà visualizzata una finestra in cui selezioneremo l'opzione "Compila in base al contenuto". Prendendo il resto dell'immagine come riferimento, il programma riempirà automaticamente gli spazi che avevamo senza contenuto.
Il risultato del ritocco "prima" e "dopo" può essere visualizzato di seguito.