
Photoshop è il programma che i grafici utilizzano di più e quello che le aziende chiedono maggiormente di padroneggiare. Ma questo programma non è utilizzato solo dai professionisti, ma anche da molti utenti che hanno bisogno di realizzare progetti diversi. Ad esempio, Sai come fare un collage in Photoshop?
Se è quello che stai cercando, allora ti aiuteremo a farlo facilmente, sia imparando come farlo con Photoshop, sia eliminando alcuni modelli che ti fanno risparmiare lavoro e lo hanno molto più veloce. Dobbiamo cominciare?
Perché fare collage?
I collage possono essere definiti come un insieme di foto disposte in un certo modo che aiutano a creare disegni creativi e originali per presentare le foto. Questi sono usati principalmente su Internet per offrire una visione unica delle fotografie, poiché un gruppo di foto attira più attenzione di una singola foto.
Ad esempio, nel caso di un eCommerce, un collage può essere perfetto per presentare le nuove novità, per offrire un'offerta esclusiva su determinati elementi o per decorare molto meglio sui social network, in particolare le pubblicazioni.
Sulle pagine web possono essere utilizzati anche per illustrare e, a livello personale, possono essere utilizzati per creare creazioni di diversi momenti della giornata.
Come fare un collage in Photoshop

Per tutto quanto sopra, sapere come creare un collage in Photoshop è abbastanza importante, dal momento che può servirti sia personalmente che professionalmente. Ora, puoi farlo? In caso contrario, ecco un tutorial molto semplice che ti fornirà i passaggi da eseguire.
Prepara le foto prima di ogni altra cosa
Il passo prima di mettersi al lavoro consiste in avere immagini e foto a portata di mano con cui lavorerai. Ciò farà risparmiare tempo poiché non lo sprecherai a cercarlo quando hai iniziato.
Se è una delle prime volte che fai un collage, ti sconsigliamo di usare molte foto, solo un paio perché così vedrai come fare e poi potrai espandere il numero.
Apri Photoshop e un nuovo documento
La prima cosa che devi fare è aprire il programma Photoshop e un nuovo documento (File/Nuovo). Lì puoi specificare la dimensione, il colore, la risoluzione, ecc. Adattalo in base alle tue esigenze e aprilo.
Se non sei chiaro sul colore di sfondo o stai per utilizzare un'immagine, puoi mettetelo in trasparente ed evitate così che in seguito il colore possa darvi fastidio durante la lavorazione.
È sempre meglio avere una buona risoluzione, poiché in questo modo la qualità sarà più alta, ma peserà anche di più (in fase di caricamento è meglio passarla attraverso un sito web o un altro formato per alleggerire il peso).
Dividere il documento
Quel documento che hai aperto devi dividerlo negli spazi che vuoi. Questo dipenderà dal numero di foto che vuoi inserire nell'immagine.
Naturalmente, tieni presente che più spazi rimuovi, più piccole saranno le foto. Inoltre, alcuni usciranno in verticale e altri in orizzontale, quindi dovresti controllare anche questo.
Una volta che li hai, vai su Visualizza / Nuova composizione della guida. Lì ti darà una serie di composizioni, devi solo scegliere quella che ti piace di più e premere.
Questo passaggio è dove puoi fermarti. Ad esempio, forse vuoi solo creare un modello di collage, ma non hai bisogno del collage stesso, solo di un campione.
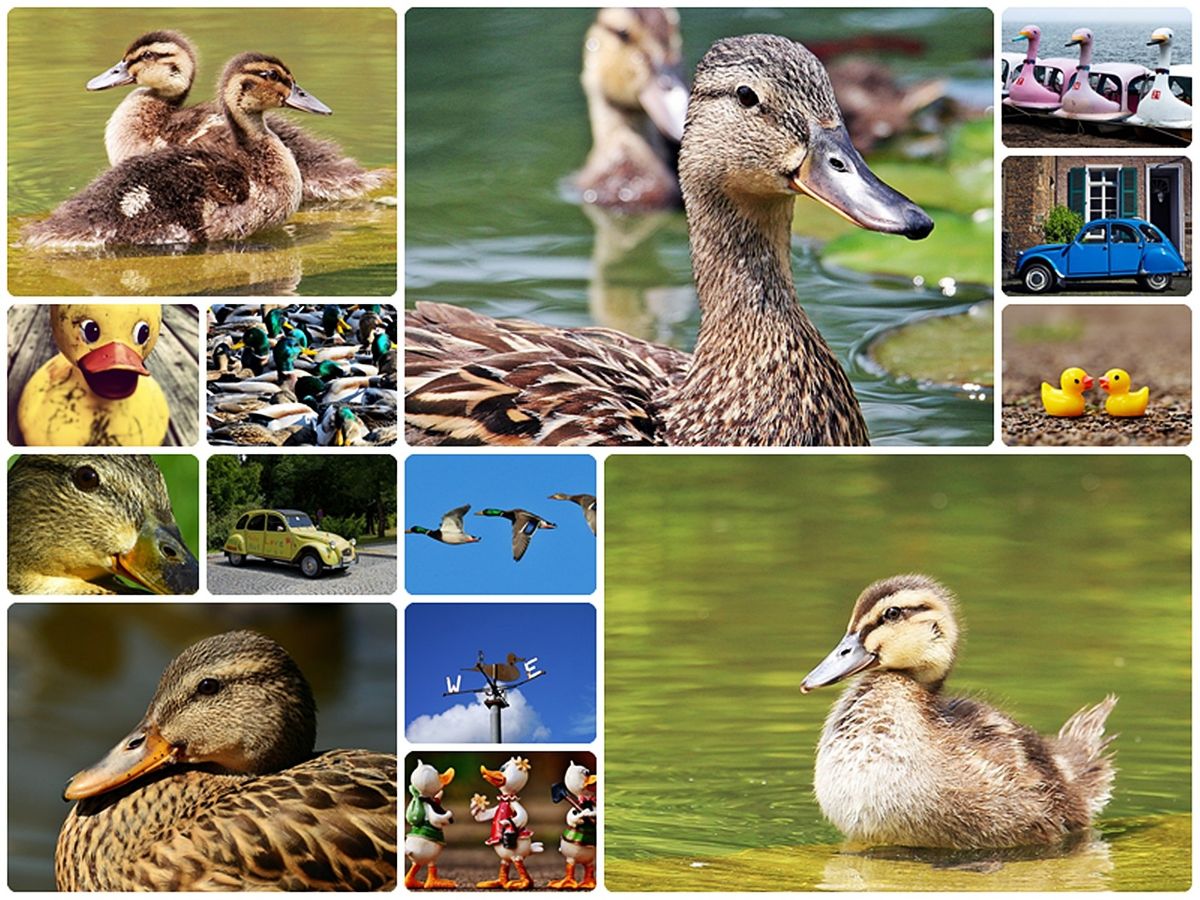
Posiziona le immagini
Quindi sarebbe necessario posizionare le immagini che si desidera inserire nell'immagine. La cosa buona è che lo fai uno per uno e che, a casa uno, taglia i pezzi che usi (per questo hai lo strumento lazo). Una volta che li hai tutti, sarà "crudo". Cioè, è necessario modificare le immagini.
Modifica le immagini
Quando selezioni l'immagine (o fai due clic su di essa), verrà selezionata e potrai modificare le dimensioni dell'immagine, ruotarla o fare quello che vuoi (metti filtri, ritaglia, elimina ecc.)
È importante che, Se hai intenzione di posizionare le foto una sopra l'altra, tieni aperto il pannello dei livelli, poiché in questo modo potrai vedere l'ordine in cui rimarranno così come la visibilità o il tipo di miscela che avranno (moltiplicazione, chiarificazione, ecc.).
Una volta che hai tutto a tuo piacimento, dovrai solo salvare il risultato.
Modelli di collage per risparmiare tempo in Photoshop

Ti abbiamo già detto come realizzare un collage in Photoshop, ma ora quello che vogliamo è farti risparmiare un po' di tempo. E per questo, niente di meglio dei modelli di collage pre-progettati. Come sarà più facile in questo modo?
Trovare modelli di collage il posto migliore per trovarli è Envato Elements. Il problema è che questo sito di solito ha modelli a pagamento. È vero che sono di altissima qualità e che anche il loro uso è illimitato, ma devi pagare qualcosa. È anche vero che ce ne sono alcuni molto economici, e a volte puoi anche trovare un'offerta. Se lo usi molto, è meglio avere un abbonamento mensile in modo da poter godere di modelli illimitati e ottenere così quelli che possono servirti meglio.
Ad esempio, alcuni di questi modelli sarebbero:
Modello di collage di foto Bacao per Instagram
È l'ideale per quando hai un eCommerce o vuoi presentare una collezione o una pagina di una rivista perché ha un bell'aspetto.
Serve così tanto per Post di Instagram come Facebook e Twitter e la cosa migliore è che lo avrai nei file PSD e SKETCH.
Modello di collage modificabile in Photoshop per Instagram
Se stai cercando un modello di collage per i social network, sia per un'offerta, uno sconto o per una promozione nel tuo negozio, questo potrebbe essere perfetto.
I formati in cui lo trovi sono PSD, AI e XD.
Modello di collage di foto con effetti
Questo modello ci è piaciuto particolarmente perché in realtà non utilizziamo più foto, ma solo una. Tuttavia, è disposto in modo tale che la foto sembri essere stata tagliata, rendendola visivamente più sorprendente.
Tu avrai sette diversi modelli in modo che, a seconda dell'uso che ne farai, potrai usarne uno o più indistintamente.
Ora che hai visto quanto è facile creare un collage in Photoshop, cosa aspetti a crearne uno tuo o a utilizzare modelli predefiniti? Hai qualche dubbio rimasto?