Sapere come gestire i livelli è essenziale per iniziare a lavorare in Adobe Photoshop, non solo perché ti aiuterà ad essere più organizzato, ma anche perché ti permetterà di ottenere di più da questo strumento di progettazione. In questo tutorial spieghiamo, come funzionano i livelli in adobe photoshop, passo dopo passo e senza complicazioni. Se stai iniziando a utilizzare il programma, non puoi perderti questo post!
Cosa sono i livelli in Adobe Photoshop?
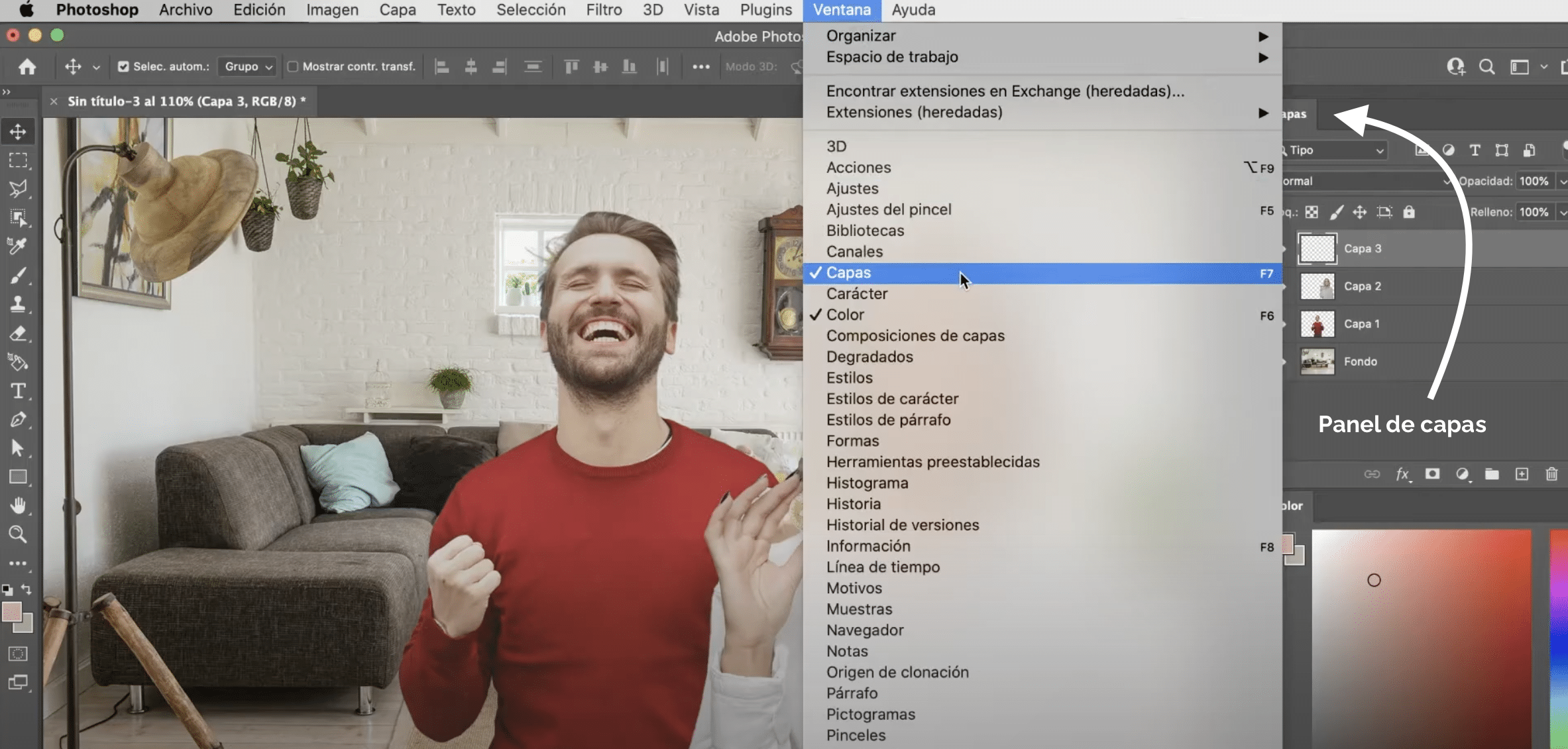
Gli strati sono come pagine trasparenti impilate l'una sull'altra e in cui puoi aggiungere contenuti. Lo sfondo a scacchi grigio e bianco indica che quest'area è trasparente. Quando lasci le aree senza contenuto, il livello sottostante è visibile.
Gli strati sono visibili nel pannello "livelli" che di solito appare sul lato destro dello schermo. Se non riesci a trovarlo lì, puoi sempre attivarlo nella scheda «Finestra» (nel menu in alto), facendo clic su «livelli».
Come funzionano i livelli in Adobe Photoshop?
Quando facciamo clic su un livello nel pannello, ci stiamo lavorando. Tutto ciò che facciamo nel documento verrà applicato a quel livello e non agli altri. Così è molto importante assicurarsi di lavorare sul livello corretto.
Nascondi, crea, duplica ed elimina livelli in Photoshop
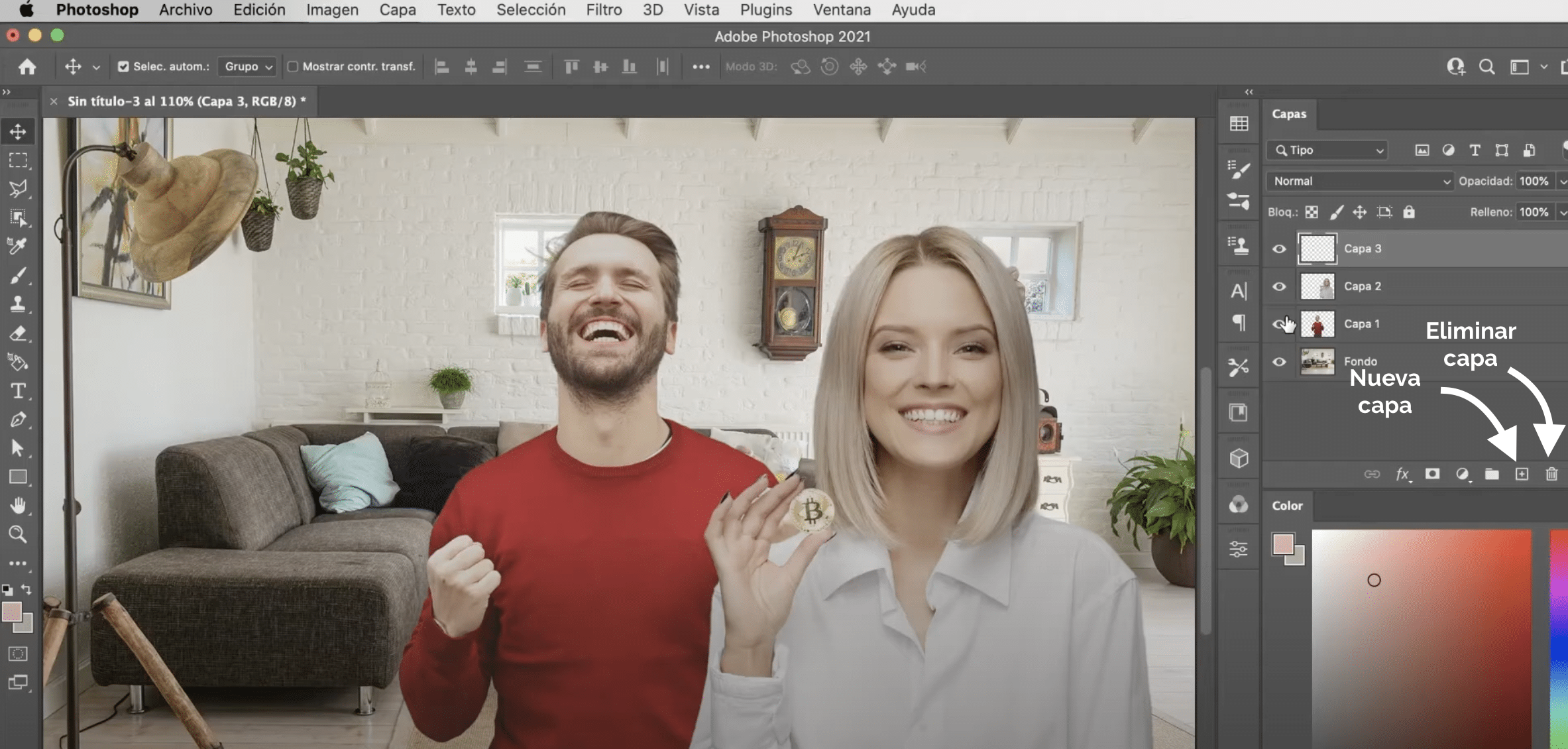
Per nascondere un livello, fare clic sull'icona a forma di occhio che appare alla tua sinistra. Se mentre clicchi sull'occhio tieni premi opzione (Mac) o alt (Windows) sulla tastiera del tuo computer, tutti i livelli saranno nascosti meno quello.
Puoi creare nuovi livelli facendo clic sul segno più disponibile nell'angolo inferiore sinistro del pannello dei livelli. Se preferisci puoi duplicare i livelli già esistente, non ti resta che posizionarti su di esso, tenere premuto il tasto destro del computer e nel menù a tendina che si aprirà cliccare su "duplica livelli". Per eliminare i livelli, premi il cestino nella parte inferiore del pannello. Puoi farlo anche premendo il tasto backspace o cancella.
Ordine dei livelli e come creare gruppi di livelli in Photoshop
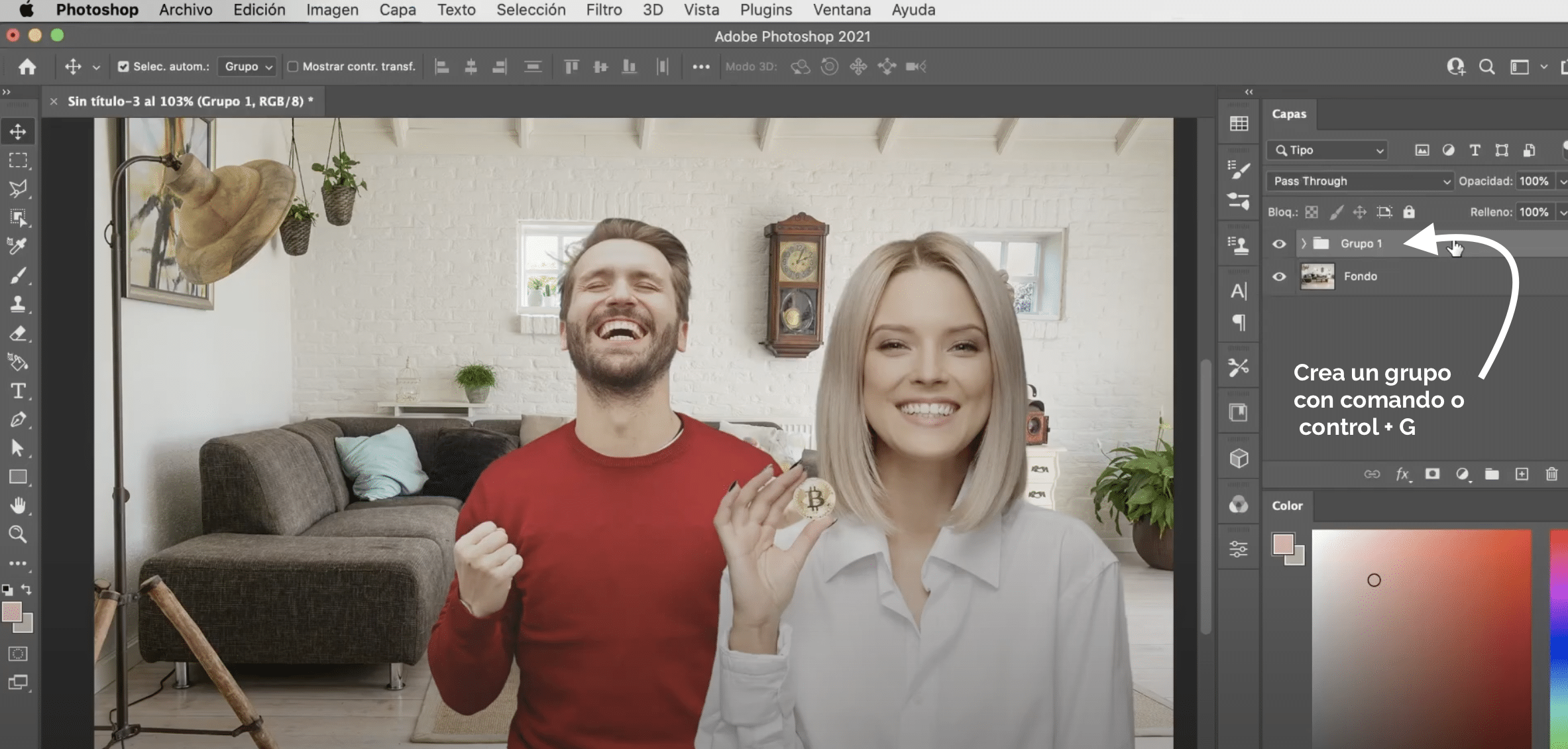
L'ordine degli strati può essere modificatoInfatti, in questo modo scegliamo come si sovrappongono i contenuti. Spostarli è molto semplice, devi solo farlo tienilo premuto sul pannello e trascinalo nella posizione in cui desideri posizionarlo. Cosa c'è di più, puoi creare gruppi di livelli selezionando tutti i livelli che si desidera raggruppare e premendo sulla tastiera del computer comando + G (Mac) o Ctrl + G (Windows). I gruppi ti permetteranno di applicare effetti, trame e metodi di fusione a tutti i livelli dello stesso gruppo, facendo in modo che quegli effetti agiscano su tutti loro, come se fossero agganciati, senza influenzare gli altri.
Sposta e trasforma il contenuto dei livelli
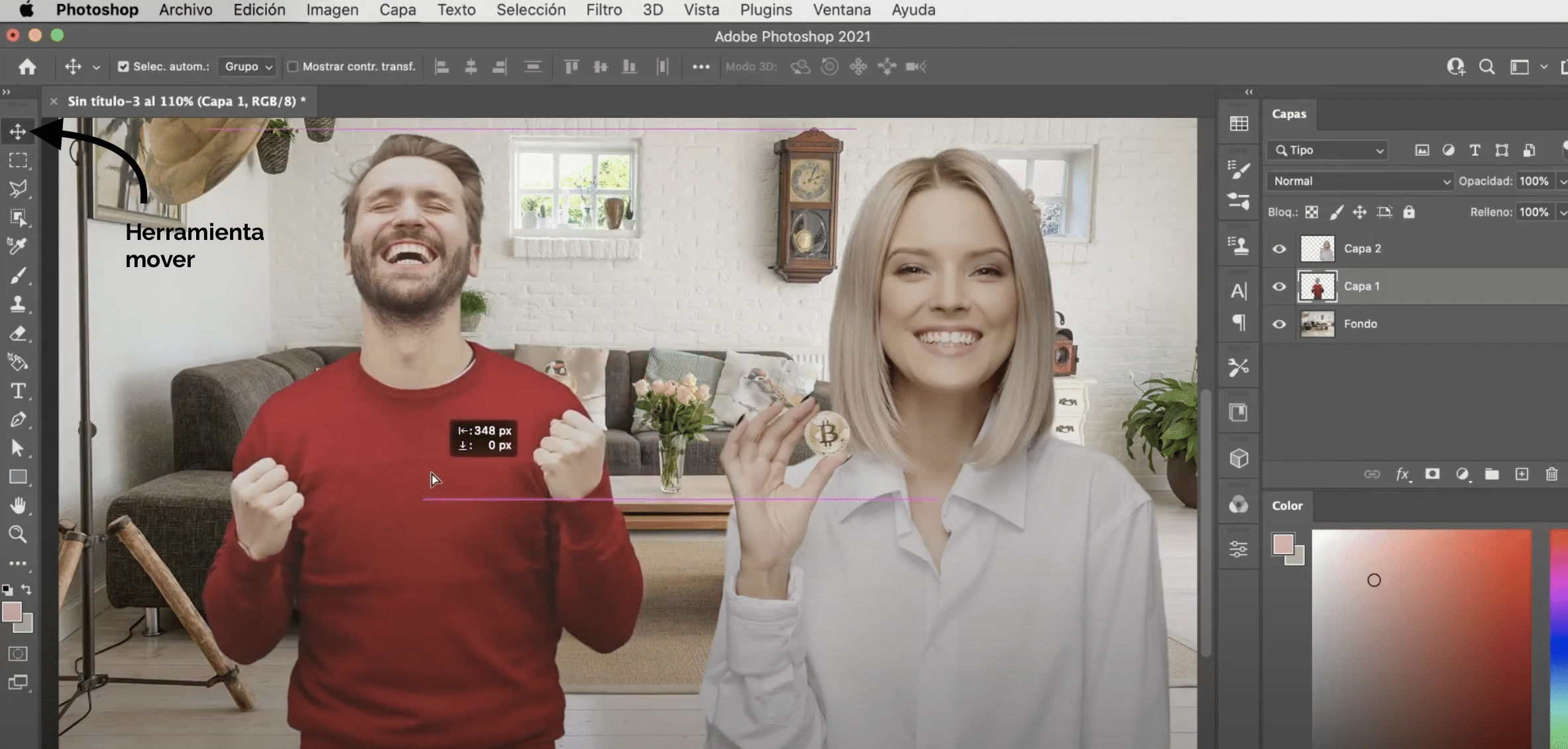
Con lo strumento "sposta", disponibile nel pannello degli strumenti, puoi spostare il contenuto di un livello senza alterare il resto. Se vuoi trasformare quel contenuto, premere sulla tastiera del computer comando + T (Mac) o Ctrl + T (Windows). Ricorda che se hai intenzione di cambiare taglia, devi tieni premuto il tasto opzione (Mac) o alt (Windows) per evitare che si deformi.
Combina strati
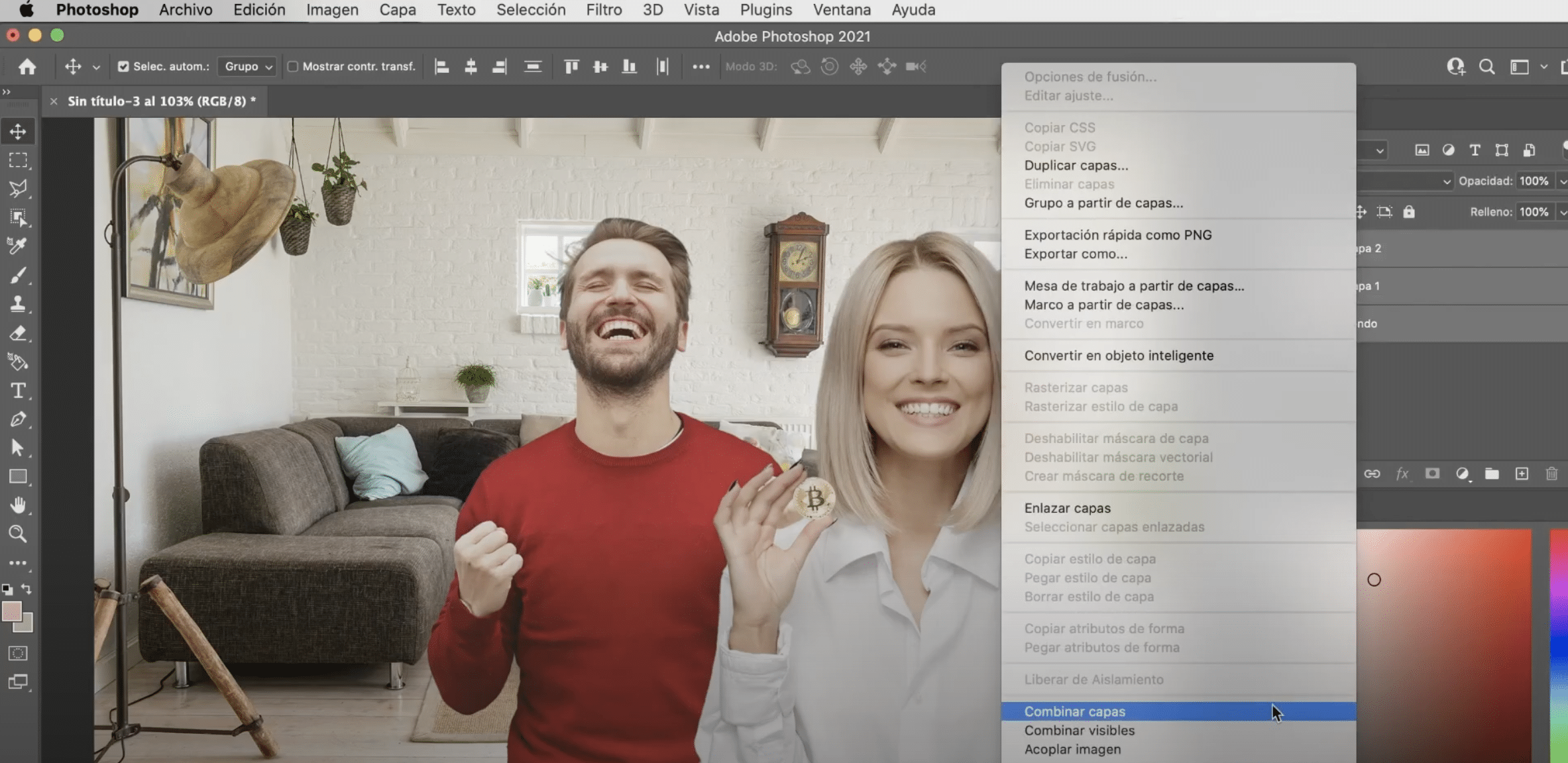
Puoi combina diversi livelli per creare un unico file. Seleziona i livelli che desideri combinare e tenere premuto il pulsante destro del mouse. Nel menu a discesa darà due opzioni "combina livelli" o unisci solo i livelli visibili. Se invece di selezionarne diversi, ne selezioni solo uno, ti darà la possibilità di farlo "fusione" (per abbinare il livello appena sotto).
Come vedi lavorare con i livelli è molto semplice e rende qualsiasi compito molto più semplice, devi solo capire come funzionano e iniziare a usarli. Se sei nuovo nello strumento, ti consigliamo di sfruttare i nostri tutorial per principianti, in essi imparerai ad utilizzare le funzioni più basilari del programma, ad esempio come applicare filtri intelligenti in Photoshop.