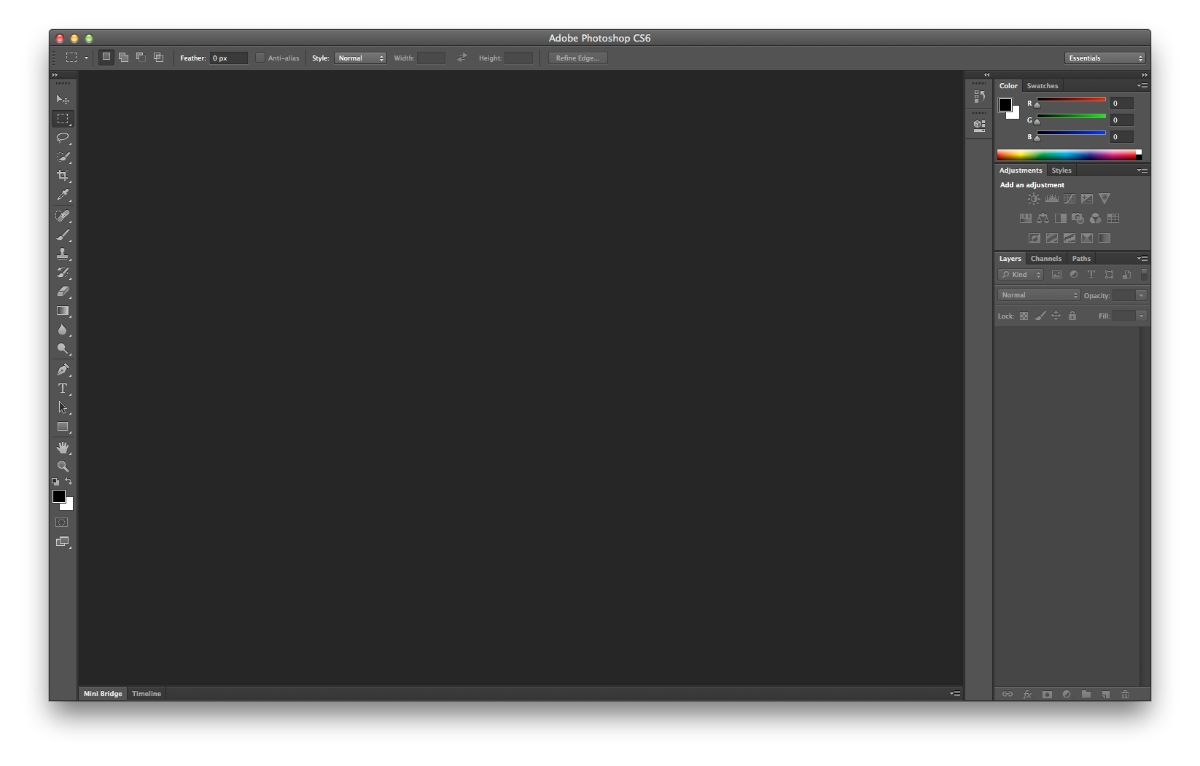
Sai come usare l'ombra esterna in Photoshop? Questo è uno degli strumenti meno conosciuti e In realtà, è quello che può darti più possibilità.. Ma come usarlo?
Successivamente ti aiuteremo a sapere a cosa serve l'ombra discendente in Photoshop, come applicarla e i risultati che puoi ottenere. Fallo?
Cos'è l'ombra esterna in Photoshop

Prima di tutto, devi capire di cosa stiamo parlando con l'ombra esterna in Photoshop. Questo strumento si applica al testo, anche se ciò non significa che non puoi farlo con le immagini. Tuttavia, non è normale. E cosa fa? Fondamentalmente dà una certa consistenza e profondità al testo. Ma gli permette anche di distinguersi di più.
È uno dei filtri più facili da applicare e potresti averlo incontrato occasionalmente.
Per cosa lo usi
l'ombra parallela ti permette di dare profondità a qualcosa che è in 2Dcioè non sembra reale. Ora, ciò che viene fatto con l'ombra è aggiungere una nuova prospettiva che renda l'oggetto che proietta un aspetto più realistico, profondo e sorprendente.
Nei testi, spesso usato per evidenziarli ma anche in modo che possano essere distinti dallo sfondo. Cioè, se metti uno sfondo con molta immagine e colori, è normale che, quando scrivi qualcosa, ci siano parti che non finiscono per essere viste. Per evitare ciò, l'ombra può aiutare a vedere le lettere più chiaramente. In realtà, sembreranno un po' più sbiaditi (a causa dell'ombra nera, di cui puoi cambiare colore tra l'altro), ma in realtà ciò consente loro di leggere meglio.
Facciamo un esempio. Immagina uno sfondo giallo neon. E tu metti una parola. Casa Bianca. La cosa normale è che puoi leggerlo ma per te è difficile per via dello sfondo "luminoso". Ora, se usi l'ombra discendente in Photoshop, disattiverai leggermente quel giallo e allo stesso tempo le lettere bianche. Il risultato? Che sarai in grado di leggerlo più velocemente e capirlo facilmente senza dover affaticare un po' gli occhi.
Ovviamente, non serve solo ad affinare le parole su sfondi o colori forti, ma anche dà anche prospettiva alle lettere e/o alle immagini che portano questa ombra.
Ma come usarlo? Ve lo spieghiamo di seguito.
Come usare l'ombra esterna in Photoshop
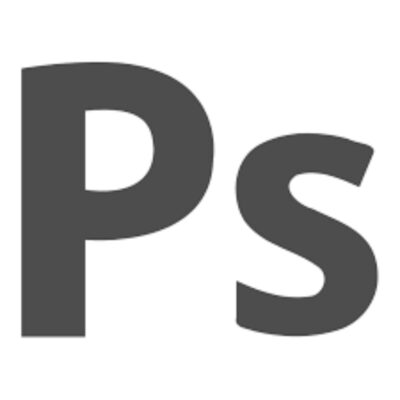
Usare l'ombra discendente in Photoshop è molto semplice. Tanto che in pochi passaggi sarai in grado di applicarlo. Come?
La prima cosa che faremo è ottenere un nuovo documento. A, metti uno sfondo rossoe con lo strumento testo scrivi una parola un po' lunga. Ora, dopo aver selezionato quel livello, devi andare alla sezione dei livelli (che apparirà piccolo nella parte dell'editor. Qui devi premere su fx, che trovi in fondo a quel pannello.
Cosa fa fx? Verrà visualizzato un menu in cui troverai le opzioni per sfumatura, smussatura e rilievo, tratto, ombra interna, bagliore interno, satinatura, sovrapposizione colore, sfumatura... e alla fine di tutto uscirà un'ombra parallela. Clicca lì.
Questo ti porterà a una nuova scheda in cui avrai diverse opzioni per creare un'ombra esterna personalizzata per ciò che stai cercando. Cosa trovi?
Modalità fusione
in questa scatola sarai in grado di selezionare come combinare la tua ombra con quelle lettere. Di default puoi moltiplicare ma se sei un po' curioso e guardi le altre opzioni potresti scoprire che l'ombra cambia.
Qui dovrai rivedere quale tipo di fusione desideri. Ma anche il colore dell'ombra, che è il rettangolo che compare accanto ad essa. Puoi metterlo di qualsiasi colore tu voglia, non deve essere nero.
opacità
Opacità ti consente di personalizzare l'aspetto dell'ombra, in modo netto o trasparente. Se scegli 0% o simile, sarà trasparente, mentre se i valori sono prossimi a 100, allora sarà opaco.
Puoi scegliere un valore da 0 a 100.
angolo
In questa opzione hai l'opportunità di posizionare l'ombra con un angolo compreso tra 170 e -170º. In questo caso, hai anche la possibilità di selezionare "Usa luce globale". Cosa fai? Dà l'ordine a Photoshop in modo che ci sia una proiezione naturale di quell'ombra. Ovviamente questa opzione si applica all'intero documento, non a una singola parte, motivo per cui molti preferiscono non evidenziarlo e poter spostare manualmente l'ombra fino a trovare il punto perfetto.
Distanza

Distanza È legato a quanto lontano o vicino vogliamo quell'ombra delle parole o l'oggetto che abbiamo. Puoi metterlo tra parentesi tra 0 e 30000 pixel
Estensione
In questo caso, l'estensione si riferisce a quanto tempo misurerà l'ombra, cioè se vuoi che si estenda sull'intero oggetto o preferisci che sia solo debolmente percettibile.
Dimensioni
L'ultimo fattore in questo gruppo è la dimensione e qui, tra 0 e 255, puoi impostare quanto grande vuoi che sia la tua ombra.
Qualità
L'ultimo blocco in questa scheda dell'ombra esterna è quello di qualità. In esso potrai trovare quanto segue:
- Schema. È correlato all'opacità dell'ombra stessa. Per impostazione predefinita, vedrai l'icona di un quadrato diviso in due obliquamente. Ma se fai clic su di esso vedrai che ottieni più opzioni. Quando li cambi, vedrai che l'ombra si trasforma leggermente. L'obiettivo è che tu trovi quello che si adatta a ciò che vuoi ottenere.
- Rumore. Dovresti intendere il rumore come "dispersione". Più lo metti, più apparirà sparso. Puoi metterlo in un intervallo compreso tra 0 e 100.
Come vedrai, alla fine viene stabilita una frase che dice: "Il livello copre l'ombra discendente". Per impostazione predefinita sarà selezionato, ma cosa succede se lo rimuoviamo? Prova a vedere.
A seconda di come metti ciascuno dei valori che abbiamo indicato prima, la tua ombra esterna in Photoshop cambierà e sarà in un modo o nell'altro. Ciò dipenderà dal lavoro e dall'obiettivo da raggiungere. Ma se padroneggi questa scheda non avrai problemi a realizzare vere opere d'arte.
Hai domande su come utilizzare un'ombra esterna in Photoshop? Allora dicci e cercheremo di aiutarti.