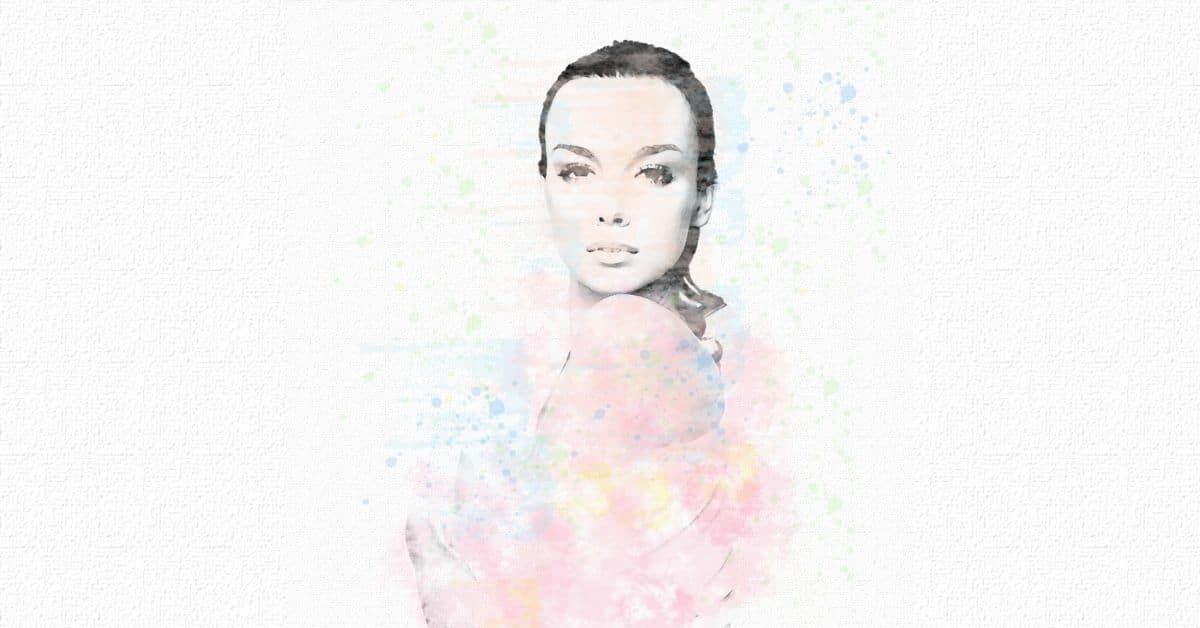Photoshop è un ottimo strumento per modificare le tue foto e dare loro un tocco artistico. In questo post Ti insegnerò passo dopo passo come realizzare l'effetto acquerello in Photoshop. È molto semplice e, sebbene funzioni meglio con i ritratti, puoi applicarlo a qualsiasi tipo di foto per dargli un tocco super creativo Provatelo!
Crea una tela in Photoshop
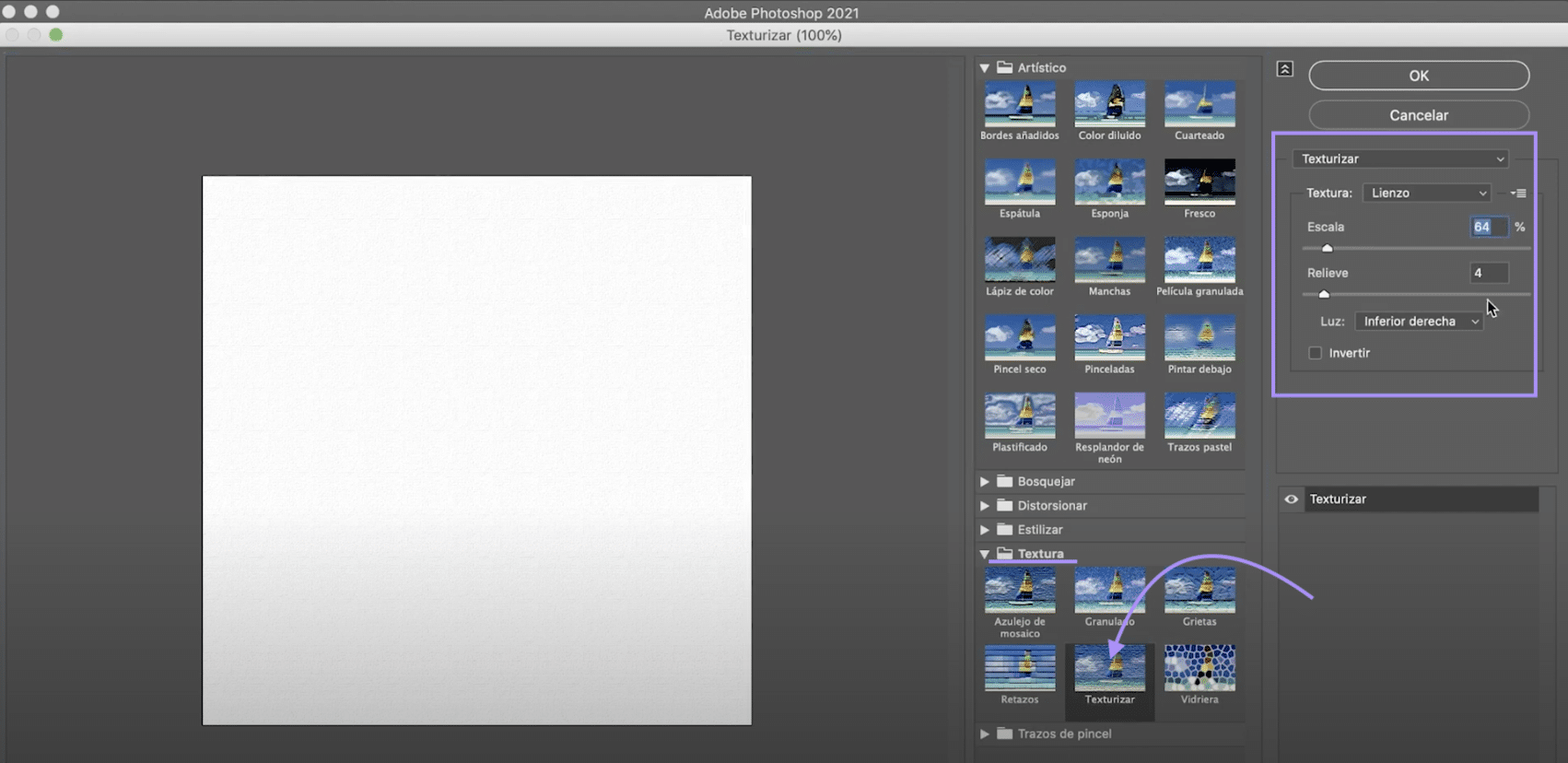
Iniziamo creando la tela su cui simuleremo il nostro acquerello. Fare clic su "File> nuovo" oppure nella schermata iniziale fare clic sul pulsante "crea nuovo". Opteremo per un documento di 1000 x 1000 pixel, modalità colore RGB.
Una volta che lo hai, vai al scheda "filtro", nel menu in alto e fare clic su "Galleria dei filtri". Si aprirà una nuova finestra in cui troverai diversi filtri disposti in cartelle. Vai al cartella "texture" e scegli "texture". Nel pannello di destra, configureremo:
- Scala al 64%
- Rilievo 4
- Luce in basso a destra
Quando ce l'hai, premi "ok" e avrai la tua tela pronta.
Prepara la tua fotografia per trasformarla in un acquerello

Apri l'immagine che si desidera trasformare in un documento separato. Stiamo andando a rimuovi sfondo. Usa il strumento seleziona soggetto per selezionare la ragazza. Quando ce l'hai, creare una maschera di livello cliccando sul simbolo indicato nell'immagine sopra.
Se la selezione non è perfetta, non preoccuparti, con l'effetto acquerello non sarà troppo evidente. Tuttavia, se lo desideri, con il pennello bianco e nero, puoi dipingere sopra la maschera di livello per correggere quei difetti. Applicare la maschera. Quando ce l'hai trascina la ragazza sul documento sulla tela. Digita command + T (Mac) o ctrl + T (Windows), per spostarlo e ridimensionarlo, così lo farai adattare allo spazio che abbiamo configurato.
Applica il filtro artistico sul livello 1
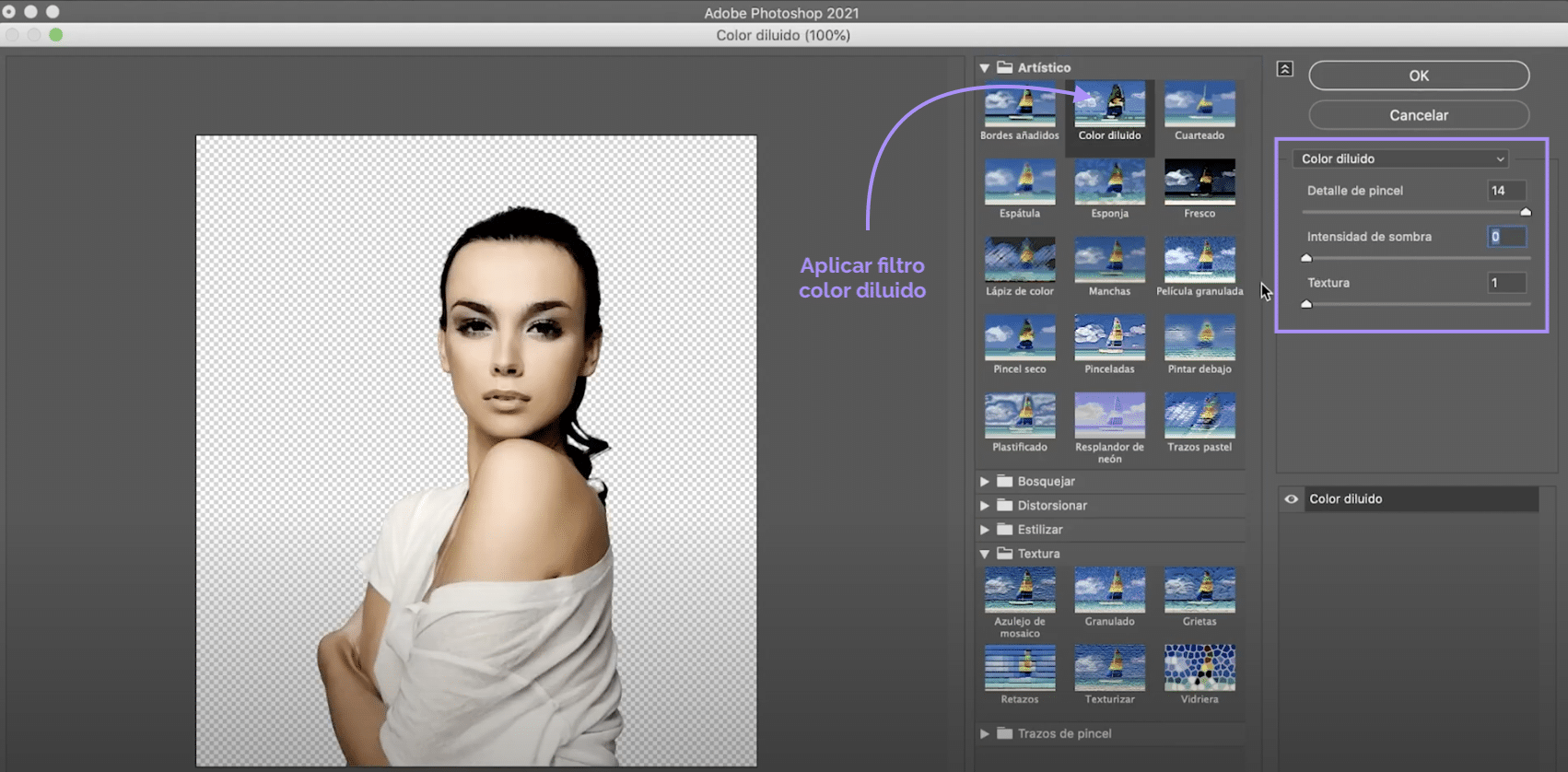
Sul livello 1 applicheremo un filtro. Vai alla scheda "Filtro"> "galleria filtri", nella nuova finestra, apri la cartella "artistico" e clicca su "colore diluito". Successivamente, nel pannello a destra, configureremo:
- Dettaglio pennello 14
- Intensità dell'ombra 0
- Texture 1
Quando ce l'hai premi "ok".
Crea due nuovi livelli di regolazione e aggiungili al livello 1

Lasciare creare un nuovo livello di regolazionePer creare livelli di regolazione devi cliccare sul simbolo indicato nell'immagine sopra. In questo caso, faremo clic su tonalità/saturazione. Per applicare l'impostazione solo al limite inferiore, Livello 1, digitare comando + opzione + G (Mac) o Ctrl + alt + G (Windows). Ora, abbassa la saturazione a - 100. Crea a nuovo livello di regolazione, questa volta per "luminosità/contrasto" e applicare solo sullo strato 1. Aumenta la brillantezza al massimo.
Crea una nuova maschera di livello sul livello 1 e disegna
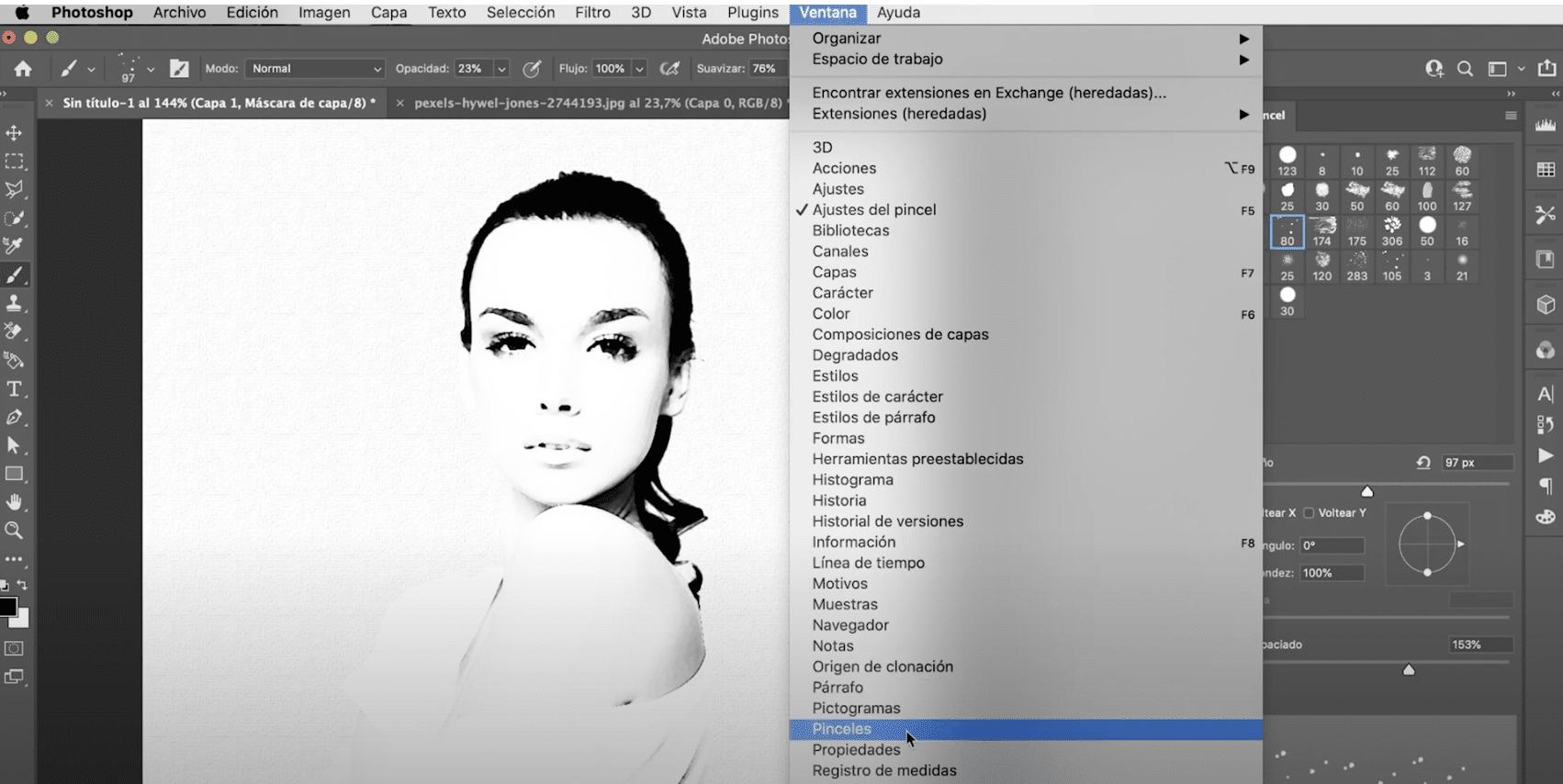
Quando arrivi a questo punto avrai tutto pronto per iniziare a creare il tuo acquerello. Creare un nuova maschera di livello per il livello 1 e, con il pennello nero, ci dipingerai sopra, ma non userai un tipo di pennello qualsiasi!
Vai alla finestra, spazzole. Si aprirà un nuovo pannello. Sotto le impostazioni del pennello, troverai numerosi pennelli in stile artistico che puoi personalizzare e che ti aiuterà a simulare pennellate e macchie. Gioca con dimensioni, opacità, forma e spazio per una maggiore varietà.
Colora il tuo acquerello in Photoshop
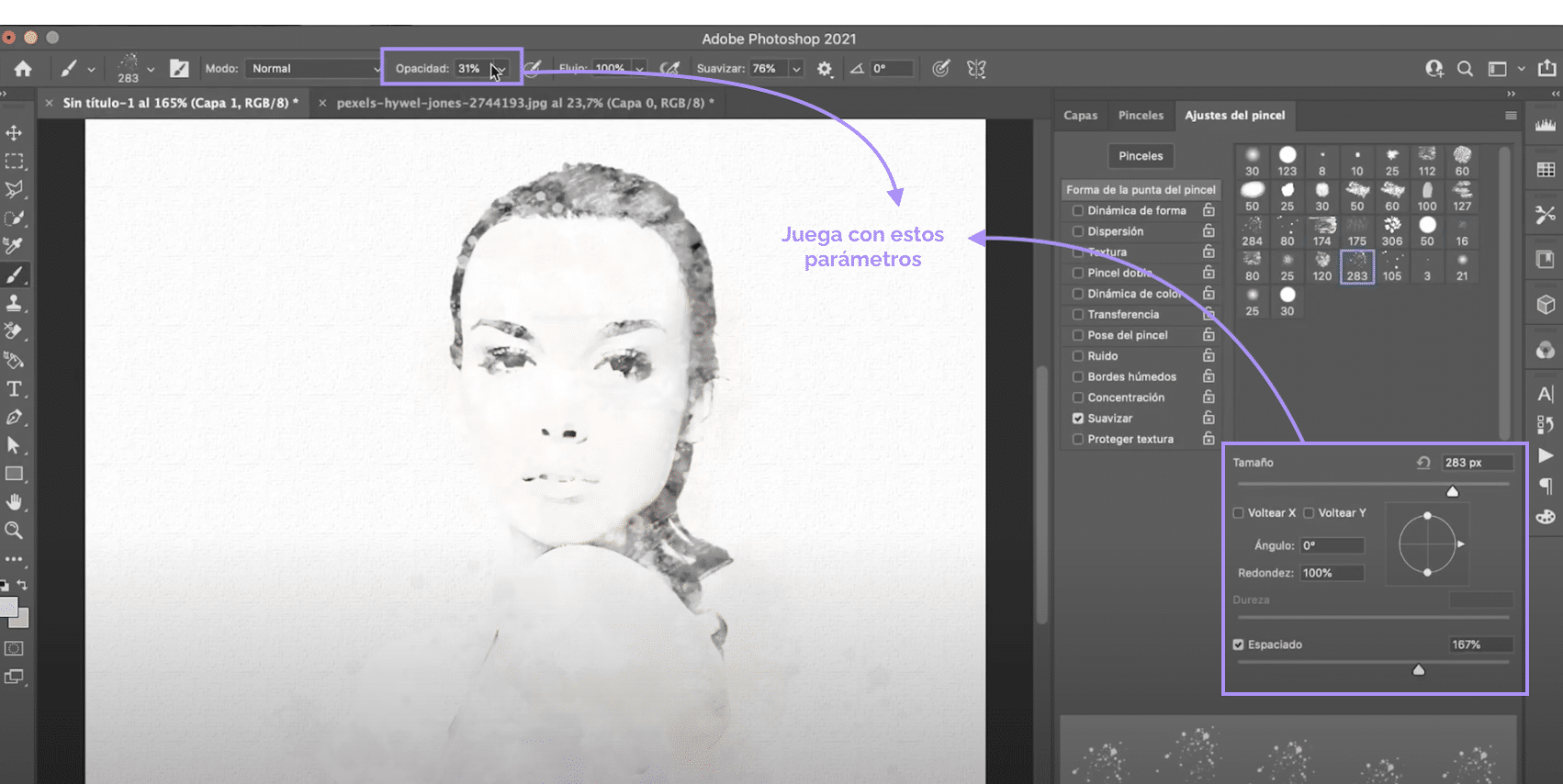
Quando hai la tua fotografia con il nero ammorbidito, con i bordi un po' sfocati e con diversi tipi di "pennellate" più o meno visibili. Applicare il colore. Usa gli stessi pennelli e la stessa tecnica, solo che questa volta invece del nero userai i colori e invece di dipingere su una maschera di livello dipingerai su un nuovo livello che creeremo e posizioneremo sopra.
Per creare il livello, clicca sul simbolo indicato nell'immagine sopra. Puoi scegliere la tavolozza dei colori che desideri per questo effetto, ti consiglio di provare i colori pastello. Sembra fantastico!