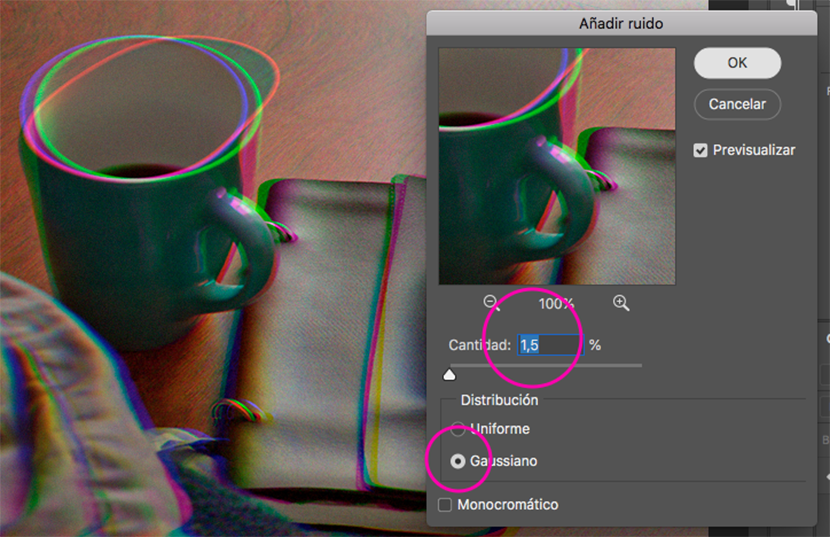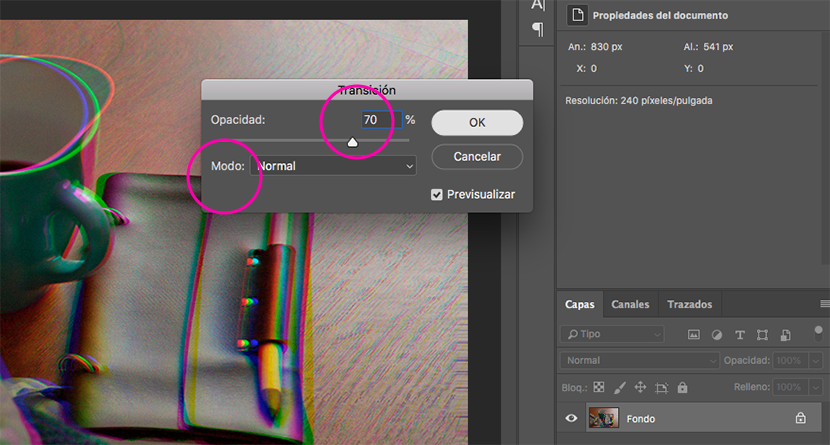L'effetto glitch è stato un tendenza nel 2018, potrebbe essere a causa di influenza della serie come Black Mirror su Netflix, dove noi come specie tecnologica abbiamo dei difetti. Piuttosto una metafora sulla nostra società.
Il fatto è che nonostante siano immagini distorte e che siano tutt'altro che perfette, catturano la nostra attenzione per i loro colori intensi e quel mistero che denota quella distorsione che prima era poco utilizzata nella pubblicità. Esistono diversi modi per ottenere questo effetto tramite Photoshop, alcuni più complessi di altri. In questo tutorial, spiegherò come eseguire l'effetto glitch facilmente e rapidamente.
Per iniziare selezioniamo l'immagine a cui applicheremo l'effetto e la apriamo in Photoshop. È importante che sia in modalità colore RGB e, se ha un'alta risoluzione, meglio è.
Passaggio 1: canale rosso
Andiamo al pannello Canali e selezioniamo il canale rosso. Posiziona automaticamente il resto dei canali invisibili. Quindi attiviamo la casella in modo che tutti i canali siano visti.

Passaggio 2: filtro di distorsione
Andiamo al menu Filtro / Distorsione / Distorsione ... In quella finestra di dialogo, dove dice Area indefinita selezionare ripetere i pixel del bordo. Regoliamo la linea sulla griglia a nostro piacimento. Possiamo vedere come appare la distorsione nella stessa finestra di dialogo.
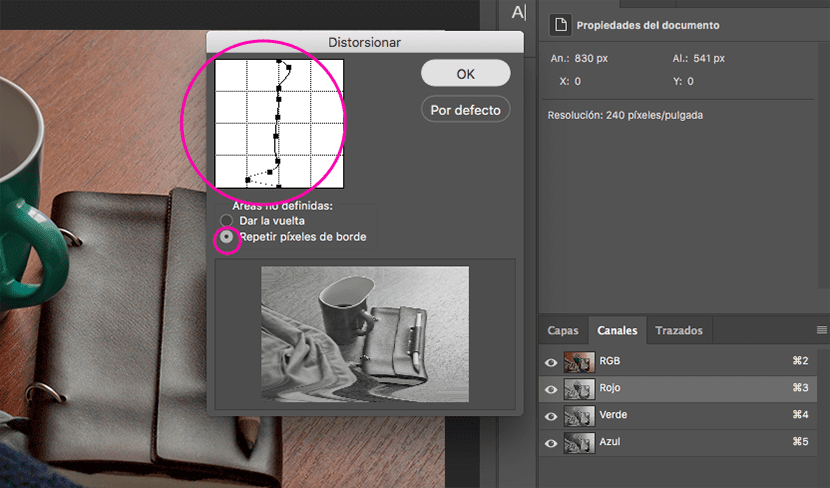
Passaggio 3: canale verde
Torniamo al pannello Canali e selezioniamo il canale verde. Ripetiamo il passaggio 2, ma regolando in modo diverso la linea del reticolo.

Passaggio 4: rumore
Nel pannello Canali, selezioniamo tutti i canali (RGB). Nel menu cerchiamo filtro / rumore / aggiungi rumore ... Selezioniamo distribuzione gaussiano, regoliamo la percentuale di rumore desiderata e manteniamo la casella disattivata monocromatico. Accettiamo.
Quindi andiamo al menu Modifica / Transizione per aggiungere rumore ... Impostiamo un'opacità al 70% e la modalità normale.
Passaggio 5: linee
Creiamo uno strato di colore uniforme, lo convertiamo in un oggetto intelligente e andiamo alla galleria filtri / filtri ... In quel pannello, apriamo il menu Schizzo e selezioniamo l'effetto Modello mezzitoni, regoliamo i valori di dimensione e contrasto, il tipo di motivo sarebbe línea. Diamo ok.
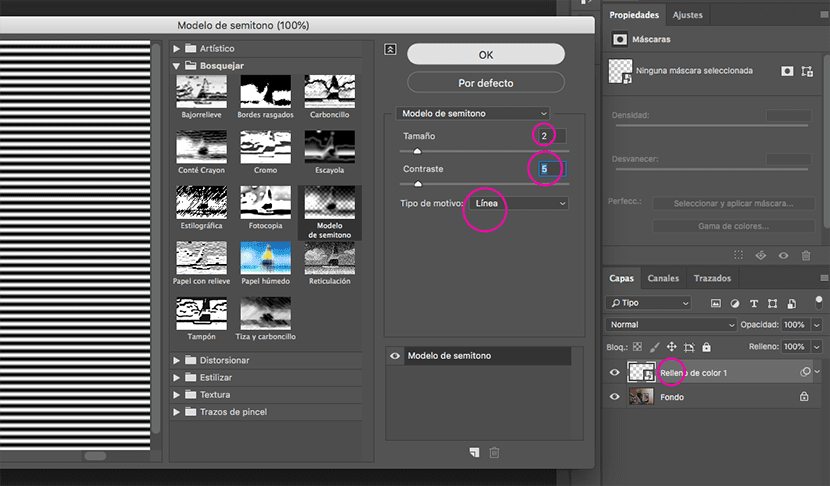
Passaggio 6: modalità di fusione
Facciamo doppio clic sul livello e nelle opzioni di fusione selezioniamo Sovrapposizione, ad un valore del 10%, Nella barra mostrata di seguito, ci muoviamo tenendo premuto il tasto alt le barre verso l'interno, in questo modo le luci e le ombre saranno meglio accoppiate allo strato sottostante, cioè la nostra immagine.
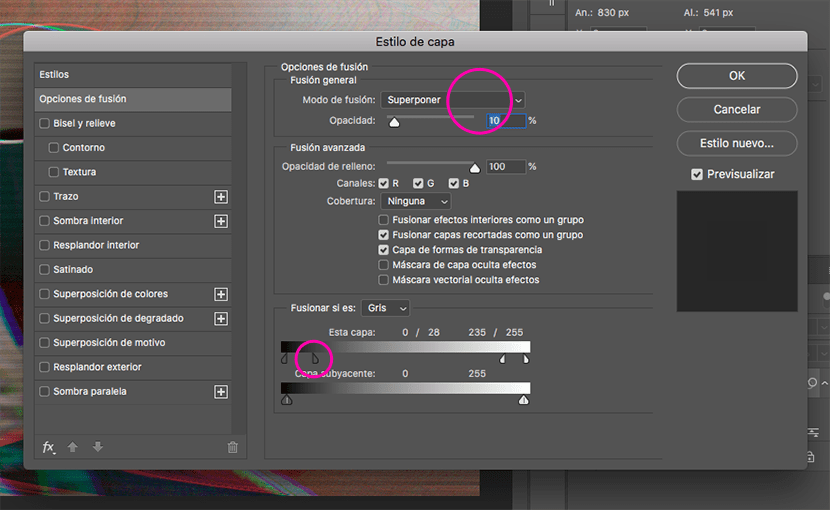
E pronto! Ricorda di sperimentare diversi valori, percentuali e metodi di fusione. Se hai domande, lasciale nei commenti.
Qui il prima e il dopo ...

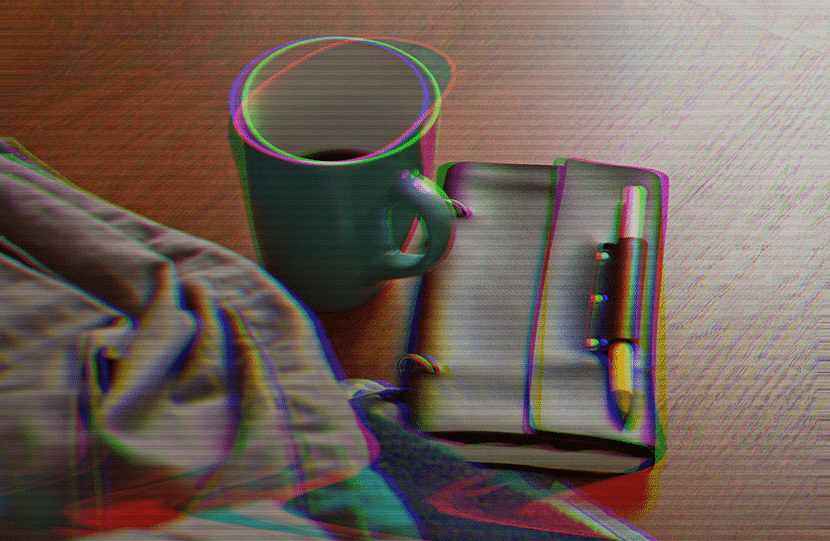
Immagine - Antonio Moubayed