
A quanti di noi è capitato di avere una fotografia che ci piace molto, ma senza accorgercene siamo rimasti con poca luce o un po 'più illuminati di quanto volevamo? Le opzioni a cui pensiamo in quel momento molte volte sono, elimina l'immagine con pietà perché "sarebbe stata un'ottima immagine", oppure se siamo fortunati e ci troviamo nello stesso posto nelle stesse condizioni, abbiamo un'altra possibilità per riprendere la fotografia, ma questa volta è immacolata.
Bene, Non preoccuparti e altro ancora se non sei uno dei fortunati che si trovano nella seconda opzione nominata. In questo tutorial impareremo a conoscere passaggi semplici e veloci per sbarazzarsi di quei dettagli che sembrano non avere altra scelta che tornare al momento e al luogo per scattare una nuova fotografia.
Una volta aperta l'immagine originale in formato Photoshop, andiamo alla scheda Immagine - Regolazioni - Ombre / Luci

Qui si aprirà una finestra pop-up dove possiamo regolare i bilanciamenti di luci e ombre indipendentemente e insieme.
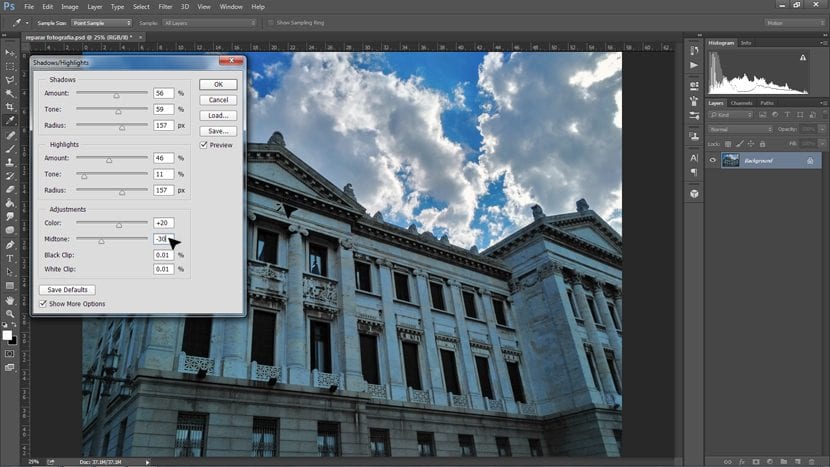
La quantità, ci dirà quanta luce o ombra vogliamo nell'immagine, larghezza tonale fare riferimento a con quale intensità vogliamo quella luce o ombra, e più ne mettiamo radio più lo so sfocerà questa differenza di luci e ombre, invece se ci mettiamo meno quantità lo renderà più "nitido".
Nella sezione impostazioni, di seguito, vedremo due opzioni:
- Correzione del colore - ti dà un po 'più o meno di saturazione alla fotografia.
- Contrasto semitono - questo fornisce contrasto maggiore o minore secondo le regolazioni che abbiamo fatto in precedenza.
Impostazioni con questo effetto dipendono molto dalla fotografia che usiamo, perché se ha più ombre e meno luci, sfrutteremo solo il primo fotogramma (prendendo le ombre) e viceversa. E se abbiamo una fotografia come è in questo caso, che oltre ad avere un settore con molta ombra, ha un settore con molta luce, dobbiamo trovare un equilibrio tra i due. Per ottenere ciò, diminuiamo anche il contrasto dei mezzitoni.
Finalmente questa volta, come tocco finale, e soprattutto perché le nuvole non siano così grigie, giocheremo livelli dell'immagine con un nuovo livello di regolazione:
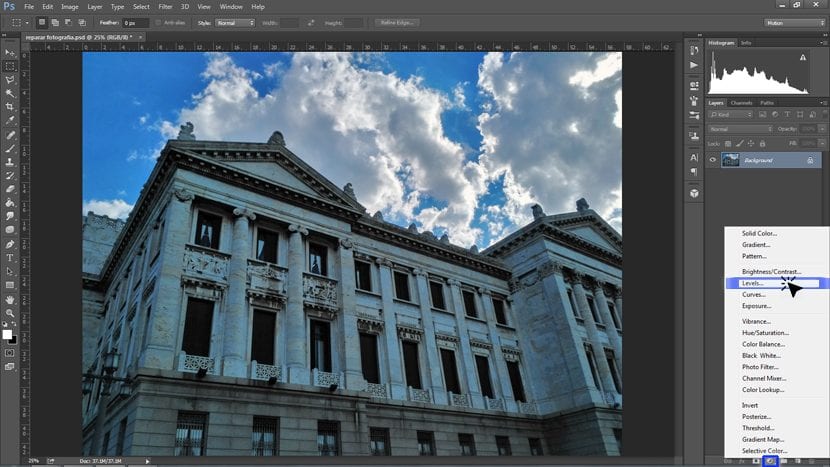
Questo è un piccolo vantaggio per coloro che sono incoraggiati a farlo continuare a fornire dettagli alle tue immagini. Nella finestra dei livelli, sotto c'è un pulsante per un rapido accesso all'opzione Nuovo livello di regolazione, lì sceglieremo Livelli.
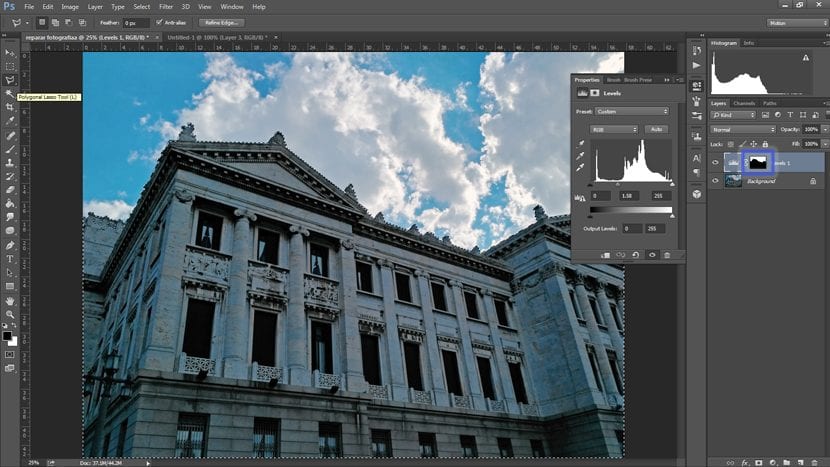
Una volta che i livelli sono stati regolati a nostro piacimento, da allora vogliamo questo effetto solo per il paradiso, selezioniamo il resto dell'immagine (in questo caso usiamo il ciclo poligonale per poter selezionare il palazzo) e dipingere l'immagine con il nero. Dopo aver utilizzato un livello di regolazione, la selezione in nero indica che in quel settore non vogliamo applicare l'adeguamento.
Ed è così che, in pochi passaggi, riusciamo a ripristinare un'immagine che ci è piaciuta tanto, e che con grande dolore abbiamo creduto meritevole di essere cancellata.
Contributi eccellenti. Mi piace e mi aiutano. Grazie Creativos Online.