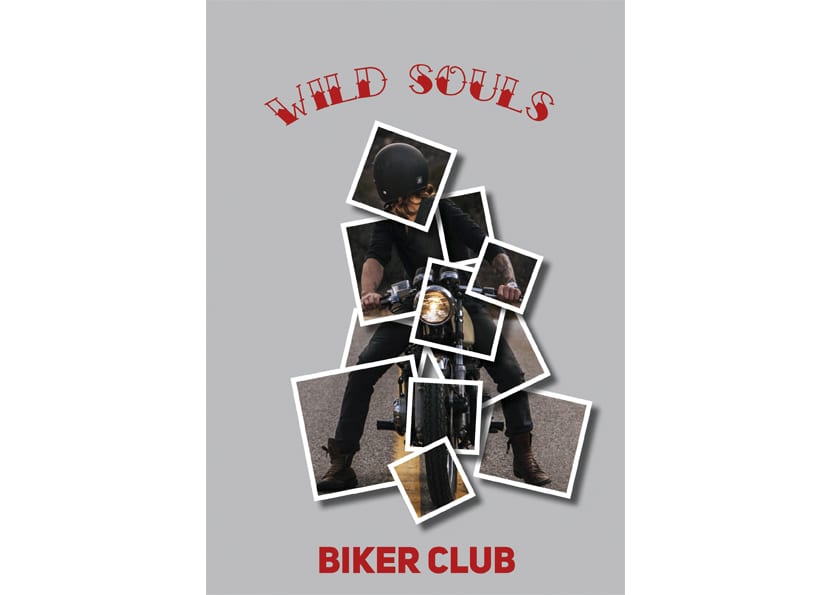
Effetto Polaroid
El Effetto Polaroid è una tecnica molto popolare per modificare le foto. Si tratta di modificare una singola fotografia in modo che sembri che siano diverse Polaroid insieme, ed è un effetto molto semplice ottenere.
La prima cosa di cui avremo bisogno è scegliere l'immagine in cui realizzeremo l'effetto Polaroid. È importante che la fotografia abbia un'estensione soggetto principale da utilizzare come punto di interesse, o in mancanza di ciò, quella parte dell'immagine è facilmente identificabile come superflua, poiché non useremo l'intera immagine.
Per il tutorial, useremo questa immagine di un motociclista in viaggio.

Ho scelto questa immagine perché lo sfondo è ben separato dal soggetto principale, quindi sarà facile ritagliarlo senza perdere molte informazioni. Ora apriamo InDesign e posizioniamo l'immagine. Il prossimo è creare una cornice, rettangolare o quadrato, bianco con una piccola ombra, per dare effetto di profonditàe inseriscilo su parte di ciò che vogliamo evidenziare. In questo caso, userò una cornice di 5pt di spessore per farlo sembrare buono, ma senza invadere molto l'immagine.
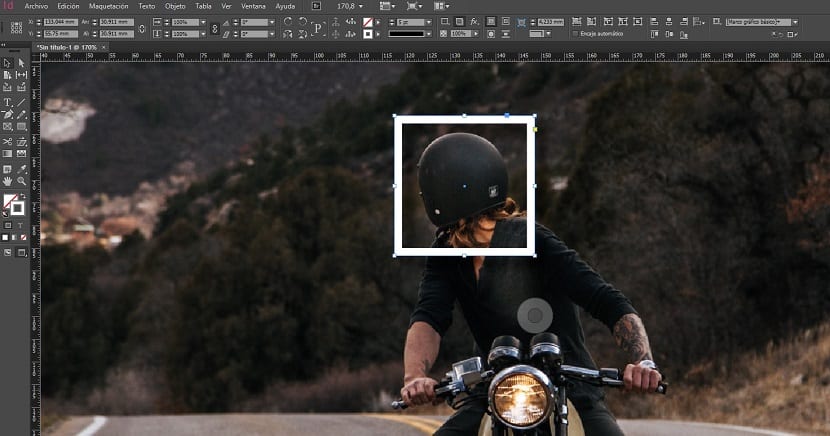
Ora copiamo ripetutamente i frame con il tasto Alt + trascina con il mouse e li posizioniamo sul resto dell'immagine da evidenziare, anche se non è necessario che sia assolutamente tutto all'interno dei frame. variare le dimensioni del telaio in modo che tutto non sia troppo quadrato, ed è importante sovrapporli per continuare con l'effetto profondità. Raccomando anche di fare abbastanza fotogrammi, poiché nel passaggio successivo saremo in grado di eliminare i restanti.
Una volta che tutti i frame sono a posto, è il momento di farlo cambiare l'angolo alcuni per rompere un po 'di più l'uniformità. Ora è quando vedremo quanti fotogrammi abbiamo bisogno coprire il centro di interesse dell'immagine e ridimensionarli se lo riteniamo necessario.
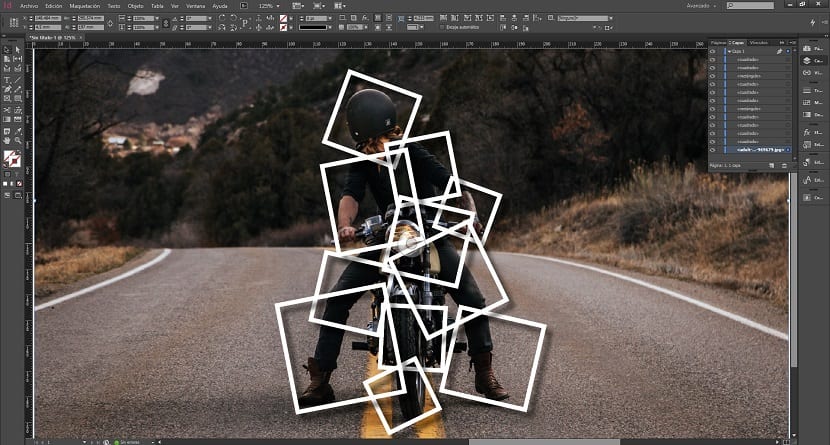
Ora arriva il passaggio più semplice e questo ci aiuterà ottenere l'effetto Polaroid. Selezioniamo e tagliamo l'immagine di sfondo. Non preoccuparti, sta per tornare. Il passaggio successivo è selezionare uno dei quadrati, andare alla scheda Modifica e fare clic su Incolla dentro. In questo modo, apparirà solo la parte dell'immagine che era all'interno della cornice.
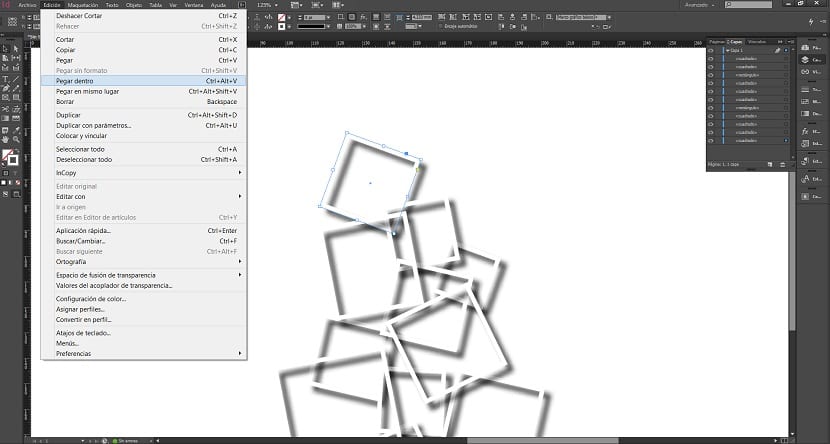
Quanto segue è ripetere il processo con ogni quadrato, uno per uno fino a quando l'intera immagine è lì. Una volta che abbiamo l'immagine completa, possiamo portare i quadrati che stanno sopra punti chiave dell'immagine finché non è come ci piace di più.
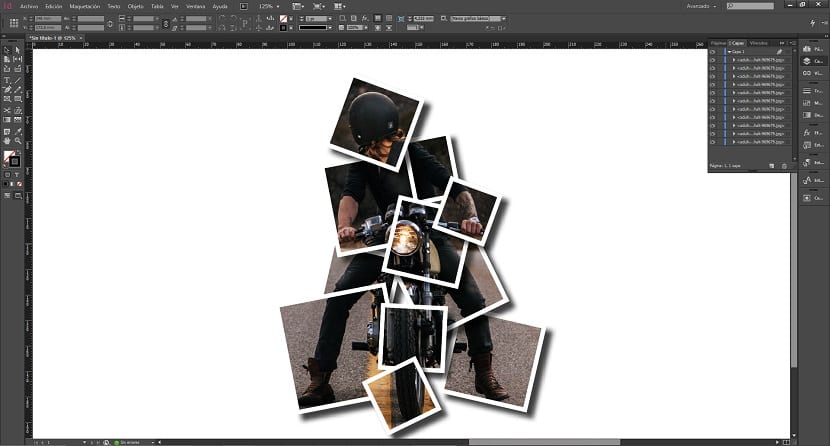
Infine, possiamo scegliere un file Colore morbido per mettere lo sfondo e dare un bell'aspetto alle cornici e aggiungere una frase ben progettata per completare. Puoi usare l'effetto Polaroid per creare cartoline o poster in modo originale e molto semplice.
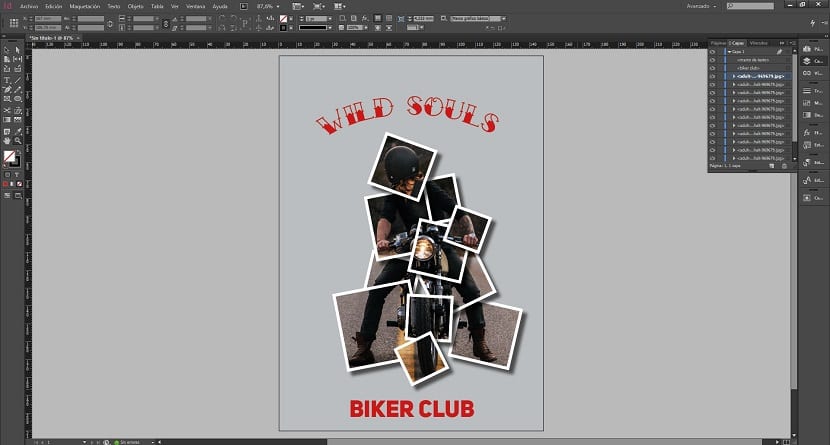
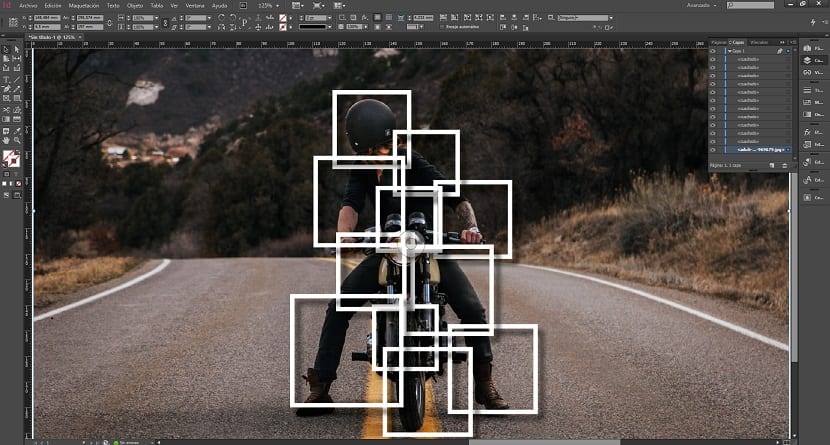
Potresti creare un pdf di questo effetto Polaroid. Quindi lo avrei sul mio pc.
Ti auguro il meglio. Alicia
Quando dico PDF, intendo che tutti questi passaggi qui riportati li passano a PDF per poter vedere questo tutorial dal mio PC senza Internet. Alicia
Alicia, puoi creare tu stesso il pdf che richiedi. Basta cliccare su FILE> STAMPA, nelle opzioni di stampa c'è la possibilità di SALVARE COME PDF e con ciò si salva la pagina del browser in pdf con i passaggi.