
La film Città del peccato si distingue per il suo stile così pittoresco dove il in bianco e nero y colore ottenendo così un'immagine altamente contrastata con un tocco personale. In questo post impareremo a creare immagini con quello stile e allo stesso tempo ne padroneggeremo alcune strumenti base di Photoshop per creare fotografie più attraenti e diverse. Se sei appassionato di cinema, fotografia o sei un fan di questo film, non hai più una scusa per creare le tue immagini nello stile più puro Città del peccato.
Lo prima devi averne uno fotografia grezza per lavorarci successivamente in Photoshop.
Come puoi vedere nell'immagine in alto, il file fotografia si distingue per l'utilizzo di bianco e neroo con un tocco di colore questo è un punto fondamentale in questo stile. Possiamo vedere un grande contrasto tra le luci e le ombre per raggiungere un risultato come questo possiamo seguire una serie di consigli.
Puoi trarre ispirazione guardando il trailer del film.
Le raccomandazioniPer ottenere una buona immagine sono i seguenti:
- Accendere alcune aree sono più difficili di altre per ottenere un maggiore contrasto tra luci e ombre (questo può essere fatto con qualsiasi collo di cigno che hai a casa).
- Decide Quali aree evidenzierai con il colore e quali aree lascerai in bianco e nero (è consigliabile che prima del servizio fotografico tu sappia già cosa vuoi fare)
- Ottenere un'immagine di grande qualità (prenditi cura delle luci, delle ombre ... ecc.)
I requisiti a seguire Photoshop sono:
- Noi apriamo l'immagine in Photoshop
- Facciamo un file selezione dell'area di cui vogliamo mantenere il colore (puoi usare qualsiasi strumento di selezione).
- Lasciare selezione-invert, creare un livello di regolazione e selezioniamo l'opzione di in bianco e nero
- Ritocciamo bianco e nero a nostro piacimento.
La prima cosa che faremo è aprire la nostra immagine Photoshop e decidere quali aree convertire in bianco e nero e quali colorare. Continuiamo a selezionare lo strumento anello magnetico e creando una selezione sull'area che avrà colore nell'immagine.
- anello magnetico
- dettaglio di selezione tramite anello magnetico
Dopo aver effettuato la selezione andiamo a menu superiore yy all'interno dell'opzione selezione noi cerchiamo investire.
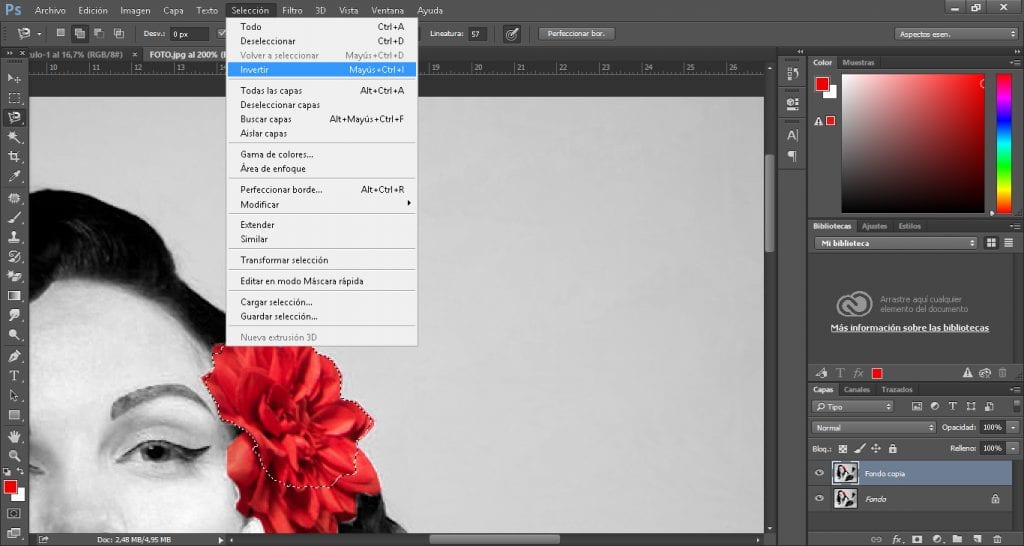
L'ultimo passaggio è creare un file livello di regolazione, per questo andiamo in fondo al file zona dello strato e seleziona il file icona del livello di regolazione, dentro questo sezione premiamo l'opzione di in bianco e nero
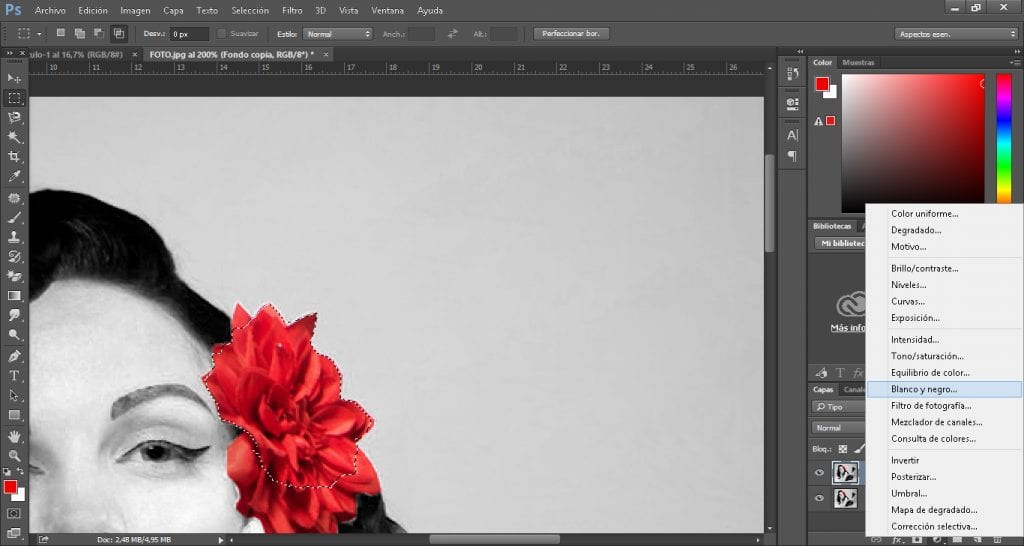
Hai già tutto ciò di cui hai bisogno ora devi solo metterti al lavoro e iniziare crea le tue immagini. Nella parte di arriba puoi vedere il file Videotutorial di come lavorare l'ultima parte Photoshop.
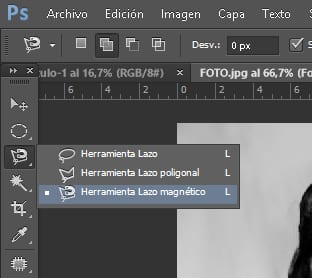

L'immagine di quella donna in rosso sembra così speciale, e la prima cosa che mi viene in mente è il film di Quentin Tarantino "Sin City". Il gioco della gamma di colori rossi e l'intera procedura passo-passo è molto ben fatto.