
Scopri come creare testo spray in Photoshop in modo semplice e in pochi passaggi.
Creare lo sfondo
Crea un nuovo documento con le dimensioni; 10240x768px quindi riempire il livello di sfondo Nero. Ora usando alcuni pennelli schizzi fanno degli simboli al centro della pagina, così. D'ora in poi le immagini verranno tutte ingrandite in quest'area del documento. Vi lascio il seguente link con diversi pennelli splash in modo da poterlo variare e adattare a vostro piacimento, poiché imparare a creare testo spray in Photoshop include anche dargli un tocco tutto suo.

fusione
Fare clic con il tasto destro su questo livello e selezionare Opzioni di fusione e aggiungere un bagliore esterno utilizzando le impostazioni mostrate di seguito. Ora vogliamo appiattire questo livello, quindi fai clic con il pulsante destro del mouse sul livello e poi converti in oggetto intelligente, se questa opzione non esiste per te, crea un nuovo livello, vai sotto il livello splatter, seleziona lo splash del livello quindi premi Ctrl + E.
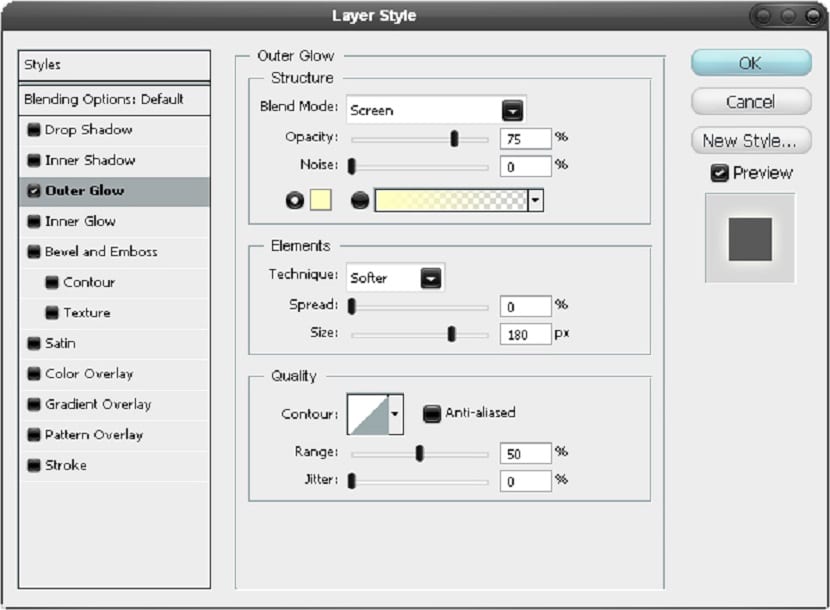
Creiamo texture
Ora hai un'immagine di un muro, cemento, una roccia o sabbia. Ho sentito che il miglior risultato è stato con l'uso di una texture in cemento, quella che ho usato può essere trovata qui . Incolla l'immagine e assicurati che sia sul livello sopra lo splash, quindi aggiungi una maschera di ritaglio tenendo premuto Alt e facendo clic tra i due livelli.
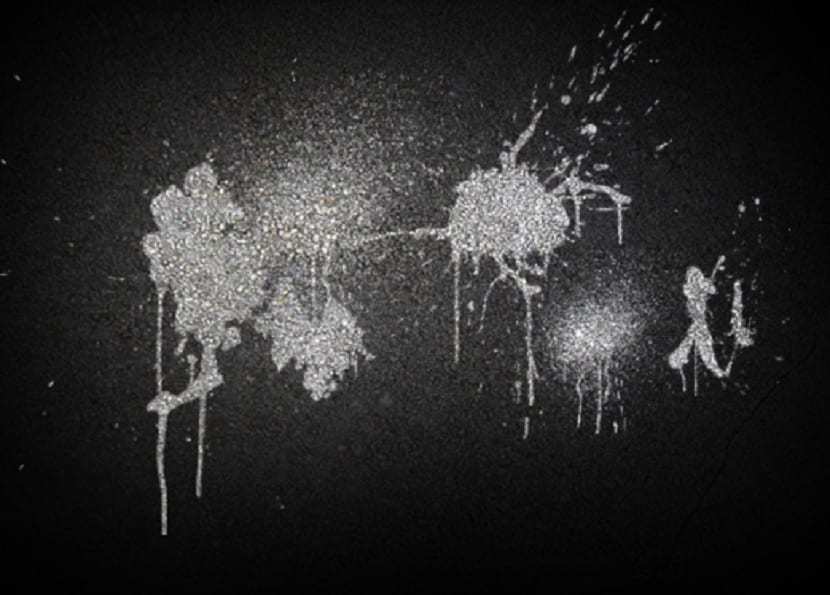
Aggiungiamo testo
Successivamente dobbiamo aggiungere il testo, abbiamo bisogno di un tipo sporco di fonte per questo; Ho usato un file carattere macchina da scrivereSe non disponi di caratteri come questo, scaricane alcuni. Scrivi una parola in lettere grandi se vuoi scherzare con la spaziatura dei caratteri ecc., Quindi vai a Finestra> Carattere. Dai un'occhiata a qualcosa di simile all'immagine mostrata di seguito.
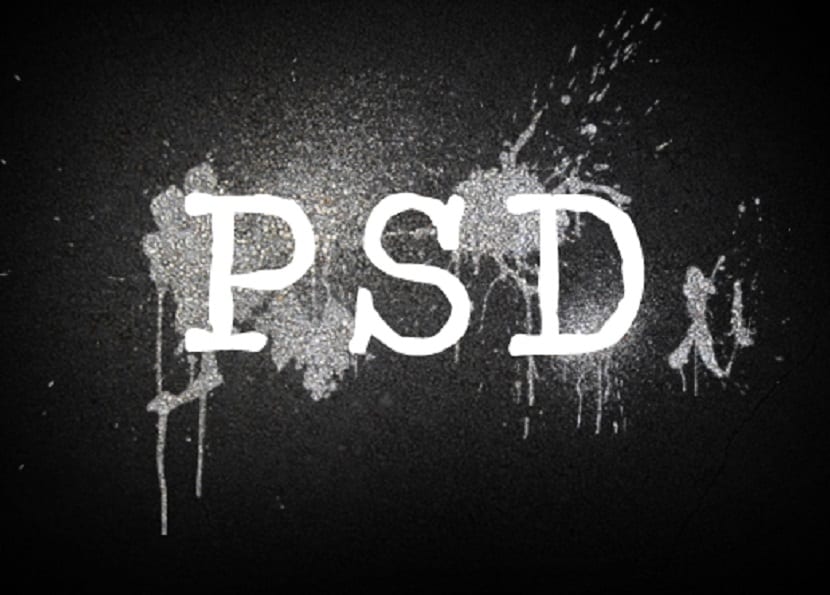
Sovrapposizione
Prima duplica questo livello (Ctrl + J) e poi nascondilo. Da qui in poi vuoi assicurarti di avere sempre un file copia intatta di questo livello di testo disponibile in quanto lo useremo un paio di volte fintanto che lo nasconde quando non viene utilizzato, anche se in realtà puoi semplicemente spostare il livello duplicato in fondo alla pila dei livelli quindi ti dico sempre di ottenere il livello dal testo hai appena duplicato, spostalo in cima alla pila di livelli e quindi visualizzalo. Ora vai nelle opzioni di fusione del livello di testo e aggiungi una sovrapposizione di colori con le impostazioni mostrate di seguito.
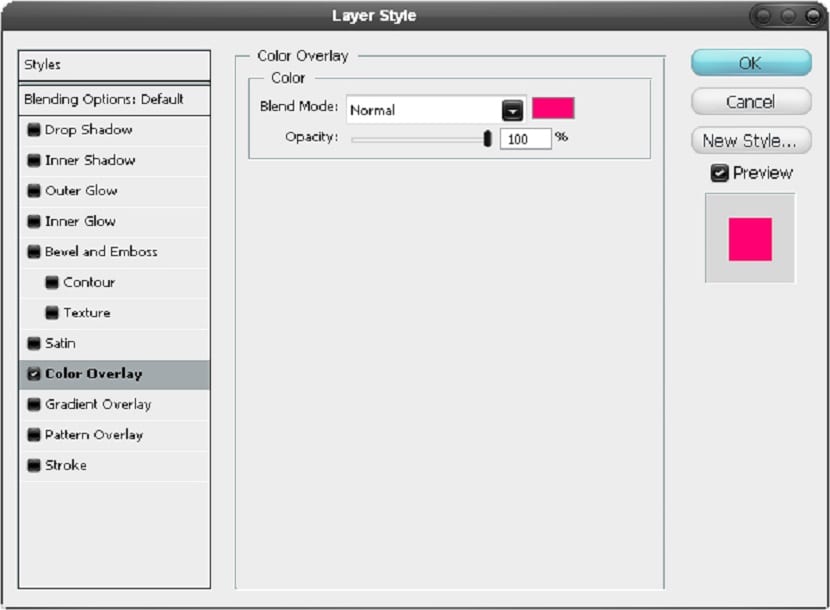
Ci sfociamo
Vai a Filtro> Sfocatura> Sfocatura gaussiana e usa un valore di 13px. Adesso Doppio questo strato come vogliamo che sia un po 'più luminoso.
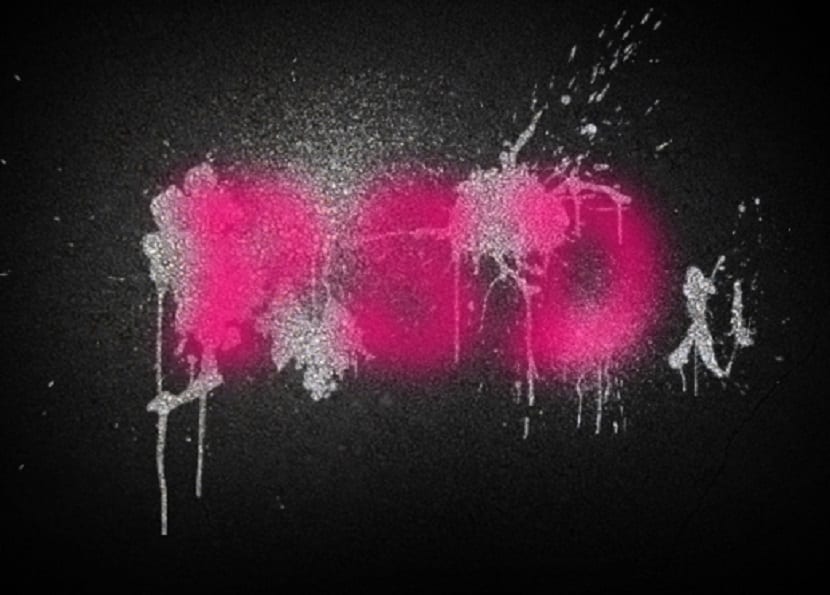
Colpi casuali
Seleziona lo strumento pennello e un pennello rotondo morbido di circa 30 px, quindi aggiungi solo alcuni tratti neri casuali, come nell'immagine seguente. Quindi, allo stesso modo dell'ultima fase di aggiunta di un file Sfocatura gaussiana di 13px.

Copia e sfoca
Ora otteniamo una copia del livello di testo nel modo che ho menzionato nel passaggio 5. Quindi aggiungi una sfocatura gaussiana di 5 px a questo livello di testo.

Opzioni di fusione
Ora prendi un'altra copia del livello di testo, quindi vai alle opzioni di fusione e aggiungi un bagliore esterno, un bagliore interno e una sovrapposizione di colore utilizzando le impostazioni mostrate di seguito per ottenere il testo desiderato da spruzzare in Photoshop.
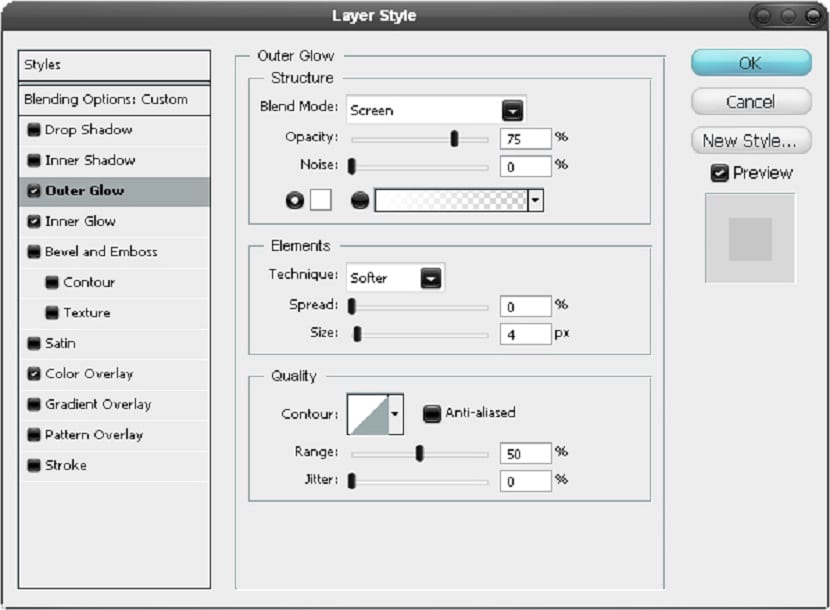
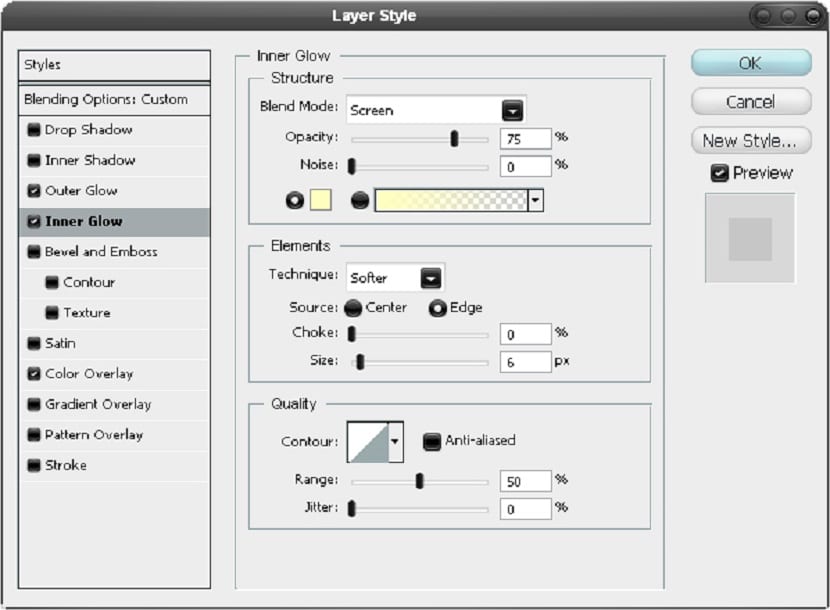
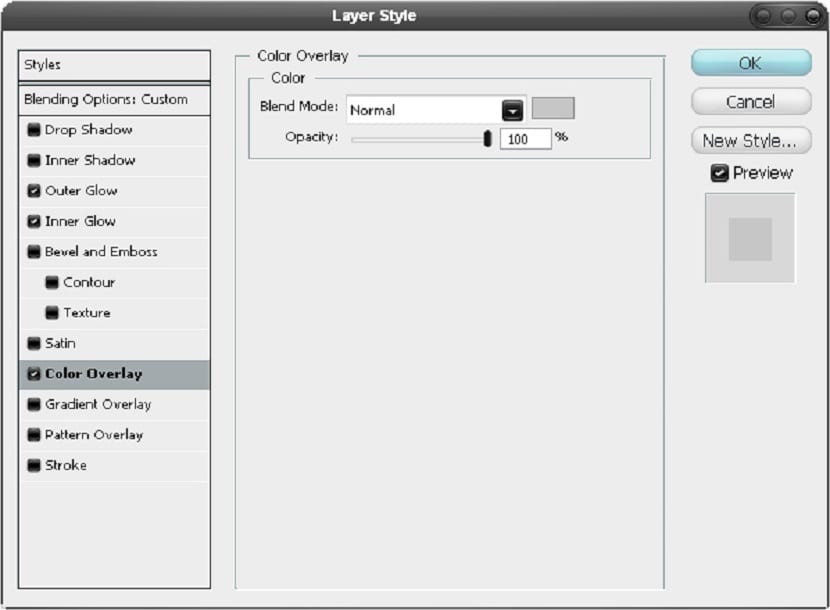

Copia e mixa
Ricorda che la trama del cemento è stata usata un paio di passi indietro, vai avanti e fai una copia, quindi spostala in cima alla pila di livelli e impostalo al 30% di opacità e modalità di fusione multipla, questo significa che non influenzerà lo sfondo nero poiché lo sfondo non può diventare più scuro.

Aggiungi i colori
Seleziona lo strumento Pennello e prendi un pennello grande e morbido, quindi su un nuovo livello aggiungi alcuni tratti in diversi colori vivaci fino a ottenere qualcosa di simile all'immagine qui sotto.
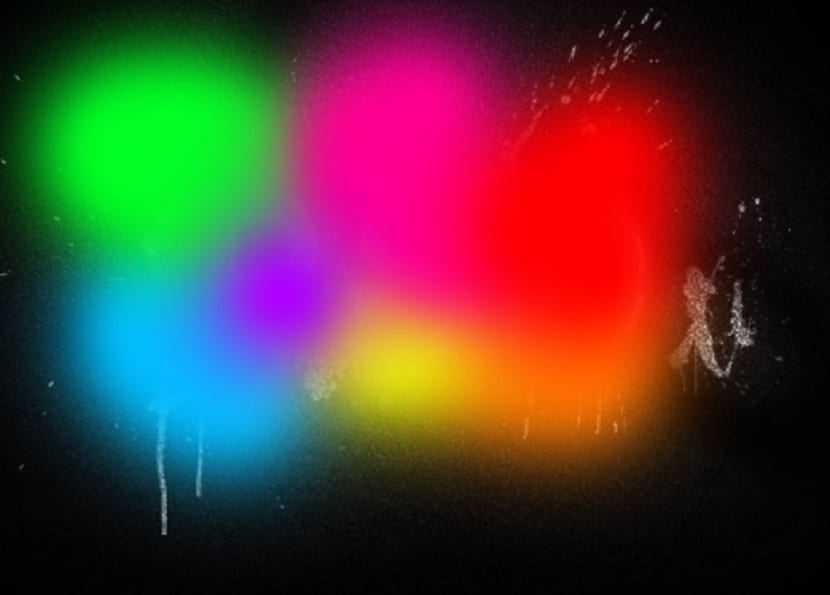
Modalità sfocatura e fusione
Ora aggiungi una sfocatura gaussiana a questo livello con un valore di 50 px, quindi imposta il modalità fusione di questo strato da sovrapporre. Ho anche aggiunto un po 'più di testo di seguito, ma questo è facoltativo.

Spero ti sia piaciuto il tutorial impara a creare testo spray in Photoshop.