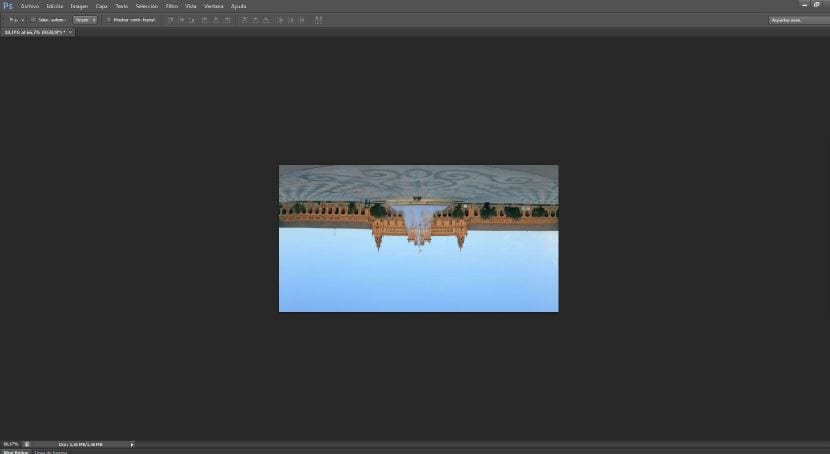Chiudi subito il cerchio e usa il Filtro coordinate polari per creare un panorama urbano completamente sferico. Il filtro delle coordinate polari permette di manipolare le immagini facendole piegare o ruotare su se stesse. Se utilizzato con una foto appena scattata dalla fotocamera, creerà immediatamente una versione astratta dell'originale. Ma, se applicato su un normale panorama, il risultato sarà una fotografia sferica molto più piacevole che darà l'impressione di essere stata ripresa dall'alto con un grandangolo. Ovviamente sarà necessaria anche una serie di foto, come se si scattasse un panorama a 360 gradi. Successivamente impareremo come utilizzare l'opzione Photoemerge di Photoshop per unire le immagini e quindi applicare il filtro. Sebbene possiamo usare una fotografia panoramica, come quella che usiamo ora, puoi provare a ritagliare l'immagine a una dimensione quadrata. Vi lascio le due immagini in modo che possiate provare e sperimentare.
Creazione della cartella
Il nostro primo passo sarebbe mettere tutte le immagini che useremo in una cartella. So che ci sono fotocamere che direttamente dalla fotocamera creano già la panoramica di cui hai bisogno per lavorare in questo tutorial, se questo è il tuo caso puoi andare al passaggio Dimensioni del documento. Se questo non è il tuo caso, crea la tua cartella ed esportaci tutti i file.
Apri i file in Photoshop
Apriamo Photoshop e andiamo a File> Automatizza> Photoemerge.
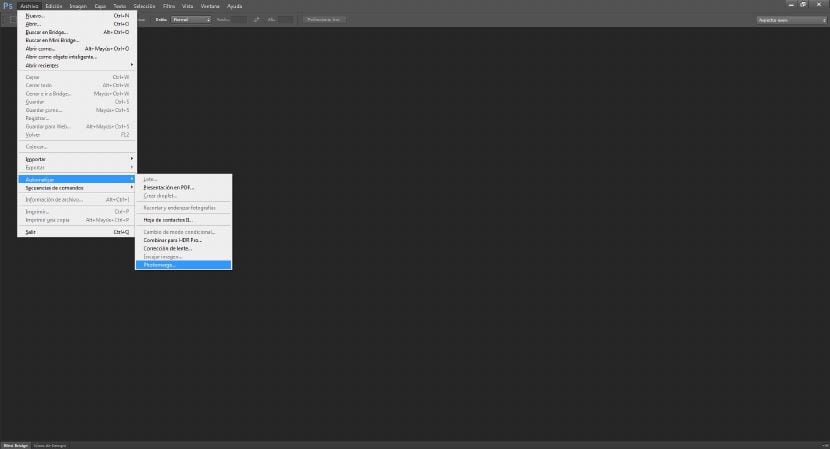
Apparirà una finestra di dialogo dove dovremo aggiungere le fotografie che mettiamo nella cartella precedentemente creata. diamo a esplorare e selezioniamo le immagini che vogliamo utilizzare per questo tutorial. Noi diamo Aperto. È conveniente che le fotografie siano numerate in ordine correlativo in modo che sia più veloce creare la composizione.
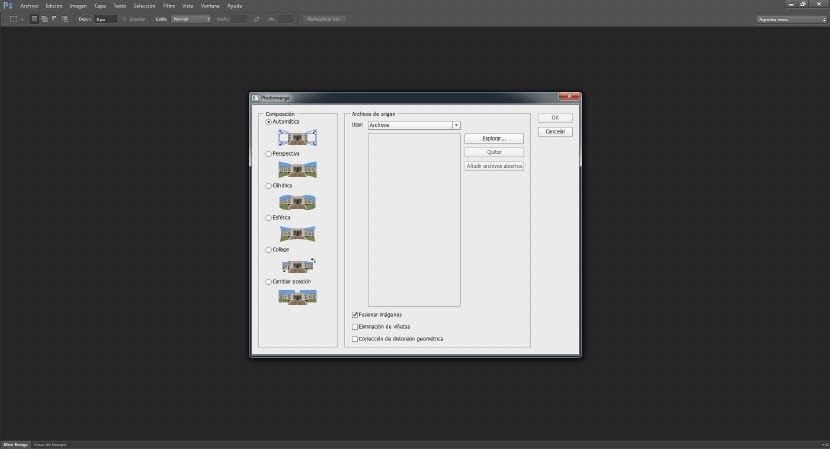
Unisciti a photomerge
A questo punto selezioniamo Composizione automatica in modo che Photoshop sia quello che determina dove e come utilizzare ogni fotografia. Ricorda di avere selezionato la casella di controllo unire le immagini nella parte inferiore del pannello. Diamo OK. Il programma inizierà a calcolare e realizzare maschere per poter unire tutte le fotografie. Potrebbero essere necessari alcuni minuti. Il risultato dovrebbe essere simile a questo. Se hai bordi che non si adattano o sporgono, usa il Strumento di ritaglio (premendo C), per lasciare un'immagine simile a questa.
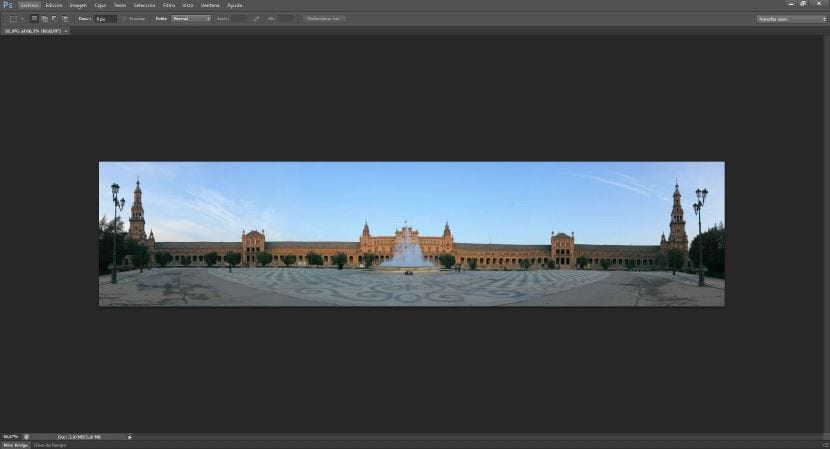
Ritaglia l'immagine
Sebbene l'immagine sia buona, per ottenere l'effetto desiderato dovremo tagliarla in modo da avere un rettangolo e ottenere così l'effetto palla. Puoi provare diverse dimensioni e vedere quali risultati ti danno quando applichi il filtro.
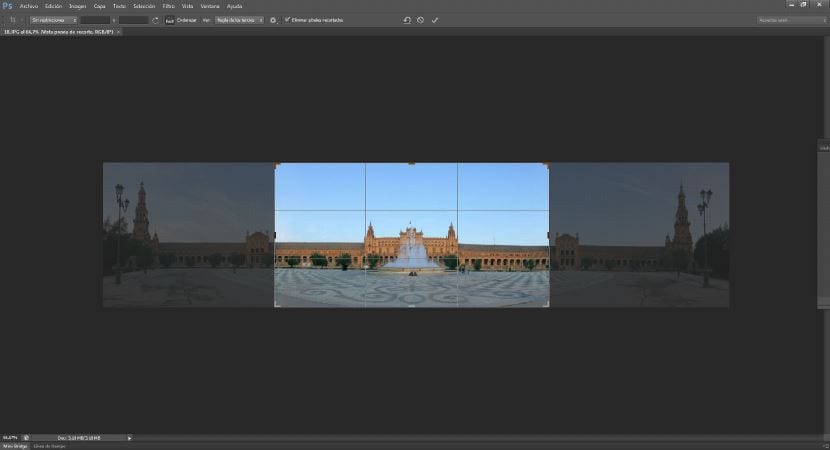
Rotazione dell'immagine
Adesso andiamo a Immagine> Rotazione immagine> 180º. Dovremmo ottenere qualcosa di simile.
Applica il filtro
Adesso apriamo filtro> distorci> coordinate polari. Rimanendo così.
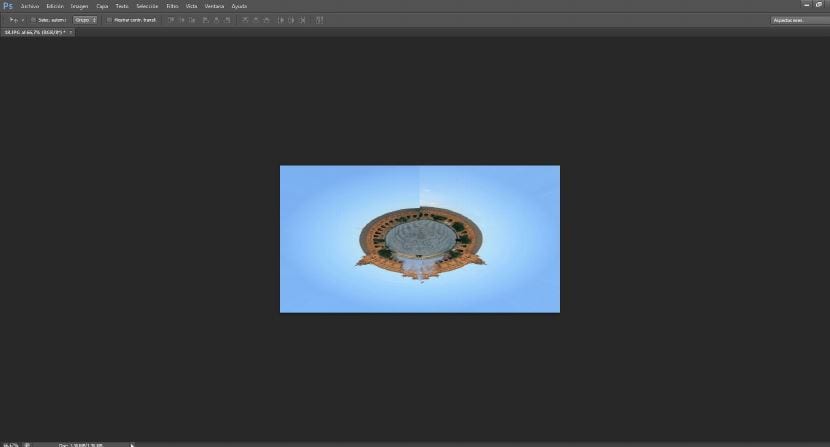
Tocchi finali
Dovremo solo ritoccare l'immagine con il timbro clone, proprio nel punto in cui le due estremità dell'immagine si incontrano, per nasconderla. Ho invertito di nuovo l'immagine, perché essere la fonte le dà quel tocco che ci piace tanto di questo filtro.

Spero vi sia piaciuto e non esitate ad iscrivervi per ricevere notizie su tanti argomenti interessanti.