
Il prossimo passo sarà creare un nuovo livello e selezionare lo strumento pennello con un colore di primo piano grigio (Possiamo provare varie tonalità fino a scegliere quella più adatta a noi e quella più adatta alla nostra immagine). Dipingeremo sul viso di Tom, quello che ci interessa è lavorare su quella zona perché c'è ancora una differenza palpabile tra il busto e il viso. Selezioneremo un file modalità fusione mantello Aclarar e modificheremo il file opacità fino a quando non sarai soddisfatto, in questo caso ti daremo un 20% opacità.

Fatto ciò, perfezioneremo la nostra texturing in tutte quelle parti che sembrano poco realistiche come le sopracciglia o quelle zone che hanno un eccesso di contrasto. Li faremo attraverso lo strumento Sovraesporre e iniziamo a rivedere tutte le aree che vediamo oscure e che stiamo lavorando gamma di ombre. Quello che ci interessa è creare un equilibrio, un'omogeneità in tutti i campi dell'immagine. Il nostro obiettivo sarà quello di rubare tutte le sfumature tipiche di un ritratto fotografico in modo che la texture della scultura sia realistica.
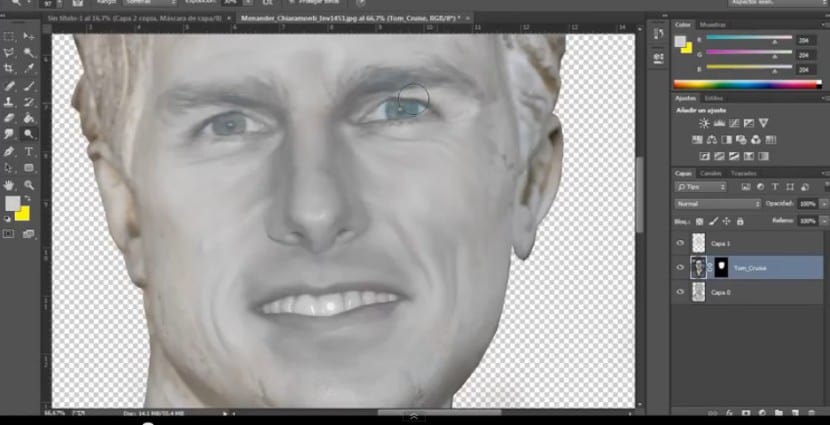
Il risultato sta gradualmente diventando più omogeneo e unitario, ma non basta. Ora creeremo un file nuovo strato, ciò che ci interessa è creare una maggiore unità nel tutto. Questa volta inchiostreremo l'intero strato, andremo allo strumento barattolo di vernice e selezioneremo una tonalità grigiastra (a nostro piacimento) e coloreremo l'intero livello. Questo strato dovrebbe essere posizionato sopra tutti gli altri perché vogliamo che eserciti la sua influenza sul resto degli strati. Selezioneremo un file modalità fusione de Color perché quello che ci interessa proprio è lavorare su quell'area, il colore dell'immagine. Il opacità lo ridurremo a un file 50% (anche se sai già che questo valore è variabile a seconda del nostro progetto). Ma come puoi vedere, questo effetto non riguarda solo la nostra scultura, ma anche il suo sfondo e questo non ci interessa. Per ridurre il suo raggio d'azione al busto, faremo una selezione della silhouette (andremo al livello della scultura e faremo clic sulla sua miniatura nello stesso momento in cui ci cliccheremo sopra) e andremo al livello che abbiamo colorato di grigio per creare un file maschera di livello. L'effetto ora interesserà solo la nostra scultura.

Un altro elemento da tenere in considerazione quando si lavora su una scultura è l'aspetto. Gli occhi dovrebbero essere il più realistici possibile, per cui dobbiamo porre fine alla luminosità, dobbiamo eliminare tutte le sfumature che questa fotografia ci regala. Per questo selezioneremo l'occhio, non deve essere in modo preciso, l'essenziale è che all'interno di questa selezione ci sia il bacino. Successivamente premeremo a CTRL+J e duplicheremo questa selezione in un nuovo livello. Noi andremo a Immagine> Luminosità e contrasto e giocheremo con i parametri fino a quando l'iride acquisirà una tonalità e un contrasto il più possibile simili alla pelle del viso.
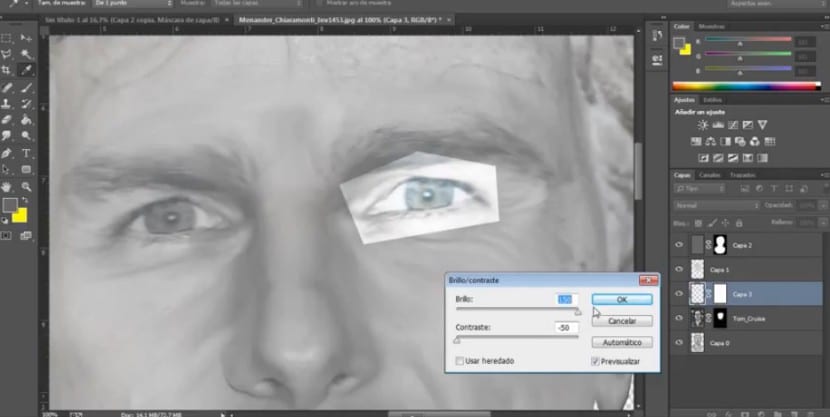
Fatto ciò creeremo una maschera di livello in questo occhio e iniziamo ad eliminare le aree che non ci interessano con un pennello colorato frontale nero. Si consiglia di ripetere questo processo se necessario e di duplicare questo livello per giocare con l'opacità. Sarà anche necessario quello eliminiamo la pupilla e l'abbagliamento poiché questi elementi sottraggono verità alla nostra composizione. Andremo allo strumento Clone e selezionando la superficie dell'iride la cloneremo facendo sparire la luminosità. Per lavorare con l'occhio opposto seguiremo lo stesso processo.
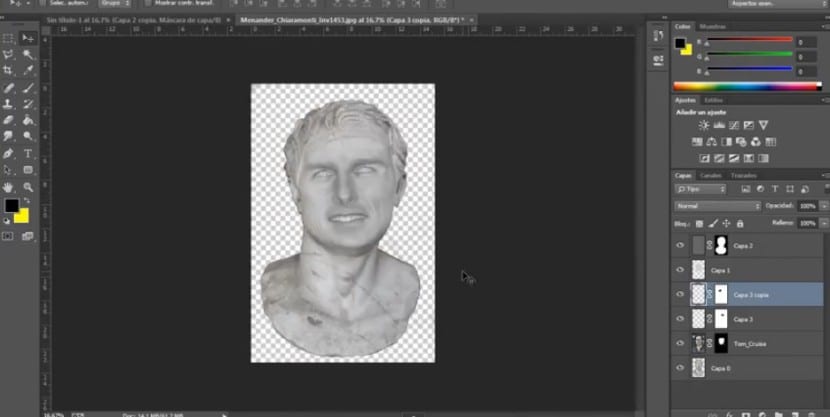
Il prossimo passo è creare maschere di regolazione (Ricorda che per aggiungere maschere di regolazione devi selezionare il pulsante situato sotto i livelli a forma di mezzaluna) per lavorare nel complesso. Useremo due livelli di regolazione. Quella di Tono e saturazione (In questo lavoreremo principalmente sull'illuminazione e ovviamente sulla saturazione), giocheremo con i parametri fino a trovare il risultato che meglio si adatta alla nostra idea. Il secondo livello di regolazione che aggiungeremo sarà Luminosità e contrasto e cercheremo anche la soluzione di maggior successo.
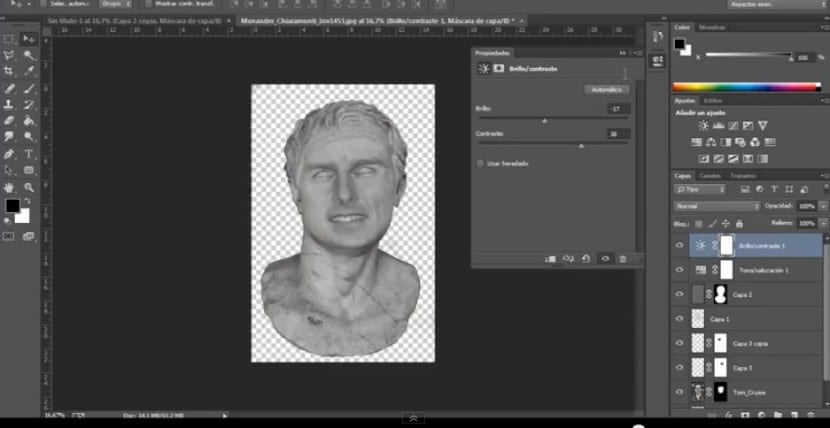
Il passaggio successivo è facoltativo, infatti l'ho omesso per arrivare al risultato finale. Si tratta di aggiungere una trama di marmo. Possiamo ottenere un po 'di consistenza del materiale desiderato. Lo importeremo, lo trasformeremo e lo posizioneremo nel posto giusto. Con una modalità di fusione attiva multiplicar e opacità del 70%. Il prossimo passo sarà selezionare di nuovo la silhouette della nostra scultura e creare una maschera di livello sullo strato della nostra texture. Per ultimo importeremo il nostro fondo. In questo caso userò lo sfondo che è apparso sul busto di Menandro, importerò la fotografia originale e la posizionerò sotto tutti gli altri strati.
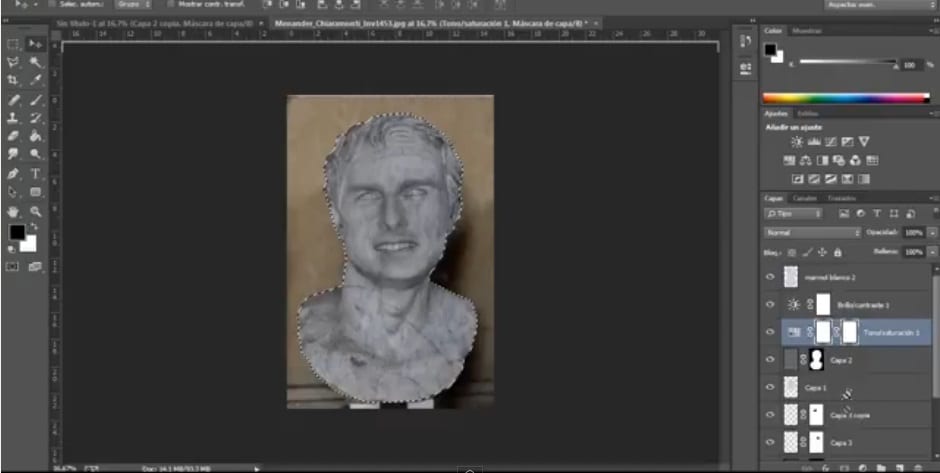
Bene, qui abbiamo la nostra texture di pietra in un modo abbastanza semplice e molto realistico. Facile, vero?