
Ci sono momenti in cui non vuoi usare le trame oi disegni che trovi su Internet, ma preferisci farlo da solo. Questo non è inverosimile e, come designer, dovresti essere preparato nel caso in cui un cliente, o te stesso, abbia bisogno di creare qualcosa da zero. Come può il file struttura del grunge, che è quello che ci riguarda in questo caso.
La trama grunge è una delle più utilizzate, anche se il suo nome potrebbe non suonarti familiare. Ma come lo fai in Photoshop? Se vuoi provare a farlo, ti diciamo quali sono i passaggi che devi compiere per raggiungerlo.
Cos'è la texture grunge

Hai mai sentito parlare di texture grunge? Sai cos'è? In questo momento, è una delle tendenze più in voga tra i designer. Ed è perché ti dà un risultato organico, realistico e con una sensazione di resistenza. Inoltre, poiché viene utilizzato principalmente per gli sfondi, evita di dover utilizzare uno sfondo bianco, grigio o solido, ma utilizza invece una combinazione di più per creare un motivo unico.
Pertanto, potremmo definire il file texture grunge come un motivo simile alla carta macchiato ma in un certo modo che non dispiace, A differenza di. La cosa normale è farlo in bianco e nero, ma in realtà può anche essere fatto a colori, e persino usarlo in 3D per creare diverse intensità di colore e disegni che aggiungono più profondità.
Come creare texture grunge con Photoshop
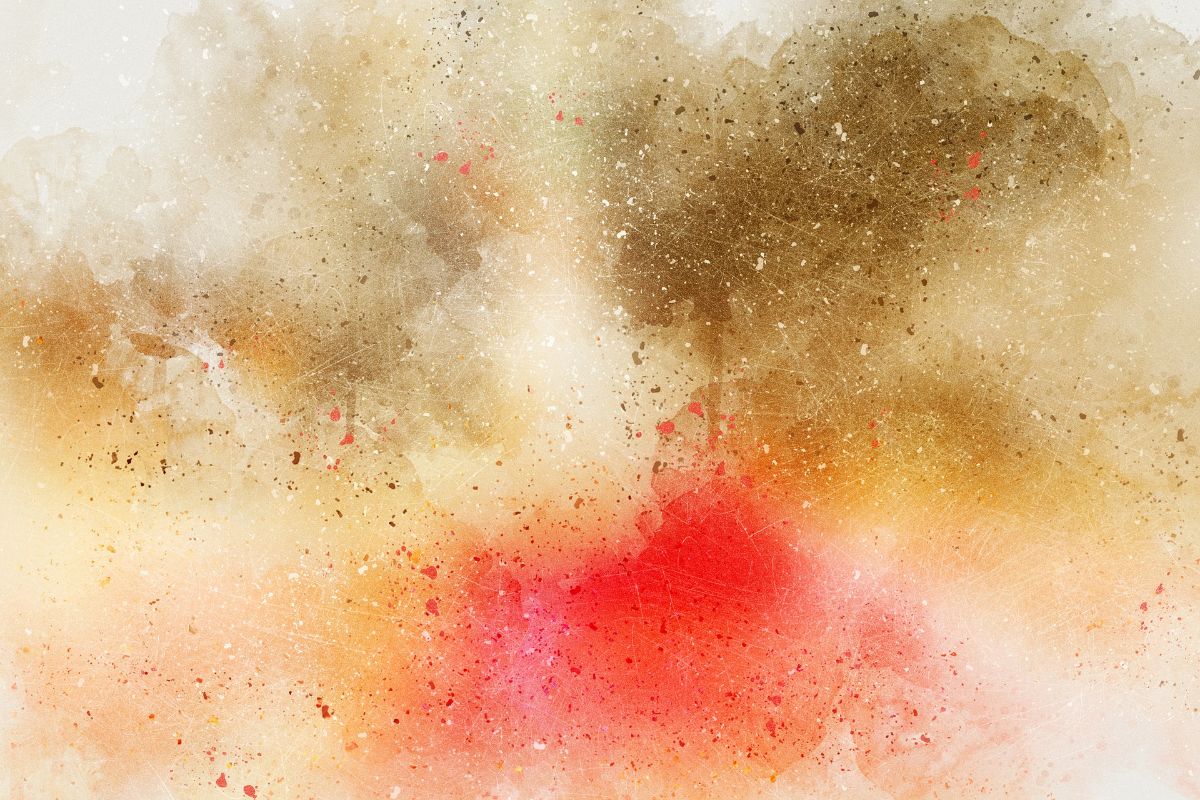
Ora che sai qualcosa in più sulla trama del grunge, è tempo che impari a crearla in Photoshop. D'ora in poi vi diciamo che è abbastanza facile, ma dovete seguire i passaggi per non sbagliare e che risulta come dovrebbe essere.
Apri Adobe Photoshop e un nuovo file
Il primo passaggio che devi compiere è, sul tuo computer (PC o laptop), aprire il programma Photoshop che hai e dagli per aprire un nuovo file. Qui puoi specificare la dimensione che vuoi che sia, poiché non ci sono misure specifiche, tutto dipenderà da ciò di cui hai bisogno.
Naturalmente, normalmente le texture sono solitamente realizzate in formato quadrato, poiché in seguito, aumentando le dimensioni, o duplicandole, si combinano molto meglio che se fossero rettangolari.
Ti consigliamo di lasciare lo sfondo vuoto.
Duplica il livello
Sai già che il menu dei livelli è uno dei più utilizzati in Photoshop e non sarebbe stato inferiore durante la creazione della texture grunge. Quello che devi fare è duplicare quello strato bianco che hai.
Quindi, nel Menu dei livelli ne otterrai due, il primo, che di solito è bloccato, e una copia di quello. In quella copia, puntandola con il cursore, devi fare clic con il tasto destro e Converti in un oggetto intelligente.
Filtro cloud
Avendo indicato quel livello, che è quello con cui lavoreremo, devi assicurarti che i colori di sfondo e primo piano siano bianco e nero. In caso contrario, modificali in un attimo e, ora, applicheremo un filtro cloud a quel livello.
Per questo, Filtra / Interpreta / Nuvole. Così vedrai che cambia completamente e ti mostrerà un'immagine come se fosse molto nuvolosa (e molto vicina alle nuvole).
Sai già che più applichi il filtro, più il motivo cambierà, quindi se sei un po 'esigente, continua a provare finché non ottieni il risultato che desideri. Ciò che ottieni in questo modo è una trama astratta, ma è il primo passo verso il grunge.
Modifica l'immagine
Successivamente, e usando di nuovo i filtri forniti in Photoshop, devi modificare leggermente l'immagine, applicando principalmente filtri di distorsione. Ad esempio: Filtro / Distorsione / Increspatura.
Abbiamo scelto questo, ma puoi mettere quello che vuoi. Per quanto riguarda la quantità, puoi scegliere il numero che desideri (da 800 di solito sembra buono) e la dimensione in grande. Diamo OK.
Texture grunge: livello di regolazione
Successivamente, devi creare un livello di regolazione. Per fare ciò: Livelli / Livello di regolazione / Livelli. Clicca su OK (perché i valori che escono sono adeguati e mettili in Proprietà, nel pannello, livello 24. Infine, clicca su Posterizza e otterrai il risultato (che non è ancora quello definitivo).
Luminosità e contrasto
Poi è necessario modificare la luminosità e il contrasto del livello. Per fare ciò, ti consigliamo di abbassare la luminosità (a -15) e aumentare il contrasto (a +20). Ciò renderà la trama più intensa, ma non preoccuparti, non è quella finale.
Metti il livello su Blend visibile e vai su Filter / Sharpen / Sharpen More.
Texture grunge: creazione di un motivo
Ora devi creare un motivo per completare la trama grunge che stai creando. Per fare ciò, vai su Filtro / Altri / Offset. Perché devi farlo? Bene, in modo che gli angoli convergono al centro, ed è importante perché, in questo modo, quando duplichi la trama, non sembrerà che tu stia ripetendo il motivo ma come se fosse solo uno.
Usa lo strumento pennello per rimuovere le macchie
Per finire, devi solo usa lo strumento pennello per rimuovere ciò che sembra essere sbagliato nel design. E sarà pronto.
Fai una verifica
Una volta che ti piace come è stato il risultato, è il momento di fare clic su Modifica / Definisci modello. Ciò che farà è salvare quel pattern come Grunge Texture, quindi non devi farlo di nuovo se non vuoi.
Infine, devi aprire un nuovo file, se è il doppio o il triplo della dimensione della tua texture, per vedere come si ripete il pattern e se ci sono errori che dovresti correggere prima di presentarlo al cliente.

E se non mi piace il risultato normale?
Un importante vantaggi di imparare a creare le proprie trame è che non devi accontentarti di quelli che trovi o seguire i tutorial alla lettera. Cioè, finché hai la base per creare questa texture, puoi apportare le modifiche che desideri per ottenere il risultato che più ti soddisfa.
L'importante è conoscere i passaggi, quindi devi solo usare la creatività per creare i tuoi disegni basati su quella texture grunge.