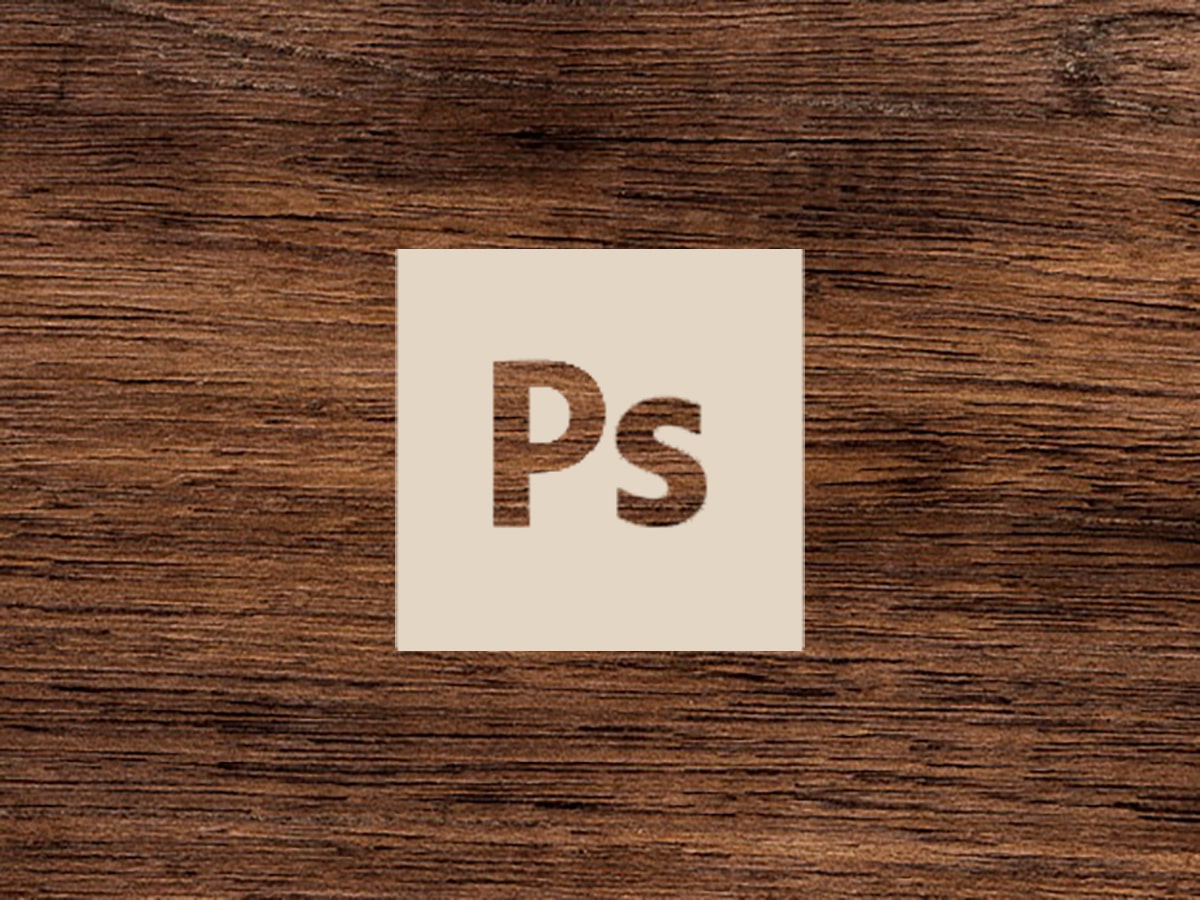
Sappiamo tutti cos'è Photoshop, ma attualmente non tutti conoscono completamente questo strumento. Attualmente, Photoshop ha più strumenti, uno di questi è la possibilità di creare trame.
Con pochi semplici passaggi è possibile creare una texture legno che può essere utilizzata in precedenza per un progetto. Ecco i passaggi da seguire per creare questo nuovo design di Photoshop.
Cos'è Photoshop?
Prima di entrare nel tutorial, se non sei completamente a conoscenza di questo strumento o se al contrario ne hai sentito parlare ma non è chiaro di cosa si tratti esattamente, te lo spieghiamo noi. Photoshop è uno degli strumenti che fanno parte di Adobe, è dedicato esclusivamente all'editing e alla rivelazione delle immagini. Molti designer lo usano anche per creare fotomontaggi.
Funziona con una bitmap e con qualsiasi formato di immagine, il che ci porta alla possibilità di poter manipolare, modificare, modificare e ritoccare tutto ciò che vogliamo, attraverso tutti gli strumenti di cui dispone il programma. Inoltre, è anche possibile creare banner, cartelloni pubblicitari tramite mockup che possono essere abbastanza realistici e simulare determinati ambienti fittizi.
Se conosci Illustrator, saprai che ha una vasta gamma di pennelli e inchiostri, in Photoshop troviamo anche più pennelli e possiamo anche trovare tutti i caratteri forniti da Adobe. Essendo uno strumento Adobe, ha un abbonamento mensile, ovvero è un software a pagamento.
In breve, se stai cercando di progettare e creare montaggi, Photoshop è lo strumento ideale per te poiché è in grado di fare magie semplicemente scegliendo uno strumento.
E ora è giunto il momento di entrare completamente nel programma e spiegare passo dopo passo come creare una trama di legno.
Cosa devi sapere prima di iniziare
Come indicato all'inizio del post, creeremo una trama di legno. È bene che sappiamo in anticipo, un po' sulla trama del legno poiché lavoreremo con toni adatti a questo. In questa breve introduzione, ti mostriamo i toni che dovresti prendere in considerazione per la trama che creeremo e le migliaia di altre opzioni che puoi progettare.
Le trame del legno sono caratterizzate dall'essere abbastanza personalizzabili e creative, hanno anche stili diversi e a seconda del tipo di legno che scegliamo, contiene un tono più scuro o più chiaro. Questi colori sono determinati anche dal grado di durezza che contengono e dal loro tocco.
Legname blanda è più chiaro e color crema, le fibre sono più dritte e contengono anelli distinti. Questo legno è di solito visto negli alberi di pino. Rivestire di legno difficileTende invece ad avere toni più scuri, le fibre sono più compatte e chiuse, e i loro anelli non variano. Questo tipo di legno si trova nel ciliegio.
Passaggio 1: configurazione della tavola da disegno
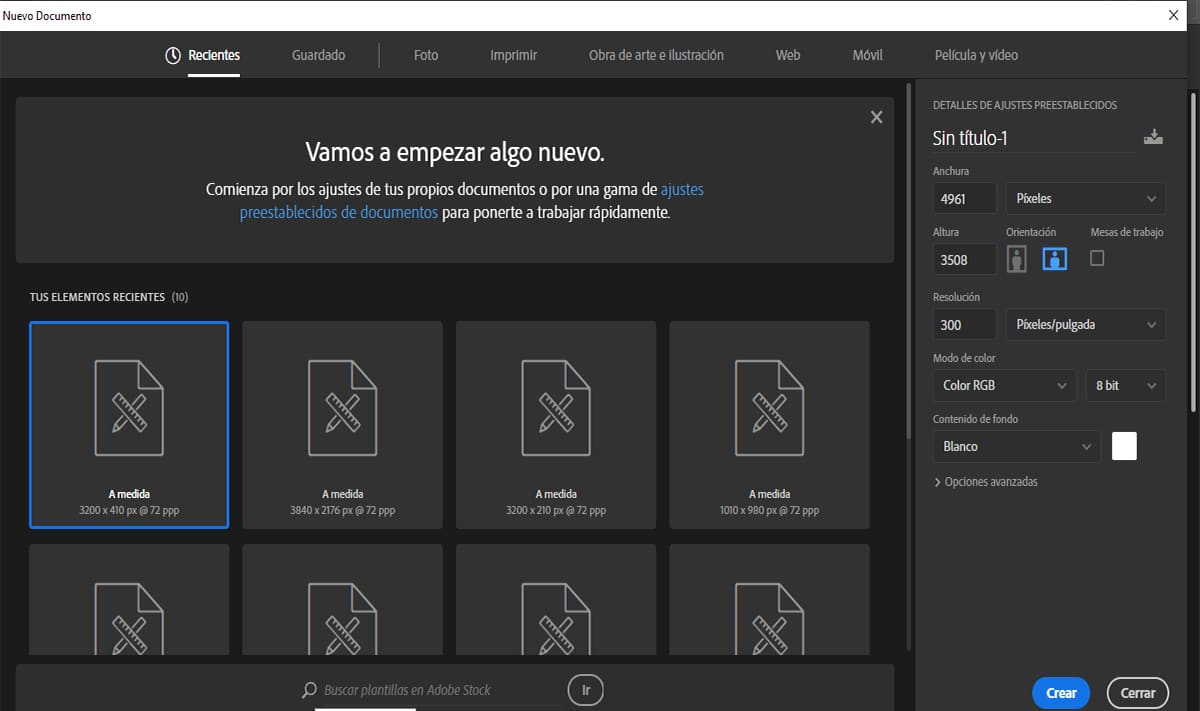
Per questo tutorial, lavoreremo con una tavola da disegno la cui lunghezza sarà A3
Per fare ciò, apri Photoshop, premere Comando-N creare un Nuovo documento e impostare i seguenti parametri:
- Assegna un nome al file "Texture legno_01"
- larghezza: 4961px
- Altezza 3508 px
- Orientamento: Orizzontale
- risoluzione: 300 ppp
- Modalità colore: Colore RGB (per la stampa successiva utilizzare il profilo colore CMYK)
- Contenuto di base: bianco
- creare
Passaggio 2: crea la base della trama del legno
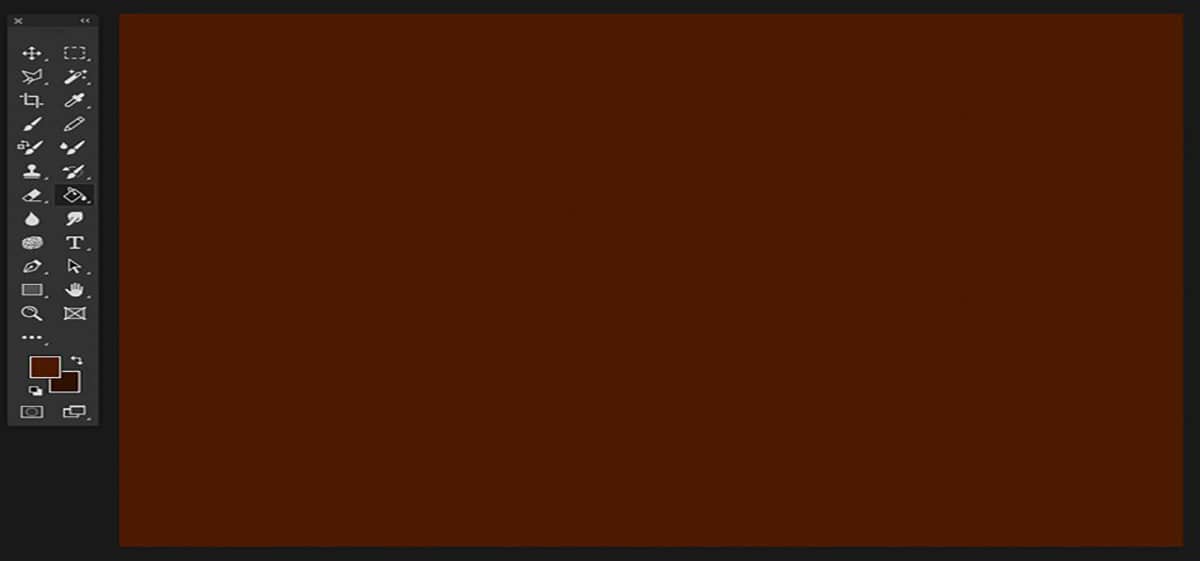
Fonte: Diseñalog
Paso 1
Per creare la base, inizieremo con un legno di mogano. Il colore mogano differisce per essere un colore simile al colore marrone medio e profondo. In generale, dobbiamo ottenere un colore rossastro.
Per impostare il colore nella nostra base rettangolare, andiamo al bar strumenti e stabiliamo il seguente valore cromatico di anteriore: # 4c1a01 e un colore di fondo: # 2f1000.
Una volta configurati i seguenti colori, andiamo allo strumento di barattolo di vernice (G) e riempi lo spazio sulla tavola da disegno.
Paso 2
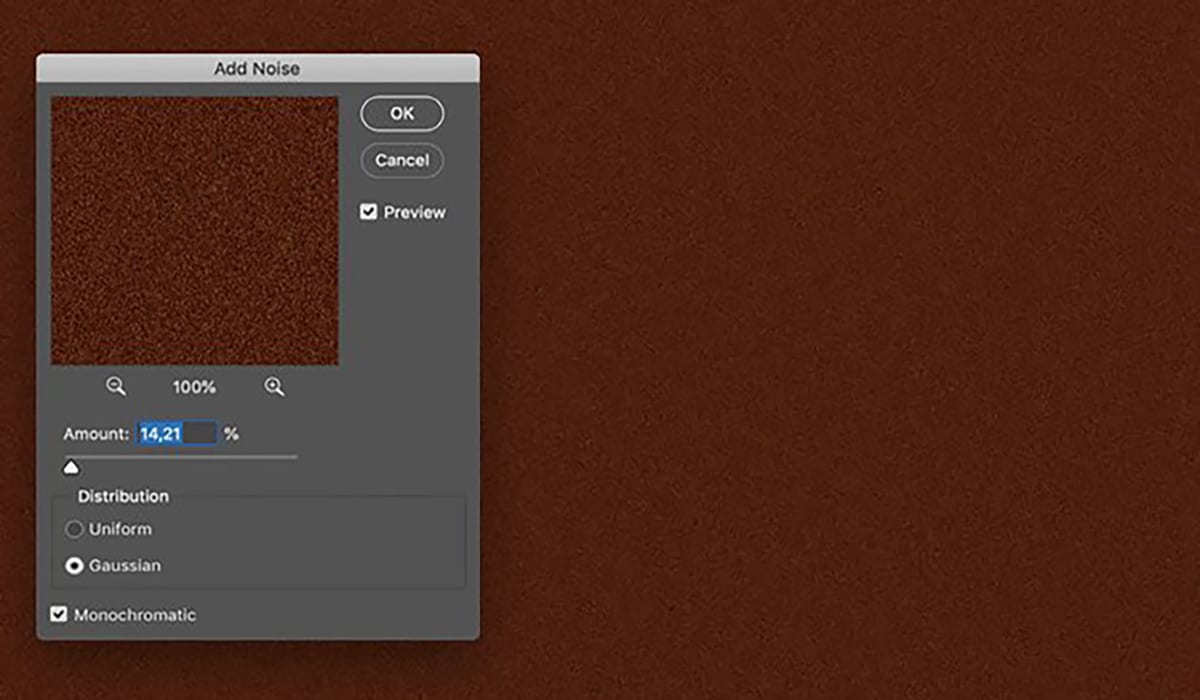
Fonte: Diseñalog
Per rendere la trama molto più realistica, applicheremo uno strato di grana, per questo è necessario applicare diversi filtri.
Andiamo in cima allo schermo e selezioniamo il menu Filtri > Rumore > Aggiungi rumore e applichiamo i seguenti parametri:
- Quantità: 14.21%
- Distribuzione: gaussiano
- Marchio Monocromo
Paso 3
Finalmente torniamo al menù filtri e seleziona l'opzione Nuvole> Filtro> Rendering> Nuvole.
Passaggio 3: crea la trama della venatura del legno
Una volta creata la base, creeremo la trama e la applicheremo sopra la base, che è ciò che ci interessa di più.
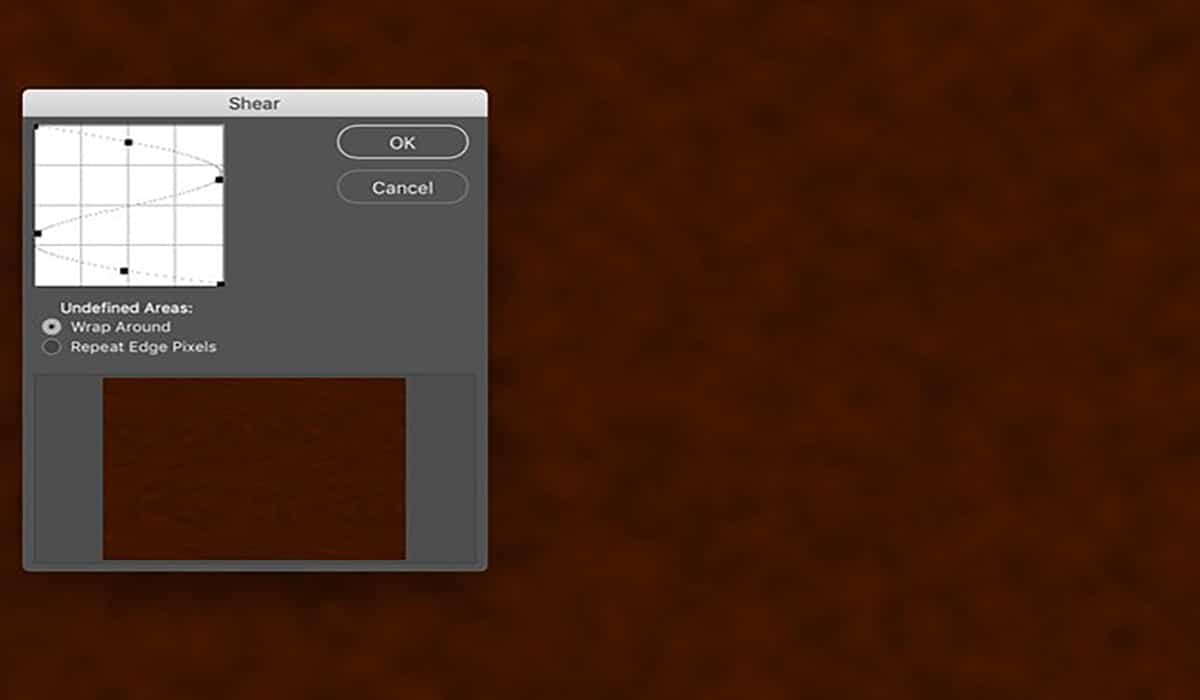
Fonte: Diseñalog
Paso 1
Alla base verrà conferito un effetto venatura del legno. È necessario farlo poiché il legno di mogano ha una piccola venatura sfrangiata, è chiuso ed è piccolo e dritto.
Per fare ciò, dovremo tornare al menu in alto e selezionare l'opzione filtro> distorcere> progetto. Quindi si aprirà la seguente finestra pop-up Progettare.
Per impostare la curva di proiezione successiva, clicchiamo sulla linea curva e trasciniamo i bordi per formare una sorta di "S" capovolta o ruotata.
Paso 2
Una volta che abbiamo regolato la quantità di grana, regoleremo i livelli, per questo, dobbiamo applicare un contrasto al livello di grana.
Per regolare questi livelli, dobbiamo andare al menu in alto e selezionare Immagine> Regolazioni> Livelli (comando - L) e regolare il canale RGB a:
- R: 14
- G: 0.91
- B: 255
Paso 3
Come abbiamo specificato in precedenza, il colore mogano ha una grana rigata, per ottenere questo effetto è necessario applicare un onda alla trama, con questo otterremo un effetto molto più naturale del materiale.
Per ottenere questa onda, ci dirigeremo verso Filtri> Distorsione> Onda e stabiliremo i seguenti parametri:
- Numero di generatori: 606
- Modello: sinusoidale
- Lunghezza d'onda: Minimo 90 Massimo 152
- Ampiezza: Min1 Massimo 52
- scala: Orizzontale 19% Verticale 1%
- Aree non definite: girarsi
Il risultato sarebbe tale che:
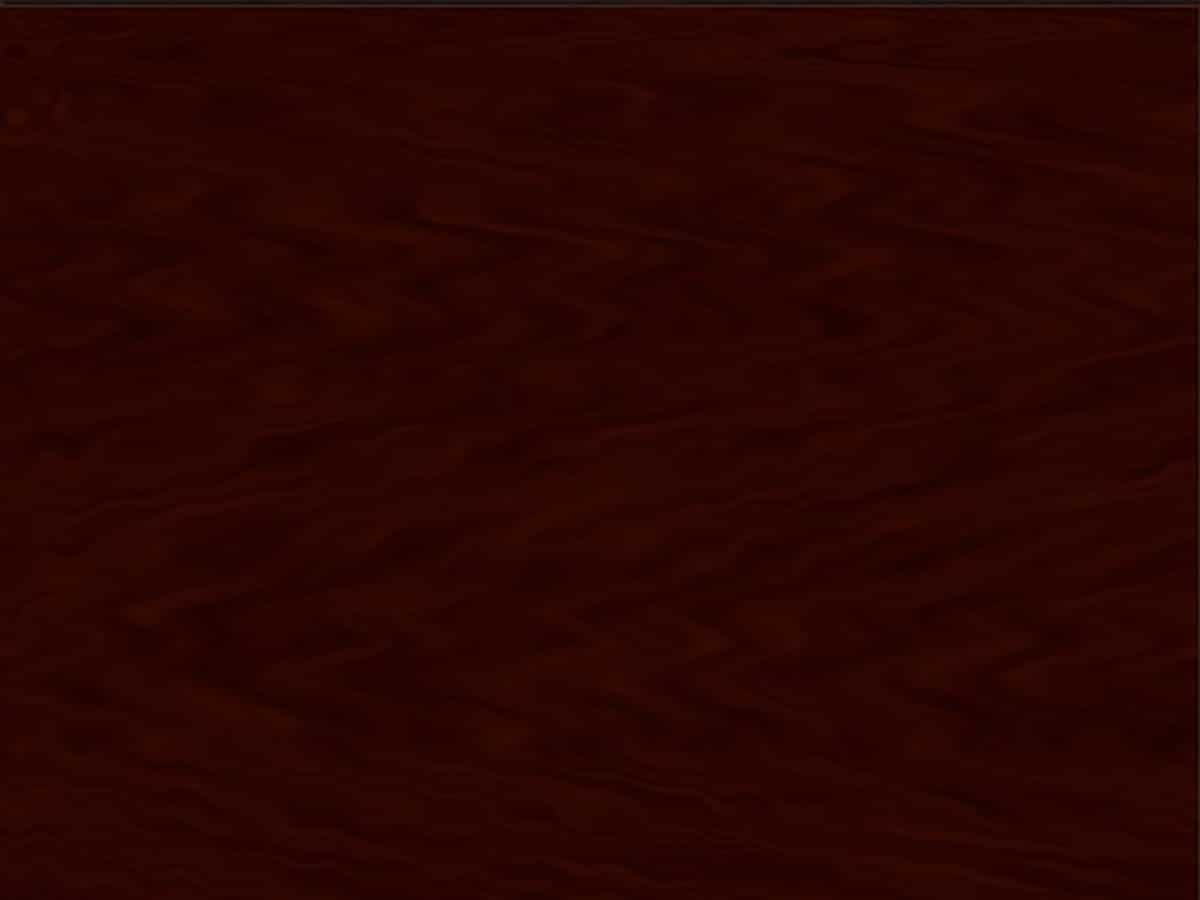
Fonte: Diseñablog
Paso 4
Una volta ottenuto il primo effetto, continuiamo ad aggiungere una distorsione manuale per questo applicheremo lo strumento Fluidifica (Filtro> Fluidifica)
Con lo strumento Girandola (C), aggiungeremo dei nodi al legno e con lo strumento pinza otterremo risultati di maggior successo. Una volta che abbiamo finito di regolarlo con il pennello, andiamo allo strumento curvare in avanti (W) e applicheremo alcune macchie per trovare un risultato più naturale.
Paso 5
Una volta applicate le impostazioni finora, dovremo cambiare il colore del legno in un tono più chiaro, questo lo facciamo in modo da poter apprezzare meglio le fibre.
Per fare ciò, andremo al menu superiore e selezioneremo l'opzione di Immagine> Regolazioni> Livelli (comando - L) e spostiamo i cursori fino ad ottenere il colore perfetto o desiderato.
Per ottenere questo risultato, è necessario impostare il profilo colore su RGB e selezionare i seguenti valori:
- R: 0
- G: 1.061
- B: 232
Passaggio 4: scolpire la venatura del legno
Paso 1
Una volta che abbiamo cambiato il tono al legno, è il momento di lucidare il risultato in modo che sia il più reale possibile. Per questo andremo a scolpire la venatura del legno, focalizzando ciascuna delle fibre in modo che sia più definita.
Andiamo nel menu e selezioniamo Filtro> Contrasta> Contrasta.
Paso 2
Per scolpire la grana dobbiamo prima aprire il pannello di coperture (Finestra> Livelli). Una volta aperto, dobbiamo duplicare il livello della trama, prima trascinare il livello del fondo verso la piccola icona crea un nuovo livello nel pannello dei livelli.
Torniamo al menu in alto e applichiamo il rilievo Filtro> Stilizzazione> Rilievo. Una volta aperto, apparirà la casella di evidenziazione e regoleremo i parametri in questo modo:
- angolo: 135 °
- altezza: 24 pixel
Paso 3
Abbiamo quasi finito, dobbiamo solo lucidare i piccoli dettagli. Torniamo al pannello coperture e impostiamo il livello su modalità di fusione, poi applichiamo luce intensa e a 40% di opacità.
Passaggio 5: salva e applica la trama a un oggetto o disegno
Quando abbiamo progettato la nostra texture, dobbiamo salvarla per poterla applicare in qualsiasi mockup. Un buon risultato potrebbe essere il muro di una casa in legno o il pavimento. Successivamente spiegheremo come farlo:
Paso 1
Per salvare il file andiamo nel menu in alto e scegliamo l'opzione di File> Salva con nome. Lascia il nome come lo abbiamo configurato durante la creazione della tavola da disegno e seleziona un formato standard JPEG e salvalo nella cartella di lavoro (può essere sul desktop del tuo computer o in qualsiasi altro luogo).
Applica una qualità di 10 massimo
Paso 2
Lascio il secondo passaggio a tuo piacimento, ma prima di tutto vorrei proporti una pagina web dove troverai migliaia di modelli da scaricare, devi solo cliccare qui e ti indirizzerò direttamente.
In questa pagina puoi trovare migliaia di mockup di ogni tipo da scaricare e applicare la tua texture, da libri, menù di ristoranti, tavoli, ecc.
Cos'è un mockup?
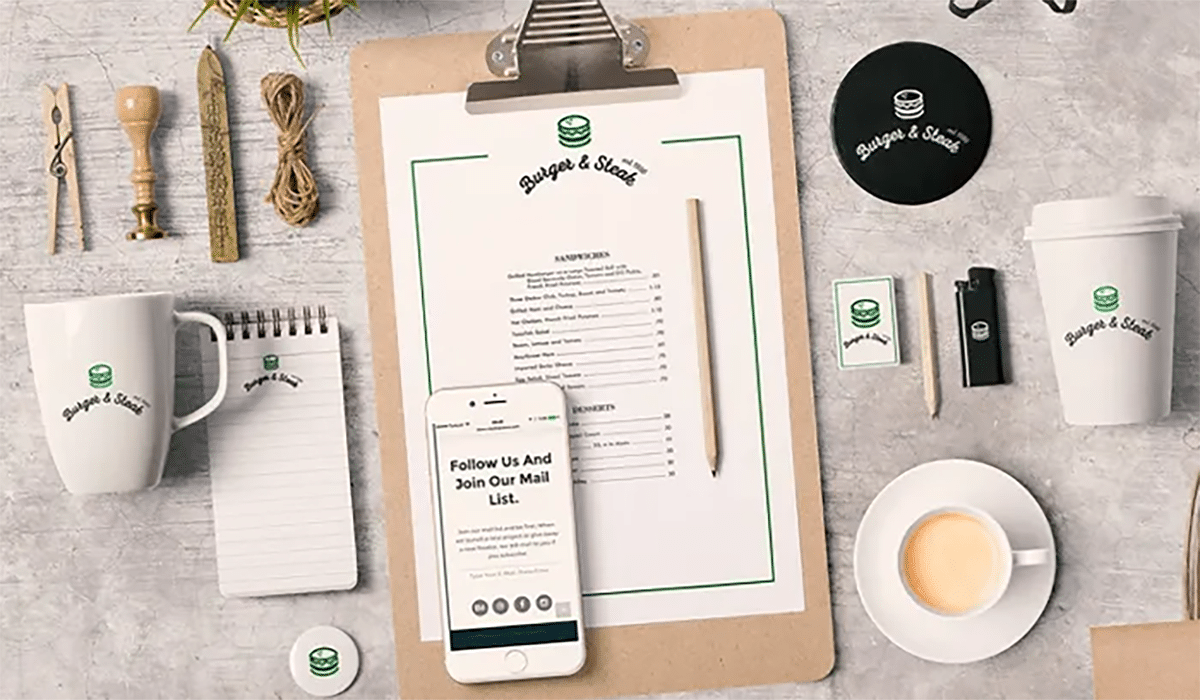
Fonte: La Creatura Creativa
In precedenza ti abbiamo chiamato la parola "mockup", se non sai di cosa si tratta, te ne daremo un breve riassunto. Verrà sicuramente in mente il design grafico o il design in generale. Bene, stai andando molto bene, infatti un mockup è una presentazione fittizia e allo stesso tempo realistica di un progetto di design.
Cosa significa fittizio e realistico?Beh, si dice che sia fittizio poiché un mockup non può essere visto nella realtà ma simula ciò che vogliamo che le persone intorno a noi vedano. Diciamo che in un progetto bisogna mostrare agli altri che il nostro lavoro, oltre ad essere estetico, è funzionale.
Ed ecco che entrano in gioco gli oggetti che prima ti abbiamo chiamato, menù di ristoranti, t-shirt ecc. Cioè, per creare dei mockup si parte sempre dalla base degli oggetti di merchandising e con essa si finge o si simula un vero e proprio assemblaggio. I mockup sono solitamente progettati per vari motivi, uno di questi è perché si tratta di cercare l'approvazione degli altri, in un progetto di design sarebbe il cliente. Questo si vede spesso molto nei progetti di identità, poiché in un'identità visiva si tratta di presentare il marchio in qualsiasi oggetto promozionale (biglietti da visita, quaderni, diari, calendari, ecc.).
Cosa deve essere preso in considerazione in un mockup?
Prima di tutto, senza dubbio, scegli un mockup che sia professionale, che abbia molta luce. Quando progettiamo, è sempre importante anticipare e mantenere la nostra tavolozza di colori, poiché è importante sapere in anticipo se quei toni possono giovare positivamente alla proposta che andremo a presentare.
Inoltre è sempre importante scegliere immagini che abbiano una buona risoluzione e che abbiano una buona qualità, poiché ciò che è più svantaggioso in un mockup è vedere un oggetto pixelato e soprattutto scegliere oggetti coerenti con il proprio progetto.
Dove trovare i mockup?
Attualmente su internet possiamo trovare molte pagine online dedicate alla vendita di mockup o addirittura trovarle gratuitamente. Se hai qualche preferenza per cercarli gratuitamente, il mio consiglio è di cercarlo su Freepik, Burger grafico e nel Risorse gratuite per il design.
Qui ti lasciamo anche alcuni altri siti web da cui puoi scaricare alcuni mockup:
- non esplodere
- PixelBuddha
- Il Designer
- mercato creativo
- Envato Elements
- Hamburger Grafico *
- Risorse di progettazione gratuite
Conclusione
Come hai visto, creare una texture in Photoshop non è affatto difficile, basta seguire i passaggi che ti diamo e diventerai uno dei migliori designer.
Quale sarà la prossima texture che disegnerai?