
私たちはこの興味深いものを終え始めました チュートリアル、私たちが一緒に働くことを学ぶ場所 Adobe Bridgeで y Adobe Photoshop 写真のグループを編集するという使命を促進し、それらをクライアントに配信できるようにするために必要な完成を与えるために一緒に。 Adobe Photoshop 事前にプログラム可能なアクションや 仕事 バッチごとに、このタスクを大幅に容易にすることができます。
多くの場合、20つの方法で50枚、150枚、またはXNUMX枚の写真をレタッチするのは非常に面倒で、試練になる可能性があるため、複数の写真グループを一緒に作業する最も簡単で快適な方法を紹介することにしました。 これが チュートリアル:AdobeBridgeとAdobePhotoshopを使用したワークフロー(第5部).
プログラム可能なアクションはバッチ作業の重要な部分です。事前にプログラムされたアクションがないと、 フォトショップ どのコマンドをどの順序で実行するかわからないので、アクションは手元の会社の重要な部分です。 チュートリアルのこの部分を実行するには、にある手順に従う必要があります。 チュートリアル:AdobeBridgeとAdobePhotoshopを使用したワークフロー(第4部).
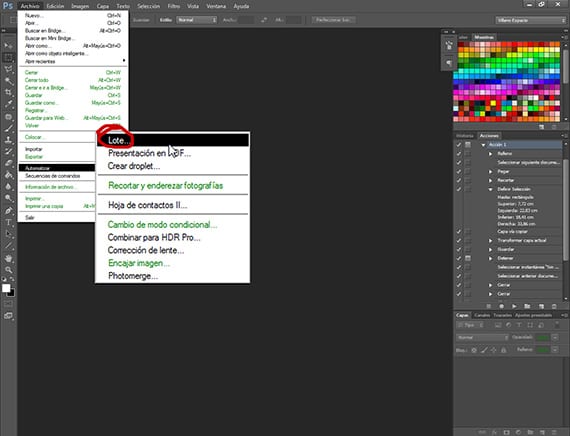
アクションはすでにスケジュールされています
アクションをプログラムし、新しいグループに入れたら、名前を付けます Creativos Online、必要に応じていつでもこのアクションを変更して、関心のないコマンドを削除したり、新しいコマンドを導入したりできます。 アクションを部分的に実行することもできます。つまり、最初のXNUMXつの処理を適用したくない場合は、XNUMX番目の処理をクリックすると、そこから実行されます。
バッチ編集用の写真の準備
必要なアクションができたら、それを使用して編集する写真のグループを準備します。 まず、XNUMXつのフォルダーを作成する必要があります。XNUMXつはOrigin、もうXNUMXつはDestinationという名前を付けます。 これらのフォルダは私たちが伝えるのに役立ちます フォトショップ 私たちがレタッチしようとしている写真を撮らなければならない場所と、それらを残さなければならない場所から。 これらのXNUMXつのフォルダーは、写真をバッチ処理できるようにするために、アクション自体と同じくらい重要です。
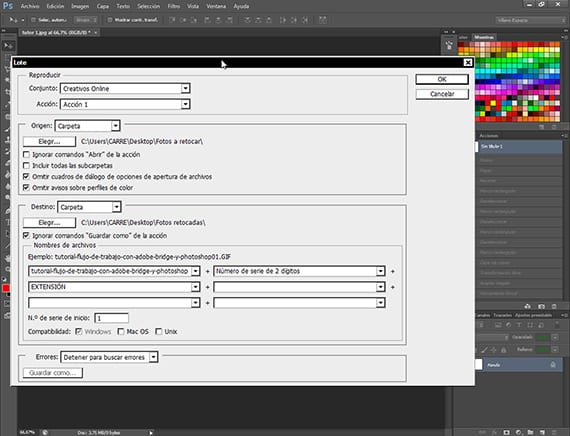
バッチジョブのスケジューリング
フォルダーが作成されたら、ルートに移動します ファイル-自動化-バッチ、そこに入ると、ツールダイアログボックスが開き、いくつかのオプションが表示されます。
演奏する:アクションのグループとプログラムするアクションを示します オートメーション。 名前の付いたアクションのグループを選択します クリエイティブオンライン アクション1は、実行をスケジュールしたものです。
原産地:このオプションでは、パスまたはフォルダを選択します。 フォトショップ 編集する画像を取得します たくさん。 フォルダーからプログラムに画像を追加したり、画像をインポートしたり、開いている画像や ブリッジ 直接。 今日はフォルダから作業する方法を学びます。次のチュートリアルでは、XNUMXつのプログラムを直接接続して作業する方法を説明します。 フォルダオプションを選択したら、[選択]タブをクリックして、Originフォルダのパスを選択します。 残りのオプションのうち、ファイルを開くオプションの[スキップ]ダイアログボックスのオプションと、カラープロファイルに関する通知をスキップするオプションを示します。これは、写真ごとにプロセスが中断されないようにするのに役立ちます。
宛先:レタッチされた写真を保存する場所を選択するのに役立ちます フォトショップ。 それは私たちにオプションを提供します 保存して閉じます、同じ場所の同じフォルダにそれらを残す、またはオプション フォルダ、別のフォルダに移動します。 Destinationフォルダーを選択し、前のセクションと同様に、既存のオプションをオフのままにします。 [名前を付けて保存]コマンドを無視する アクションでコマンドをプログラムしたので、アクションの 保存、これはプログラムのタスクを簡単にするのに役立ちます。 ファイルの名前では、ロットの各写真に付ける名前と、その名前を構成する要素とその順序を選択し、さまざまな日付オプションから選択できます。複数桁のシリアル番号、またはすべての種類の拡張子を希望の順序で。 作業に最適なオプションを選択してください。 次に、自分で調査することをお勧めするいくつかのオプションがあります。
Automate-Batchツールのこのダイアログボックスのさまざまなオプションを構成したら、[OK]をクリックして フォトショップ 写真を自動的に編集し、選択したフォルダに保存します。
の最後の部分で チュートリアル、このタイプの作業ダイナミクスに関するいくつかのオプション、いくつかの興味深いメモ、および自宅で練習するためのチュートリアルファイルが表示されます。
詳しくは- チュートリアル:AdobeBridgeとAdobePhotoshopを使用したワークフロー(第4部)