
クライアントまたはプロジェクトに最適なPDFを作成したと想像してください。 あなたはそれが必要な場所にすべてを置き、あなたはそれを保存するためにそれを与えました。 しかし、レビューしようとしていることが判明すると、非常に重要な画像を添付するのを忘れていることに気付きます。 そして今、PDFを編集しようとすると、編集できないことがわかります。 どうやって PDFに画像を挿入 オリジナルを持っていないのですか?
まず、落ち着いてください。 あなたが持っているこの問題に対する解決策があります、そしてあなたは心配するべきではありません。 さて、元のドキュメント(通常はドキュメント)を紛失すると、通常はドキュメントになります。 PDFの操作は、ほとんどのPDFエディターで編集できないため、より複雑です。 実際、PDF用の特別なプログラムでのみ、これらの可能性があります。 しかし、実際にはもっとあります。
さまざまなオプションを使用して画像をPDFに挿入する方法

あなたの問題を解決するための情報を探すとき、私たちはそれを見つけました、 PDFに画像を挿入するには、いくつかのオプションがあります。 Adobe Acrobatを持っているだけでなく、オンラインPDFエディター、それを行うのに役立つWebページ、またはMacの場合はちょっとしたトリックなどもあります。
したがって、私たちはあなたがあなたのケースに最適なものを選ぶことができるようにあなたにオプションを与えるつもりです。
PDFに画像を挿入:Adobe Acrobat Pro DC
私たちは誰にとっても手頃な価格ではないオプションから始めます。 そして、それはプログラムが無料ではないということです。 それを使用するには、有料のサブスクリプションが必要です。 もちろん、あなたは「ごまかす」ことができます、そしてそれは、7日間の無料トライアルを登録してインストールすることを申し出ると、アカウントでそれを行い、PDFを使って問題を解決し、それ以上支払うことはできません。
さて、同じことが再びあなたに起こった場合、あなたは別の電子メールを捨てるか、あるいはあなたは結局あなたが一ヶ月であってもあなたが支払わなければならないことに気付くかもしれません...
あなたがそれを手に入れたら、 PDFファイルをAdobeAcrobatDCで開く必要があります。 画面上部の[ツール]に移動し、[PDFファイルのテキストと画像を編集する]をポイントします。 これにより、忘れた画像だけでなく、テキストも追加できるようになります。
«追加»ボタンを押すと、挿入する画像を確認するオプションが表示されます。 それをポイントして、画像を挿入する場所をクリックします。 サイズを変更したり、必要に応じて回転、回転、トリミングしたりできます。
Control + Sを押すと、変更内容がPDFに保存されます。 そして、それは最終的な結果を見るためだけに残ります。 PDFを確認するまで閉じないことをお勧めします。そのため、さらに変更を加える必要がある場合は、すでにPDFを開いています。
Macをお持ちの場合に画像をPDFに挿入するコツ
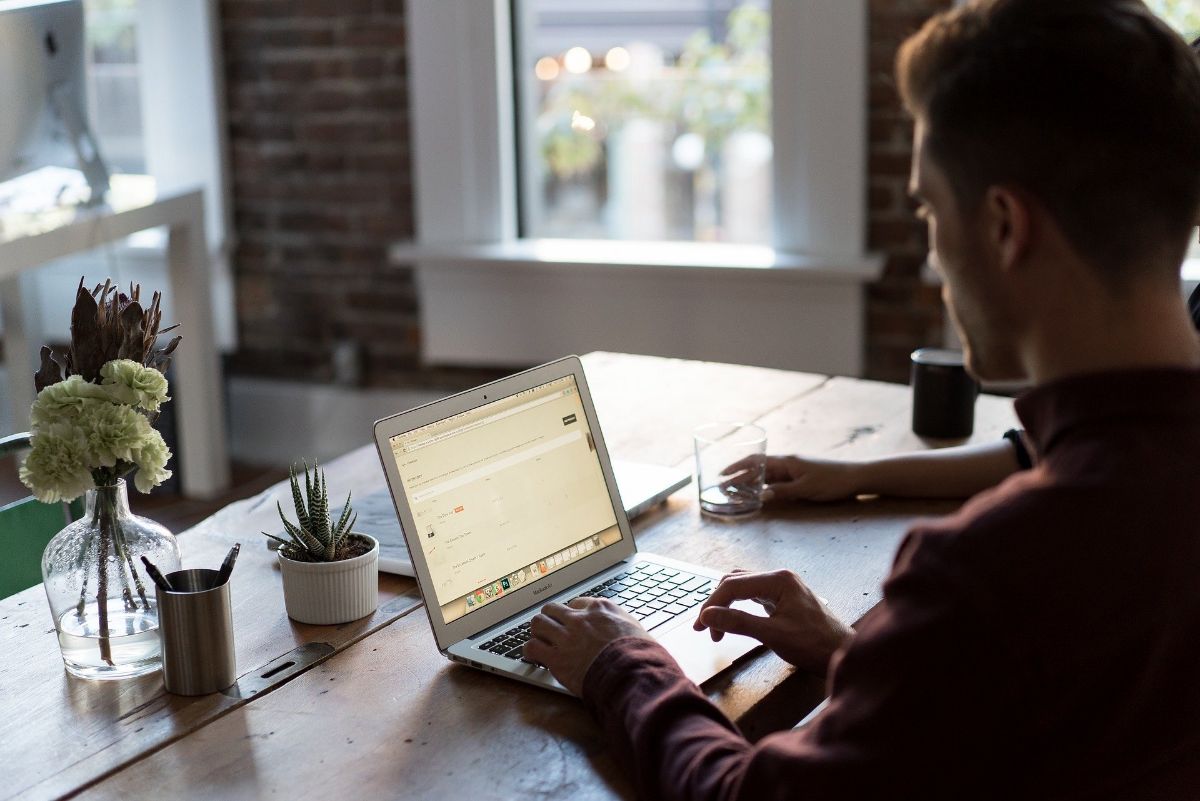
お使いのコンピュータがMacの場合、PDFに画像を挿入するコツがあることを知っておく必要があります。 これはに基づいています システムが搭載しているプレビューツール。
これを行うには、以下の手順に従います。
- PDFをプレビューで開きます(右側のボタン、[プログラムから開く...] / [プレビュー])。
- ドキュメントを開いた状態で、[ファイル] / [エクスポート]をクリックします。 PDFを別の種類のファイル形式に変換します。 この場合、PNGを押します。 保存してください。
- プログラム自体を閉じずにファイルを閉じます。
- 次に、プレビューを使用してPDFに挿入する必要のある画像を開きます。
- Command + Aを押して画像全体を選択し、Command + Cを押して画像をコピーします。
- 以前からエクスポートしたファイルをプレビューで開きます。プレビューはPNGで終了します。
- Command + Pを押して画像を貼り付けます。 ドラッグして、PDF内の必要な場所に配置できます。 また、画像のサイズを変更することもできます。
- 最後に、ファイル/ PDFとしてエクスポートに移動します。
これで解決できますが、これはテキスト間を移動しない画像でのみ機能します。PNGに変換すると、画像を操作するだけで、テキスト自体を編集できないためです。
PDF編集プログラムの使用
PDFの編集に使用できるプログラムはAdobeAcrobatだけではありません。実際には、考慮すべきオプションが他にもあります。 何が起こるかというと、それが最良の結果をもたらすものであり、ドキュメントから何も逆アセンブルしないということです。 ただし、最小限の編集のみを行う場合は、さらに多くのプログラムがあります。 たとえば、ApowerPDFがあります。
PDFに画像を簡単に挿入できるプログラムです。 実際、テキストをレタッチしたり、削除したり、新しいものを追加したりすることもできます...唯一の問題は、無料のオンラインバージョンがありますが、「公式」プログラムと同様に有料であるということです。
PDFを編集するためのオンラインプログラム

PDFに画像を挿入するもうXNUMXつの方法は、WebページとオンラインPDF編集プログラムを使用することです。 試してみることがたくさんありますが、いつも言っているように、制御が失われたサーバーにドキュメントをアップロードすることについてはすでに説明しました。これは、ドキュメントがどのように処理されるかわからないことを意味します。 ただし、問題がない場合は、次のことをお勧めします。
- LightPDF。 PDFを他の形式に変換するための無料のオンラインエディタです。 これにより、PDFをdocに変更できるため、不足しているものを追加してコンピューター上でPDFを操作できるようになります。
- PDFプロ。 別のオンラインツールはこれです。 PDFにテキストや画像を追加してダウンロード(または印刷)することができます。
- PDFバディ。 ツールを使用するために登録するように求められ、月にXNUMXつのドキュメントしか処理できません。
- SmallPDF。 このウェブサイトは、特にコンバーターとしてよく知られています。 ただし、PDFに画像を挿入できるPDFエディタもあります。 もちろん、限られた期間しか使用できません。 次に、プロユーザーである必要があります。
アプリケーションを使用してPDFを編集する
そして、あなたが携帯電話やタブレットを使って仕事をしている人の一人であり、それらのPDFを変更する必要がある場合は、 PDFエディターアプリ。 無料で、Android(Google Play)にあり、PDFの編集、署名、書き込み、そしてもちろん、PDFへの画像の挿入が可能です。
ご覧のとおり、複数のオプションがあるため、混乱してPDFを編集して画像を挿入する必要がある場合でも、解決策があることを心配する必要がないため、すべての作業をやり直す必要がありません(または写真をスキップしてください)。