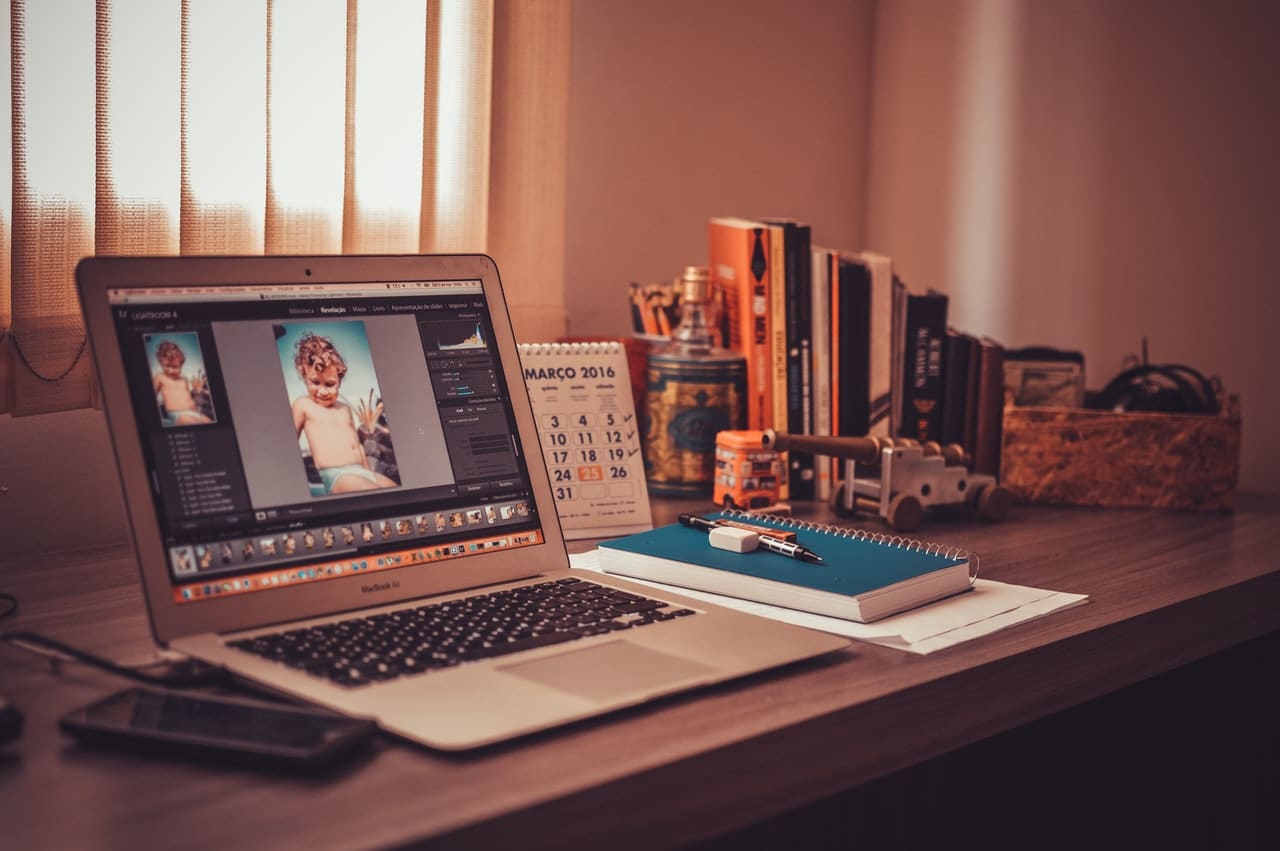
ユニークで巧妙に作られたデザインや写真を実現するには、何時間もの作業が必要であることは誰もが知っています。 最終的な作業が可能な限り最高の結果をもたらすように、編集を調整し、さまざまな編集ツール間のバランスを探すのに何時間もかかります。 他のユーザーが同意なしにあなたの仕事を利用することを防ぐために、 この投稿では、Photoshopで透かしを作成する方法を紹介します。
を通して 透かしの使用私たちは私たちの仕事に価値、特性、認識を追加しています。 今日は、最も役立つプロセスに従って独自の透かしを作成できるように、XNUMXつの異なるソリューションを提供します。 この透かしは、プロジェクトに知的財産権を付与します。
ファイルの作成者に感謝したり言及したりせずに、許可なく無料で画像をダウンロードするユーザーはたくさんいます。 私たちは、すべてが自由で楽なように見える社会に住んでいます。。 シンプルな個人用透かしを作成して、画像、描画、またはあらゆる作品を保護します。
透かしとは何ですか?

https://www.istockphoto.com/
透かし 多くのコンテンツクリエーターが使用するスタンプ、署名、またはロゴです 画像やグラフィックプロジェクトにオーバーレイします。 これらの要素は、上記のファイルを保護する上で非常に重要な役割を果たします。
その透明性のおかげで、通常は気付かれず、画像やドキュメントが歪まないようにします。 透かしを追加するときは、透かしを正しく機能させるために一連の要素に留意する必要があります。 使い勝手が良いほど、ファイルの表示も良くなります。
私たちはあなたをお勧めします 暗い色の使用を避け、OHPフィルムを使用しないでください 透かしのデザインで。 これらのXNUMXつの要素を回避すると、読みやすさが向上します。 さまざまなフォントを試して、サイズ、色、レイアウトが同じで、最も効果的なフォントを見つけてください。
それを覚えておいてください 透かしは知覚できない必要がありますつまり、スタンプの不透明度と透明度の適切なバランスを見つける必要があります。 それはあなたの仕事の保護要素として機能するので、それがイメージを乱したり変えたりしてはならないことに注意してください。 何よりも、作品の知的所有者は簡単に認識できる必要があるため、透かしが示す内容を明確に読み取る必要があることに注意してください。
Photoshopの手動透かし
Photoshopで独自の透かしの作成を開始するには、最初のステップは次のとおりです。 このマークの解像度が高いことを確認してください 一緒に働く。
デザインがあるドキュメントをPhotoshopで開きます。 このデザインに含まれる要素はグレースケールである必要があります。 これらの色が明るいほど、最終結果の透明度が高くなります。
この最初のステップが完了したら、プログラムのトップメニューに移動し、 編集オプション。 次に、を選択します ブラシ値を設定する 透かしであることを示す名前を変更します。 ご覧のとおり、私たちの場合は「個人用透かし」と呼んでいます。
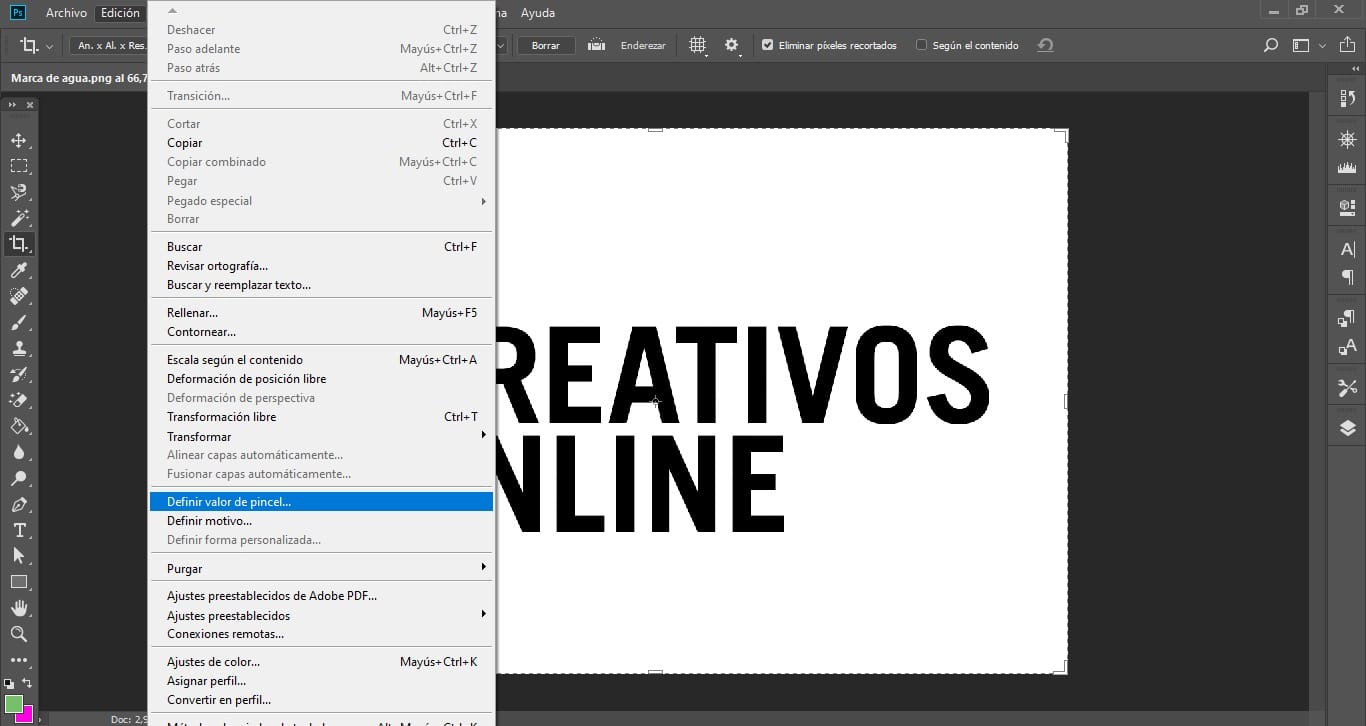
次に、 ファイルオプションを選択すると、マークを挿入する画像が開きます 個人的な水の。 写真と透かしの両方が高解像度である必要があります。
次のステップは 新しいレイヤーを作成し、作成した新しいブラシを使用して試してください。 透かしに最適なサイズと色を確認する必要があります。最初に選択したものが機能しない場合は、問題なく変更できます。
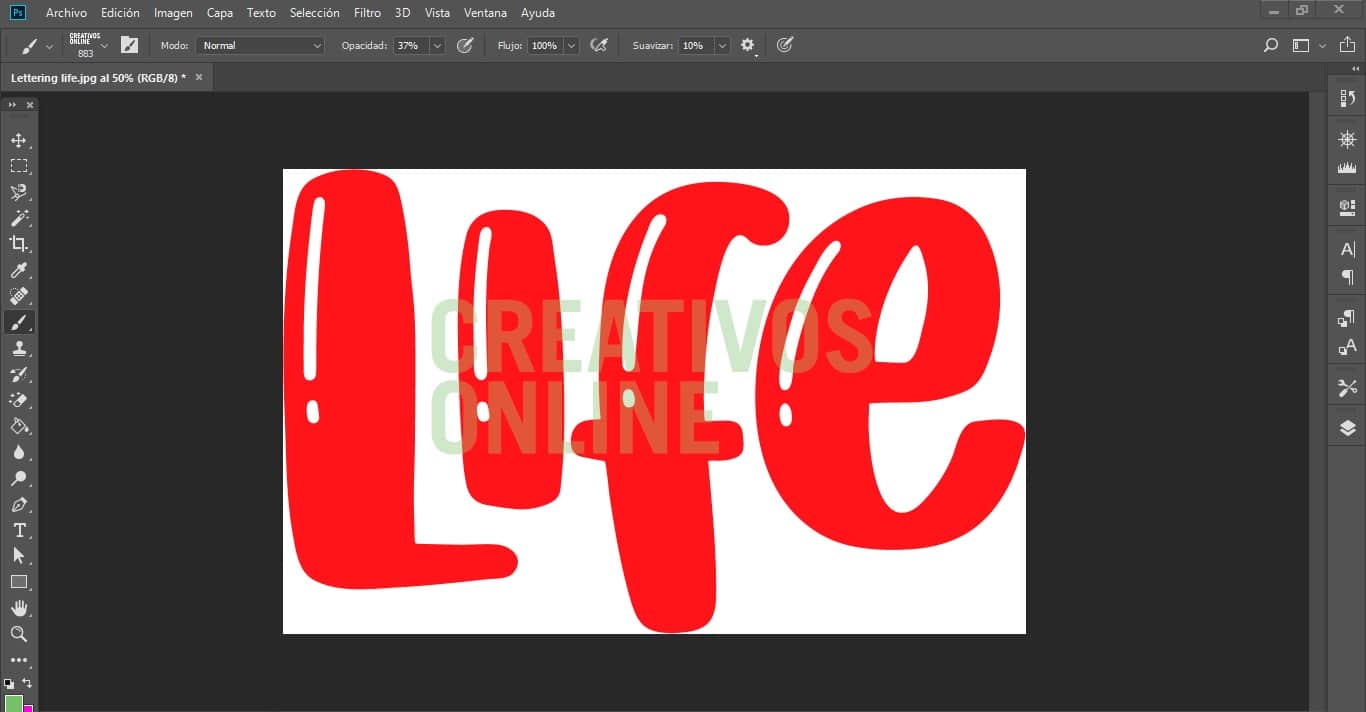
へ OHPフィルムを追加する 私たちの透かしに、あなたがしなければならない最初のことは、移動ツールを使用することです、 Ctrl + Vを押すと、キーボードの数字はレイヤーの不透明度を変更することで変化します 透かしはどこにありますか? 完全な不透明度を見つけたら、マークされた値をコピーし、もう一度ブラシツールに移動して、その値を貼り付けます。
最後の手順のXNUMXつは、ブラシ設定に移動することです。ポップアップウィンドウで、[+]アイコンをクリックして新しいブラシを作成します。 以前の設定をすべて保存して保存します。
あなたはすでにあなた自身の透かしを使ったあなたの個人的なブラシを使用する準備ができているでしょう。 画像と場所を選択し、クリックして個人用スタンプを配置します。
Photoshopの透かしツールアクション
透かしをさまざまなプロジェクトに適用する必要がある場合は、Photoshopのアクションツールを使用すると最も便利です。 それを使用するために、あなたはしなければなりません アクションパネルを開き、新しいアクションを作成するオプションを選択します。 この新しいアクションに、透かしであることを示す名前を変更します。
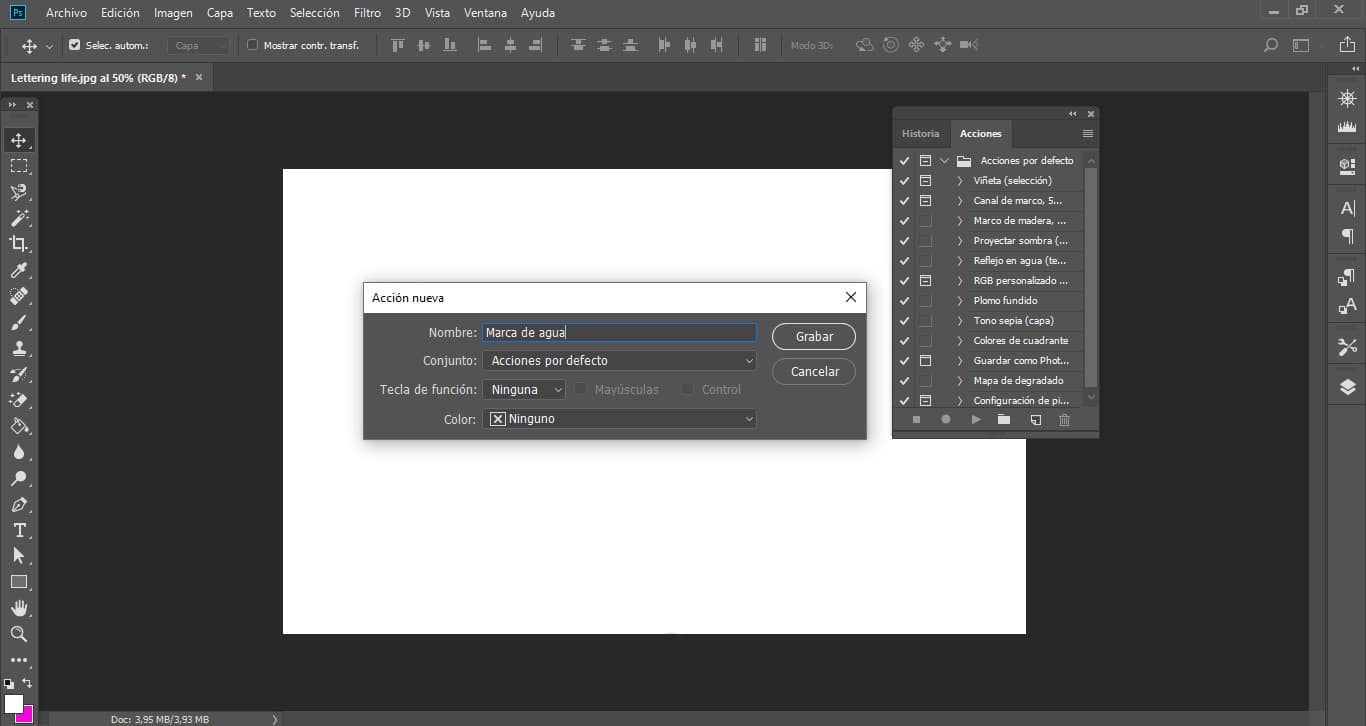
あなたが取らなければならない次のステップは 新しいレイヤーを作成する。 次に、 オプションを編集し、必要な色を塗りつぶして使用します。 ショートカットのCtrl+Tを押して、レイヤーを5%減らします。 このレイヤーの名前を「Edges」に変更して非表示にします。
次に、プログラムのトップメニューに移動し、ファイルウィンドウをクリックしてから、 埋め込み要素を配置し、透かしデザインを含むファイルを選択します.
レイヤーパネルで、 透かしのロゴが付いたこの新しいレイヤーと、「ボーダー」という名前のレイヤーを選択します。 アートボードの上部にある配置オプションを使用して、最も効果的と思われる場所に透かしを配置します。
場所を選択したら、透かしのデザインが配置されているレイヤーをダブルクリックして、 [カラーオーバーレイ]オプションで色をポイントする。 また、[ブレンドオプション]で不透明度に値を割り当てます。
ブラシではなくアクションを使用しているという事実のおかげで、 影を追加することで、透かしのデザインをさらに一歩進めることができます またはパスですら。
このプロセスをすべて完了したら、レイヤー領域でマウスの右ボタンを使用して、次のオプションを選択します。 画像を添付します。 このプロジェクトのコピーを保存します そしてあなたはあなたが望むすべての画像でそれを使うことができます。
このプロセスをすべて実行せずに透かしを画像に追加する場合は、 アクションを記録し、再生オプションを押して追加します。
非常に単純な透かしを手動と自動で作成するXNUMXつの方法。 これらのスタンプを追加すると、ユーザーはその作品の作者が誰であるかを知るのに役立ち、認識に加えて付加価値があることを忘れないでください。 画面の前で何時間もかけて自分の仕事で最高の結果を探し、それをさまざまなWebサイトで共有する人の場合は、透かしを使用して、誰もあなたの努力を無料で利用できないようにします。