ಈ ಪೋಸ್ಟ್ನಲ್ಲಿ ಫೋಟೋಶಾಪ್ನೊಂದಿಗೆ ಚಿತ್ರದ ಹಿನ್ನೆಲೆಯನ್ನು ಹೇಗೆ ಮಸುಕುಗೊಳಿಸಬೇಕು ಎಂದು ನಾನು ನಿಮಗೆ ಕಲಿಸಲಿದ್ದೇನೆ. ನಾವು ಫೋಟೋ ತೆಗೆದಾಗ ಅವರು ಮೊದಲ ಬಾರಿಗೆ ಪರಿಪೂರ್ಣವಾಗಿ ಹೊರಬಂದರೆ ಮತ್ತು ಅವರು ಬಯಸಿದ ಗಮನವನ್ನು ಹೊಂದುವಂತೆ ನಾವು ಕ್ಷೇತ್ರದ ಆಳವನ್ನು ಕರಗತ ಮಾಡಿಕೊಂಡರೆ ಅದು ಅದ್ಭುತವಾಗಿದೆ, ಆದರೆ ಅದು ಯಾವಾಗಲೂ ಆಗುವುದಿಲ್ಲ ಮತ್ತು ಕೆಲವೊಮ್ಮೆ ನಾವು ಸಾಧಿಸುವುದಿಲ್ಲ ನಾವು ಬಯಸುವ ಫಲಿತಾಂಶಗಳು. ಆದ್ದರಿಂದ… ಈ ಸಲಹೆಯನ್ನು ಬರೆಯಿರಿ!
ಚಿತ್ರವನ್ನು ತೆರೆಯಿರಿ ಮತ್ತು ಪದರವನ್ನು ಎರಡು ಬಾರಿ ನಕಲು ಮಾಡಿ

ನಾವು ಮಾಡುವ ಮೊದಲ ಕೆಲಸ ಫೋಟೋಶಾಪ್ನಲ್ಲಿ ಚಿತ್ರವನ್ನು ತೆರೆಯಿರಿ ನಾವು ಸಂಪಾದಿಸಲು ಬಯಸುತ್ತೇವೆ, ಮತ್ತು ನಾವು ಎರಡು ಪ್ರತಿಗಳನ್ನು ಮಾಡುತ್ತೇವೆ. ಪದರವನ್ನು ನಕಲು ಮಾಡಲು, ನೀವು ಅದರ ಮೇಲೆ ಕ್ಲಿಕ್ ಮಾಡಿ ಮತ್ತು ಆಯ್ಕೆಯನ್ನು (ಮ್ಯಾಕ್) ಅಥವಾ ಆಲ್ಟ್ (ವಿಂಡೋಸ್) ಕೀಲಿಯನ್ನು ಒತ್ತುವ ಮೂಲಕ ಎಳೆಯಿರಿ. ನೀವು ಲೇಯರ್ ಟ್ಯಾಬ್> ನಕಲಿ ಲೇಯರ್ಗೆ ಹೋಗಬಹುದು. ಪ್ರತಿಯೊಂದು ಪದರವು ಏನನ್ನು ಒಳಗೊಂಡಿದೆ ಎಂಬುದನ್ನು ತಿಳಿಯುವುದು ಈ ಟ್ಯುಟೋರಿಯಲ್ ನಲ್ಲಿ ಮುಖ್ಯವಾಗಿದೆ ನಾವು ಮೂಲ "ಹಿನ್ನೆಲೆ ಪದರ", ಮೊದಲ ನಕಲನ್ನು "ಮಸುಕು" ಮತ್ತು ಕೊನೆಯ "ವಿಷಯ" ಎಂದು ಕರೆಯುತ್ತೇವೆ.
ವಿಷಯವನ್ನು ಆಯ್ಕೆ ಮಾಡಿ, ಆಯ್ಕೆಯನ್ನು ಉಳಿಸಿ ಮತ್ತು ಲೇಯರ್ ಮಾಸ್ಕ್ ರಚಿಸಿ
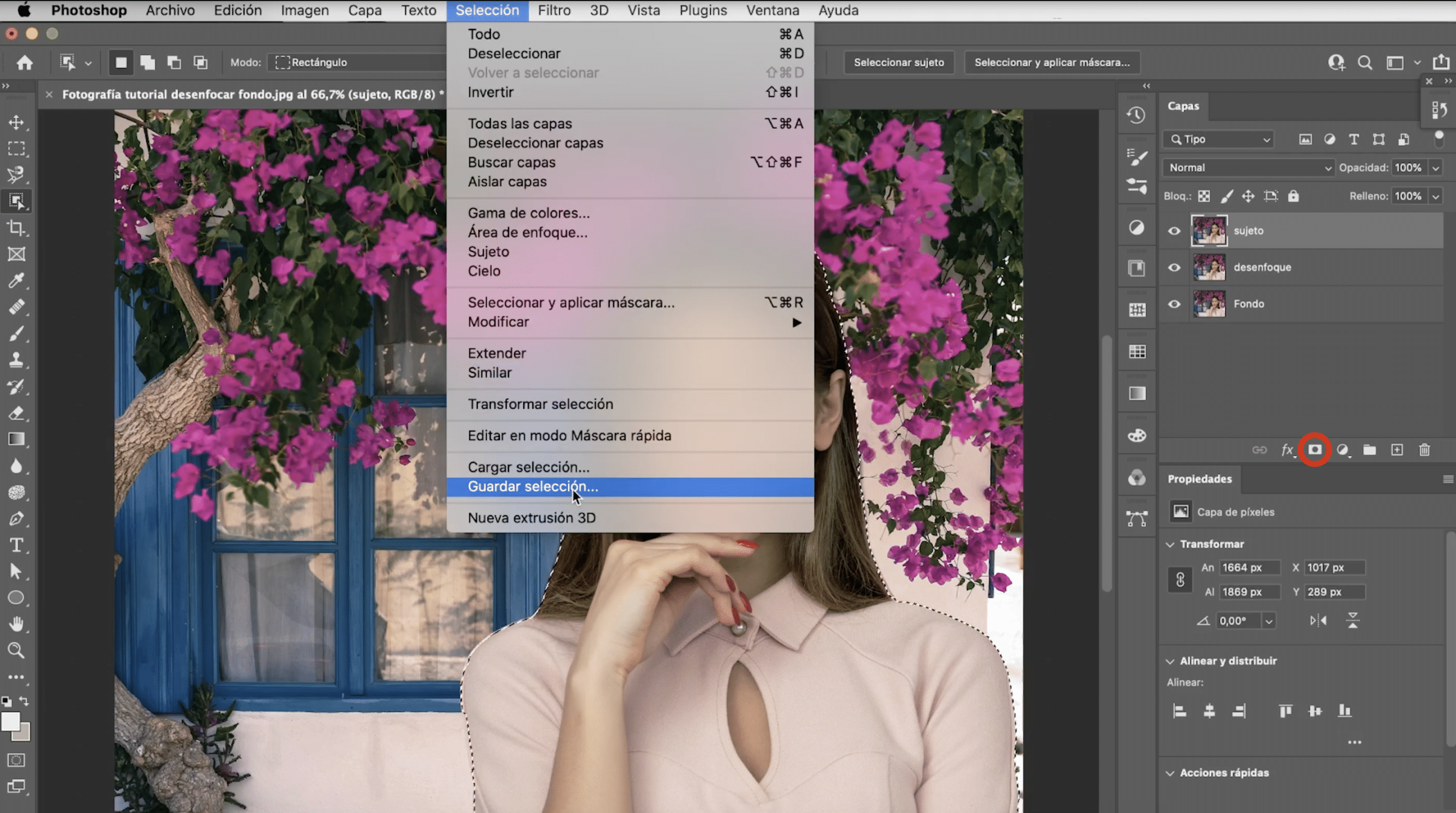
"ವಿಷಯ ಪದರ" ದಲ್ಲಿ ಹುಡುಗಿಯನ್ನು ಆಯ್ಕೆ ಮಾಡೋಣ, ನಾನು ಬಳಸಿದ್ದೇನೆ ವಿಷಯ ಸಾಧನವನ್ನು ಆಯ್ಕೆಮಾಡಿ, ಆಯ್ಕೆಯನ್ನು ಚೆನ್ನಾಗಿ ಮಾಡಿ ಮತ್ತು ಲೇಯರ್ ಮಾಸ್ಕ್ ಅನ್ನು ಸಾಧ್ಯವಾದಷ್ಟು ಪರಿಪೂರ್ಣವಾಗಿಸಲು ಬಳಸಿ. ನಾನು ನಿಮ್ಮನ್ನು ಈ ಲಿಂಕ್ನಲ್ಲಿ ಬಿಡುತ್ತೇನೆ a ಉತ್ತಮ ಆಯ್ಕೆಗಳನ್ನು ಮಾಡಲು ಟ್ರಿಕ್ ಮಾಡಿ. ಆಯ್ಕೆಯನ್ನು ಉಳಿಸಿ, ಏಕೆಂದರೆ ನಮಗೆ ಅದು ನಂತರ ಬೇಕಾಗುತ್ತದೆ. ಇದನ್ನು ಮಾಡಲು, ಆಯ್ಕೆ ಟ್ಯಾಬ್> ಆಯ್ಕೆಯನ್ನು ಉಳಿಸಿ. ಅಂತಿಮವಾಗಿ, ಮೇಲಿನ ಚಿತ್ರದಲ್ಲಿ ಸುತ್ತುವರೆದಿರುವ ಚಿಹ್ನೆಯ ಮೇಲೆ ಕ್ಲಿಕ್ ಮಾಡುವ ಮೂಲಕ, ನಾವು ಲೇಯರ್ ಮಾಸ್ಕ್ ಅನ್ನು ರಚಿಸಲಿದ್ದೇವೆ.
ಮಸುಕಾದ ಪದರದಿಂದ ವಿಷಯವನ್ನು ತೆಗೆದುಹಾಕಿ
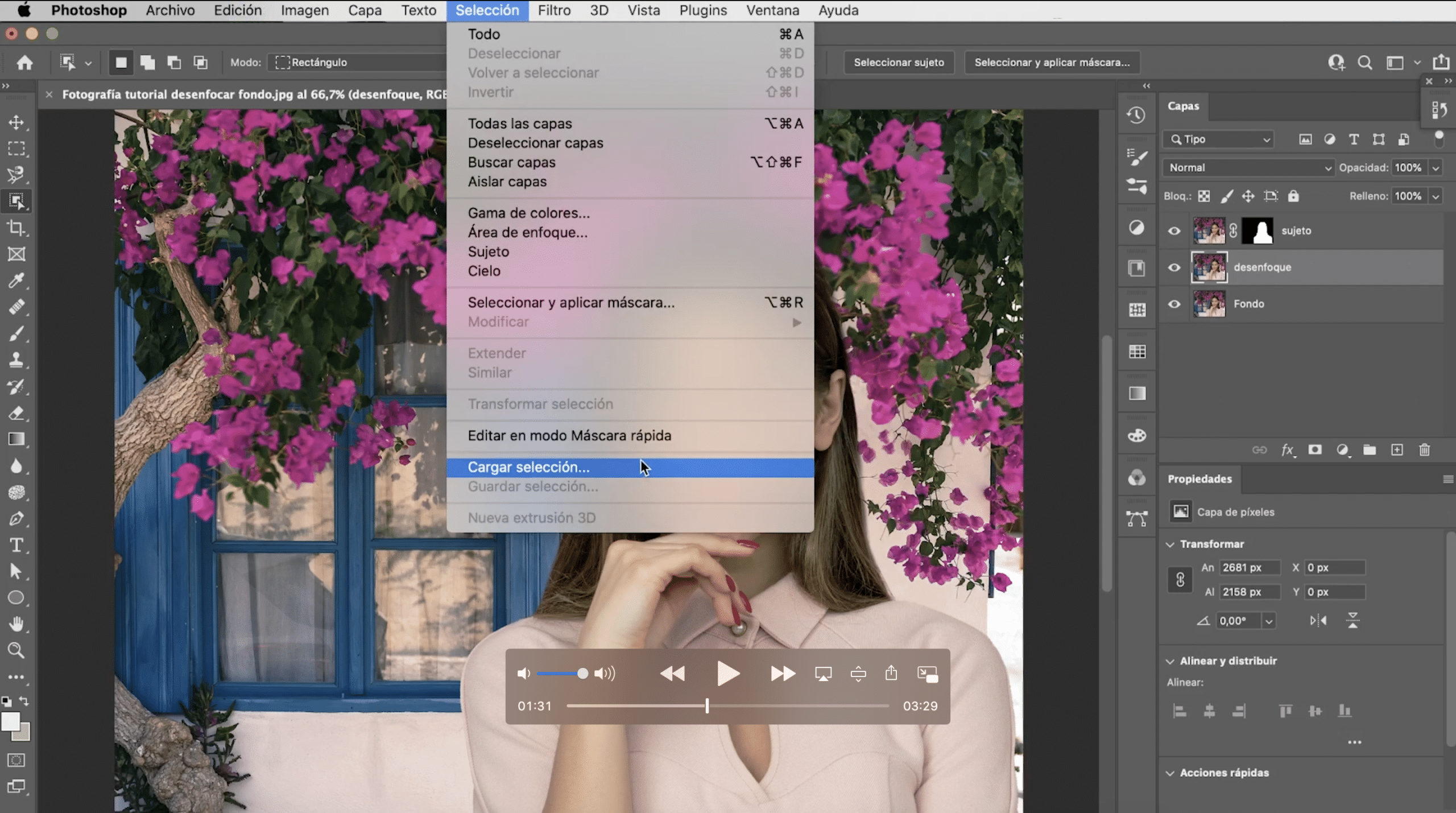
«ಮಸುಕು ಪದರ In ನಲ್ಲಿ, ನಾವು ಮಾಡುತ್ತೇವೆ ಲೋಡ್ ಆಯ್ಕೆ ನಾವು ಹಿಂದಿನ ಹಂತದಲ್ಲಿ ಉಳಿಸಿದ್ದೇವೆ. ನೀವು ಆಯ್ಕೆ ಟ್ಯಾಬ್> ಲೋಡ್ ಆಯ್ಕೆಗೆ ಹೋಗಬೇಕಾಗಿದೆ, ಮತ್ತು ಅದು ಸ್ವಯಂಚಾಲಿತವಾಗಿ ಪರದೆಯ ಮೇಲೆ ಕಾಣಿಸುತ್ತದೆ. ಹುಡುಗಿಯನ್ನು ನಿರ್ಮೂಲನೆ ಮಾಡೋಣ, ಮತ್ತು ಆಯ್ಕೆಯನ್ನು ತೆರೆಯುವ ವಿಂಡೋದಲ್ಲಿ ಸಂಪಾದನೆ ಟ್ಯಾಬ್> ಭರ್ತಿ ಮಾಡುವ ಮೂಲಕ ನಾವು ಅದನ್ನು ಮಾಡುತ್ತೇವೆ "ವಿಷಯದ ಪ್ರಕಾರ ಭರ್ತಿ ಮಾಡಿ". ಇದು ಪರಿಪೂರ್ಣವಾಗುವುದಿಲ್ಲ, ಆದರೆ ಚಿಂತಿಸಬೇಡಿ ಏಕೆಂದರೆ ಅದು ಅಷ್ಟೇನೂ ಕಾಣಿಸುವುದಿಲ್ಲ.

ಫೀಲ್ಡ್ ಮಸುಕು ಫಿಲ್ಟರ್ ಮತ್ತು ಸರಿಯಾದ ಅಂಚುಗಳನ್ನು ಅನ್ವಯಿಸಿ

ನಾವು ಅನ್ವಯಿಸಲಿದ್ದೇವೆ "ಮಸುಕು" ಪದರಕ್ಕೆ ಫಿಲ್ಟರ್ ಮಾಡಿ. ಅದರ ಮೇಲೆ ಕ್ಲಿಕ್ ಮಾಡಿ, ಮತ್ತು ಹೋಗಿ ಫಿಲ್ಟರ್ ಟ್ಯಾಬ್> ಮಸುಕು ಪರಿಣಾಮ ಗ್ಯಾಲರಿ> ಕ್ಷೇತ್ರ ಮಸುಕು. ಒಂದು ಫಲಕವು ತೆರೆಯುತ್ತದೆ, ಇದರಲ್ಲಿ ನೀವು ಮಸುಕನ್ನು ನಿಮ್ಮ ಇಚ್ to ೆಯಂತೆ ಹೊಂದಿಸಬಹುದು, ನೀವು ಹೆಚ್ಚು ನೈಸರ್ಗಿಕ ಮಸುಕು ಅಥವಾ ಹೆಚ್ಚು ಗಮನಾರ್ಹವಾದ ಮಸುಕು ಆಯ್ಕೆ ಮಾಡಬಹುದು.
ಅಂತಿಮ ಫಲಿತಾಂಶವನ್ನು ನೀಡುವ ಮೊದಲು, o ೂಮ್ ಇನ್ ಮಾಡಿ ಮತ್ತು ಅಂಚುಗಳನ್ನು ನೋಡಿ, ಸ್ವಲ್ಪ ಹಾನಿ ಇರಬಹುದು. ಅದನ್ನು ಸರಿಪಡಿಸಲು, ಗೆ ಹೋಗಿ ಆಯ್ಕೆ ಮುಖವಾಡ ಮತ್ತು ಕುಂಚದಿಂದ, ಗೋಚರಿಸುವಂತೆ ಬಿಡಲು ಬಿಳಿ ಮತ್ತು ಕಪ್ಪು ಬಣ್ಣವನ್ನು ಬಳಸಿ, ಆ ಅಂಚುಗಳನ್ನು ಚಿತ್ರಿಸಿ ಮತ್ತು ಸರಿಪಡಿಸಿ (ನಮ್ಮ ಯೂಟ್ಯೂಬ್ ಚಾನೆಲ್ನ ವೀಡಿಯೊದಲ್ಲಿ ನೀವು ಅದನ್ನು ಹೇಗೆ ಮಾಡಬೇಕೆಂದು ಹೆಚ್ಚು ವಿವರವಾಗಿ ನೋಡಬಹುದು).
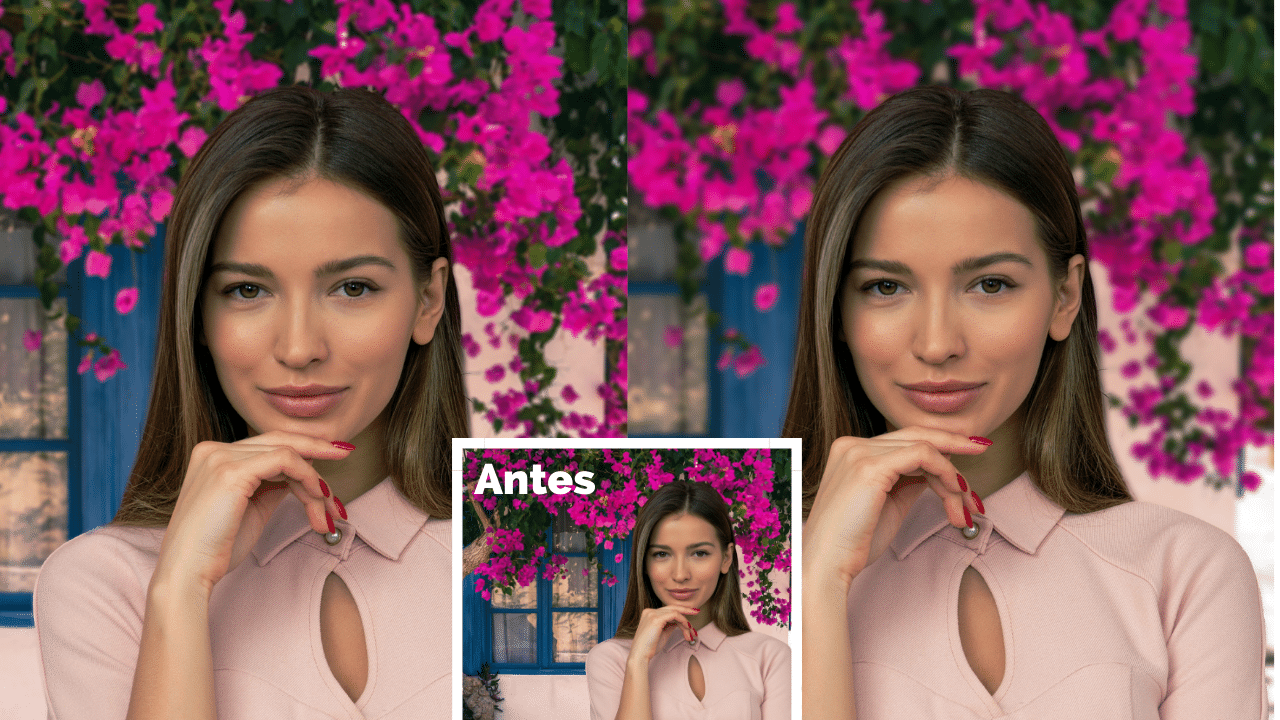
ವಿಭಿನ್ನ ಹಂತದ ಗಮನವನ್ನು ಹೊಂದಿರುವ ಅಂತಿಮ ಫಲಿತಾಂಶ ಇಲ್ಲಿದೆ!