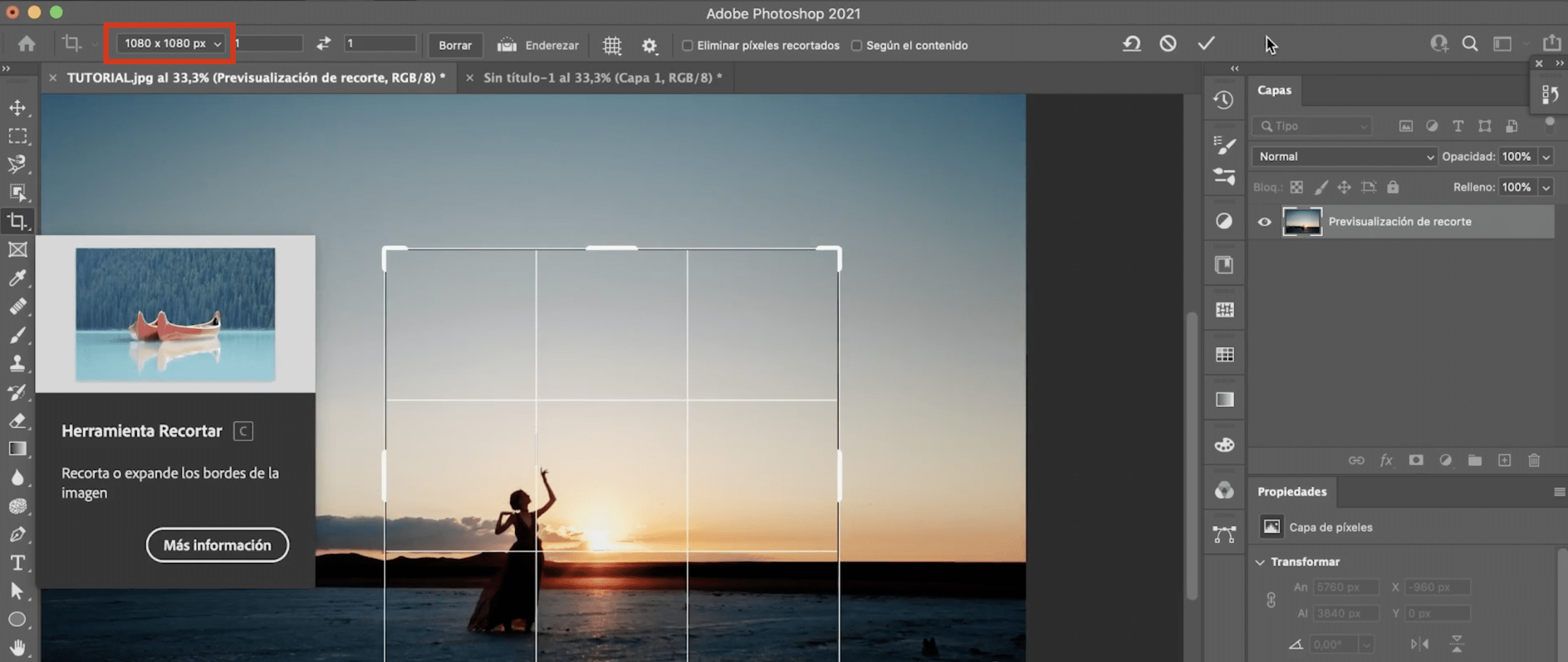때때로 우리는 사진을 찍고 프레임이 우리가 원하는만큼 완벽하지 않습니다. 해당 사진에 충분한 공간이있는 경우이 게시물에서 좋은 솔루션을 제공합니다. Photoshop에서 쉽고 빠르게 이미지를 자르는 방법을 알려드립니다. 놓치지 마세요!
열린 이미지
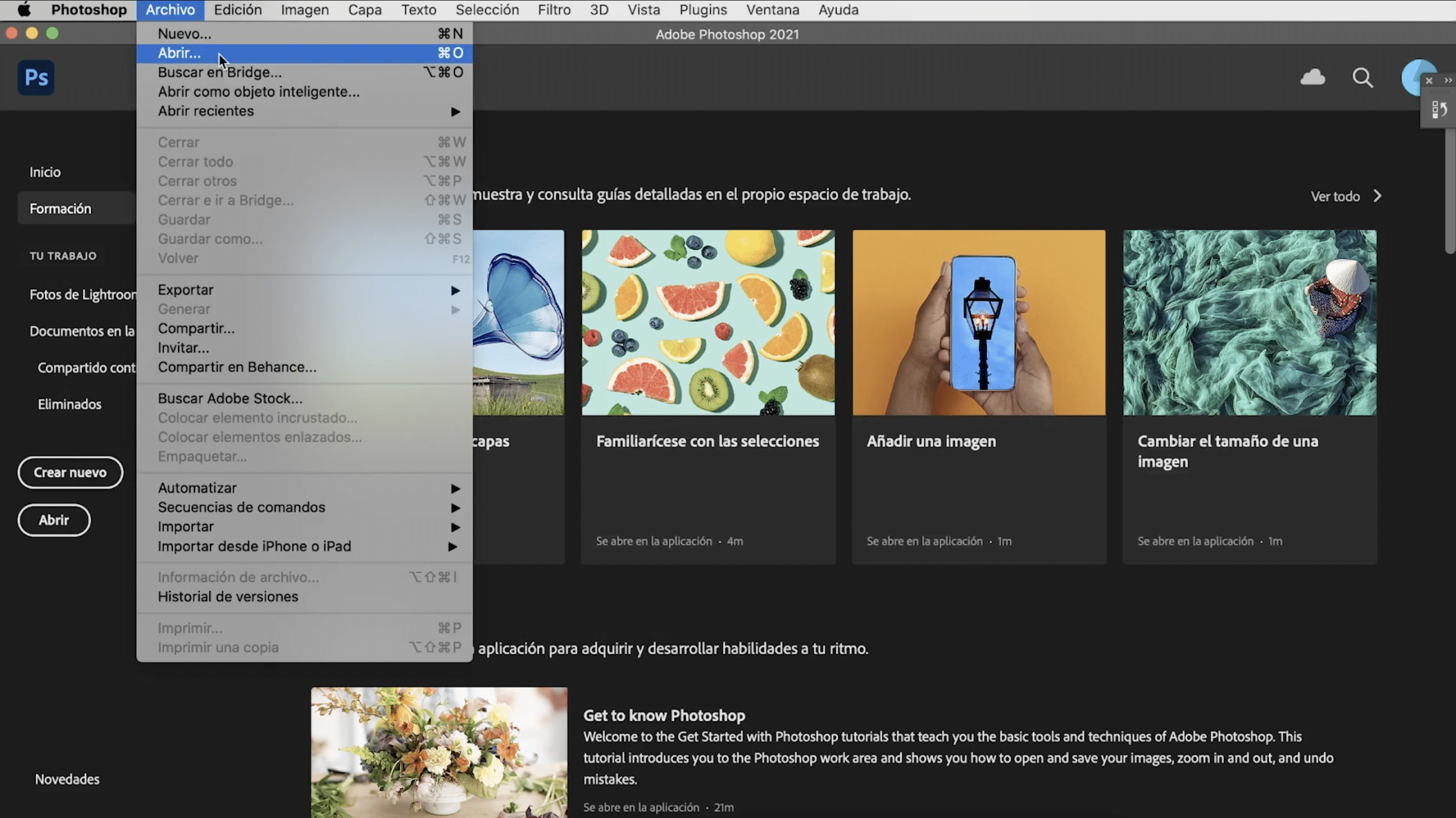
잘라 내고자하는 이미지를 열어서 시작해야합니다. "파일> 열기"탭 또는 단순히 화면으로 드래그 원하는 이미지를 Photoshop. 나는 이것을 선택했고, 소녀를 중심에 두는 대신 그녀가 XNUMX/XNUMX의 규칙에 따라 이미지의 한쪽에 있도록 그녀를자를 것입니다 (나는 당신을 남겨 둡니다. 이 링크 당신이 그것을 모르는 경우에 게시물, 그것은 당신의 디자인을 더 잘 구성하는 데 도움이 될 것입니다).
Photoshop의 자르기 도구
다음은 클리핑 도구를 찾는 것입니다. 툴바에서 사용할 수 있습니다., 위의 이미지에서 빨간색으로 지적했습니다.이 도구에 대해 알아 봅시다!
Photoshop에서자를 때 픽셀을 영구적으로 제거하지 마십시오
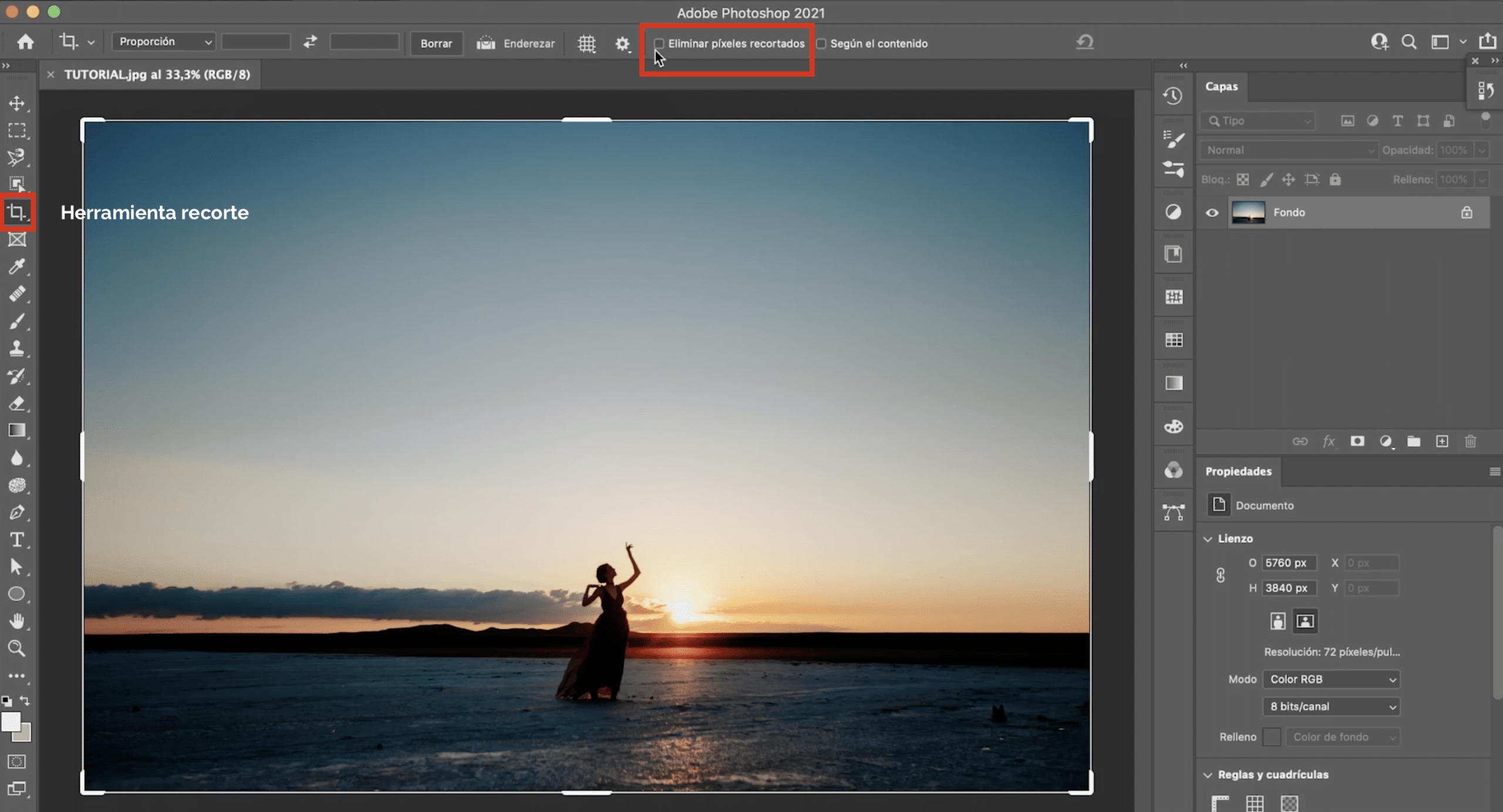
자르기 도구를 클릭하고 도구 옵션 막대를 확인합니다. 다음과 같은 옵션이 있습니다. "픽셀 제거", 확인란이 선택되어 있으면 선택을 취소하는 것이 중요합니다.. 그렇지 않으면 잘라낼 때 제거 된 이미지 부분이 영구적으로 삭제되고 더 이상 복구 할 수 없습니다 (명령 또는 Ctrl + Z를 사용하여 실행 취소하도록 지정하지 않는 한 해당 단계로 이동). 대신 당기는 것만으로도 문제없이 재조정 할 수 있습니다.
Photoshop에서 이미지를 자르는 방법
Photoshop에서 이미지를 자르려면 주변에있는 흰색 테두리를 드래그하면됩니다.. 보시다시피 도구를 클릭하면 가이드 역할을 할 그리드가 자동으로 나타납니다. 원래 비율을 잃지 않고 사진을 자르고 싶다면 이미지의 모서리를 드래그하고 "Shift"키를 눌러 자르십시오.
이미지 똑 바르게하기
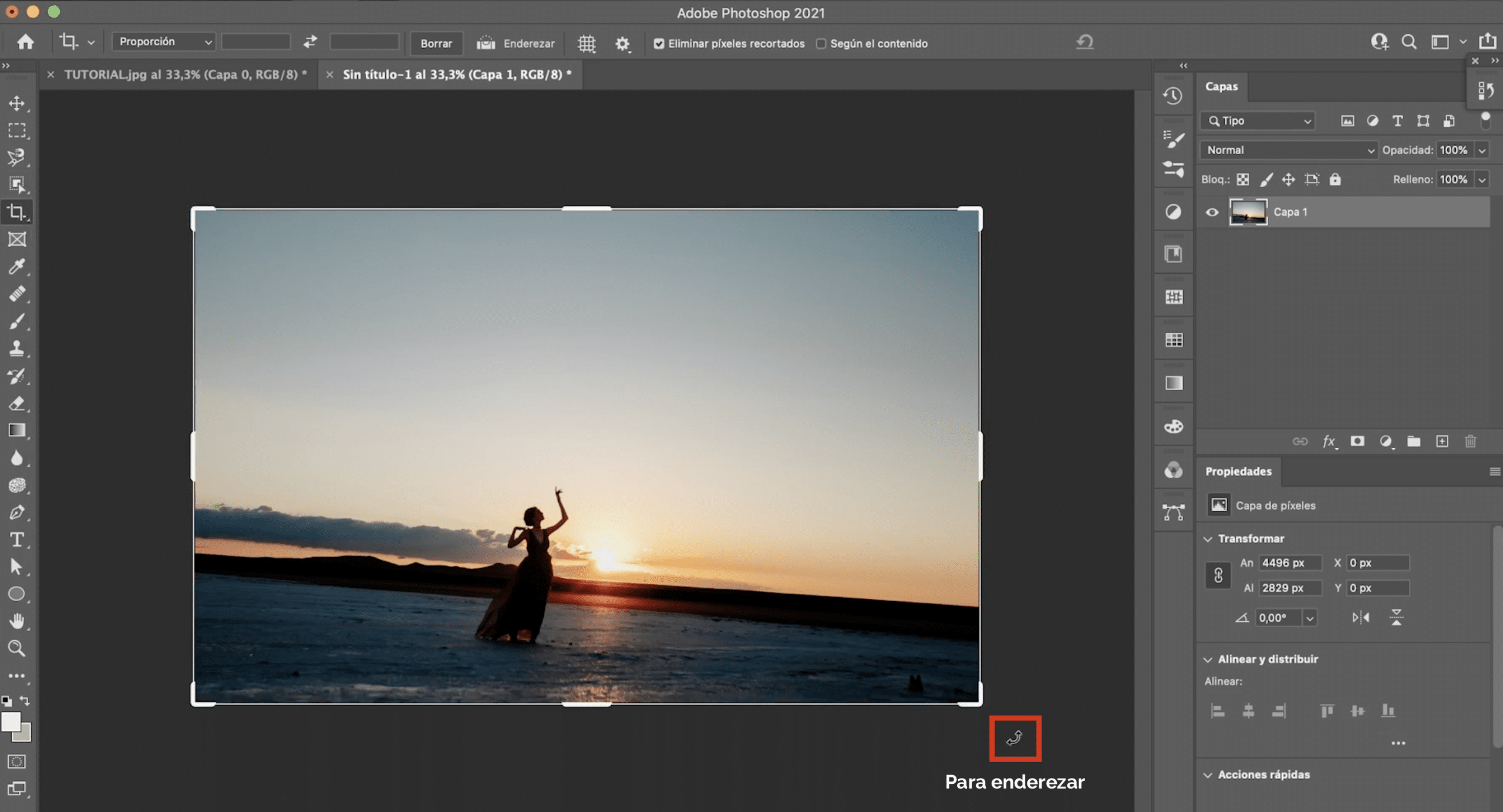
자르기 도구를 사용하여 다음을 수행 할 수도 있습니다. Photoshop에서 이미지 똑 바르게하기. 모서리에 커서를 놓기 만하면됩니다. 구부러진 화살이동하면 이미지를 회전 할 수 있으며 자동으로 나타나는 격자를 기준으로 똑 바르게 할 수 있습니다.
특정 치수 정의
특정 크기에 맞게 이미지를자를 수 있습니다. 자르기 도구 선택도구 옵션 막대에는 원하는 크기를 설정할 수있는 상자가 있습니다. 예를 들어 Instagram 피드 (1080 x 1080 px)에 맞는 정사각형 이미지를 만들 수 있습니다. 상자를 클릭하고 새 트림 설정을 지정하고 치수를 입력합니다.