
Jei ką tik parsisiuntėme nuostabų šepetėlių rinkinys ir mūsų nuostabai, jo formatas nėra toks, kokio tikėtasi. ir mes norime sužinoti, kaip galime importuoti šį formatą į „Photoshop“ ir kaip galėtume jį pakeisti į .abr, paaiškinsime jums toliau.
Pirmas dalykas, kurį turime padaryti, yra importuoti .TPL formato teptukų rinkinį į „Adobe Photoshop“ turėkite šepetėlių paketą aplanke, atskirtame nuo kitų failų Arba galime juos išsaugoti programos aplanke, jei mums yra patogiau, kai nusprendžiame jų ieškoti ateityje, šią kopiją ir įklijuokite failus tokiu keliu:
Programos failai> „Adobe“> „Adobe Photoshop“ (turimas)> Išankstiniai nustatymai
Tada atidarome „Adobe Photoshop“ ir einame į skirtuką Redaguoti> Presets> Export / Import Presets.
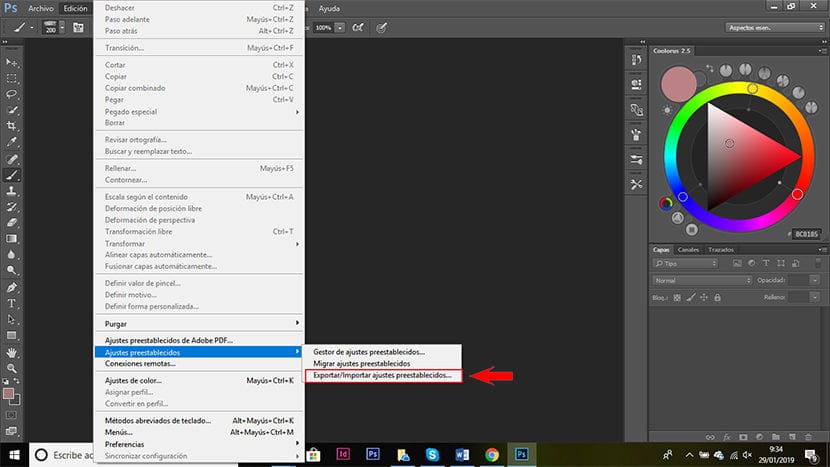
Spustelėkite čia ir atsidarys toks langas, kokį matome paveikslėlyje. Spustelėkite skirtuką > importuoti išankstinius nustatymus.
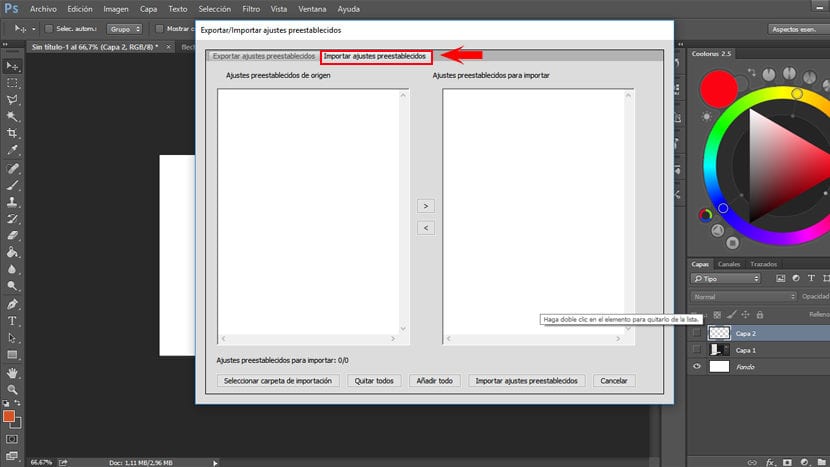
Tada mes einame į apatinį kairįjį kampą ir spustelėkite > pasirinkite importavimo aplanką, atsidarys naujas langas, kuriame turime ieškoti aplanko, kuriame yra mūsų teptukų rinkinys tpl formatu.
Kai mes jį pasirinksime, jis pasirodys kairėje srityje, kaip parodyta paveikslėlyje. Jei mes turime tik vieną, kaip mano atveju, mes spustelėjame > pridėti viską arba mes pasirenkame failą ir spustelėkite centrinę rodyklę, nukreiptą į dešinę, kad rinkinys būtų perkeltas į reikiamą sritį. Jei turime kelis rinkinius ir nenorime jų visų pridėti, turime pasirinkti norimus ir spustelėti tą pačią centrinę rodyklę, kuri rodo dešinę.
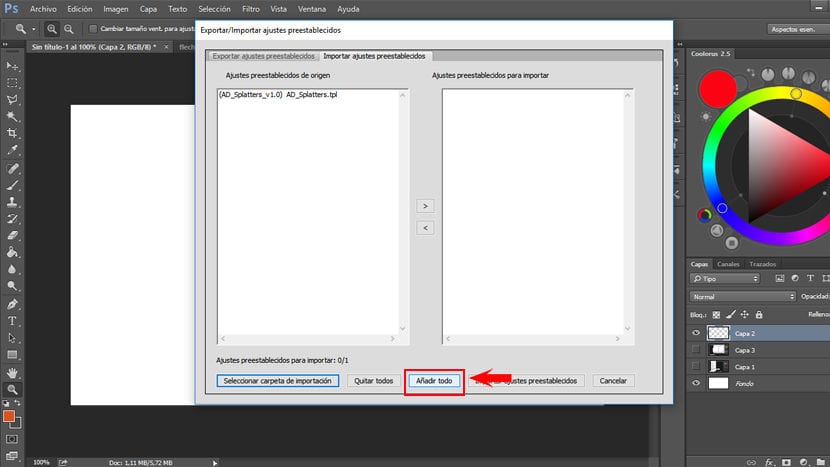
Kai juos jau pridėjome, spustelėkite > importuoti išankstinius nustatymus.
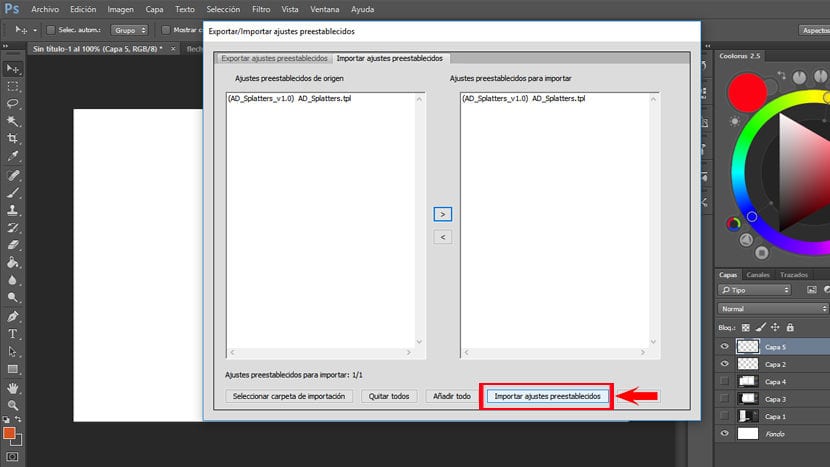
Dabar mes privalome uždarykite „Photoshop“ ir atidarykite jį iš naujo, kad įkeltumėte importuotus failus.
Dabar einame į skirtuką > Langas ir mes ieškome > iš anksto nustatyti įrankiai ir paspaudžiame šią parinktį. Tada atsidarys iš anksto nustatytų įrankių skydelis.
Norint pamatyti mūsų teptukus iš anksto nustatytų įrankių skydelyje, būtina, kad teptukų įrankis būtų aktyvus. Mes galime pakeisti šepetėlių rinkinį iš anksto nustatytuose įrankiuose arba pridėti daugiau rinkinių spustelėdami viršutiniame dešiniajame iš anksto nustatytą įrankių skydelį ir norimų pridėti šepečių paketo pasirinkimą.
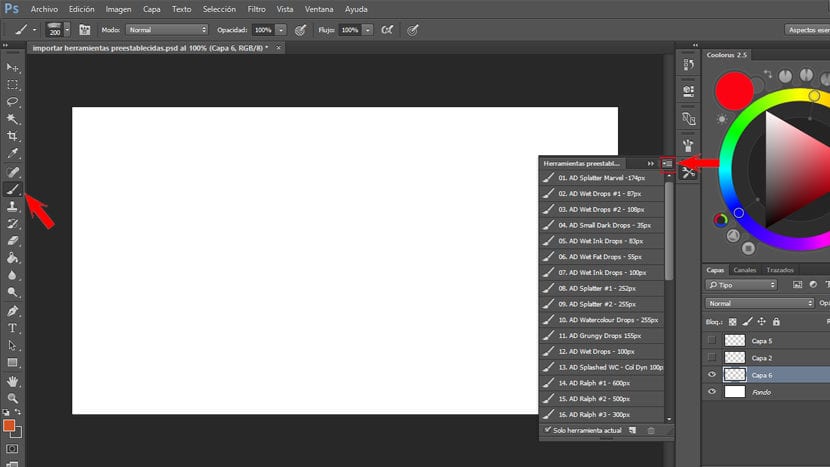
Šepetėlius jau galime naudoti .tpl formatu, tačiau jei norime, kad šepetėliai būtų šepetėlių skydelyje, tai yra, pvz., .Abr, turime atlikti toliau paaiškintus veiksmus.
Kaip konvertuoti TPL į ABR šepečius
Mes pašaliname visus šepečius, kuriuos turime šepečių skydelyje (.abr), nebent norime sujungti naujus šepečius su kitu šepečių paketu. Bet jei norime turėti tą patį „brushes.tpl“ paketą .abr, geriausia yra nuimkite visus šepečius iš šepečių skydelio ir pradėkite po vieną pridėti .tpl formato šepetėlius, kuriuos turime iš anksto nustatytų įrankių skydelyje.
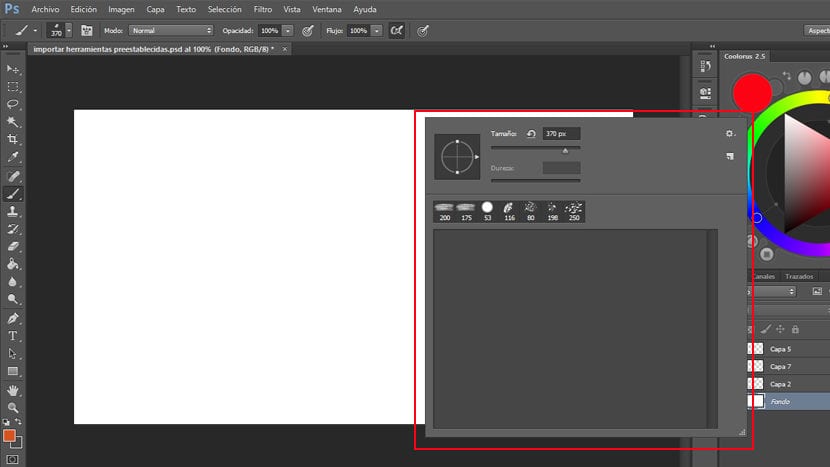
Mes ištuštiname šepečių langą, kad sukurtume naują pakuotę.
Norėdami tai padaryti, eikite į skydelį> iš anksto nustatytus įrankius ir su aktyviu šepetėlių įrankiu pasirenkame pirmąjį šepetį.
Dabar mes spustelėjame skydelį> teptuką (Jei jo neturime atidarę, norėdami jį atidaryti einame į> Langas> šepetį ir pažymime) einame į viršutinį dešinį kampą ir paspaudžiame daugiau parinkčių piktogramą ir atsidariusiame meniu pažymime> naują šepetėlio vertę. Atsidaro langas, kuriame galime pervadinti teptuką, jei norime, ir spustelėsime > Gerai.
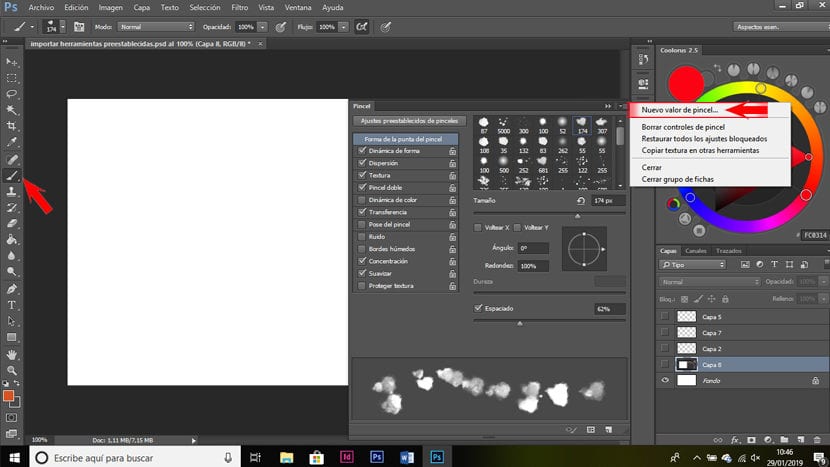
Tokiu būdu mes turime Ką tik konvertuojome savo brush.tpl į .abr formatą. Nors jei turėsime pakankamai šepetėlių, užtruksime, kol juos visus praleisime, tai yra būdas turėti .tpl pakuotę .abr.
Kai visus šepetėlius paversime .abr, galime juos tik išsaugoti. Norėdami tai padaryti, skydelyje, kuriame turime šepečius, spustelėkite viršutinį dešinįjį kampą, ieškome galimybės išsaugoti šepečius ir spustelėkite jį. Atsidarys langas, kuriame galėsime pervadinti savo pakuotę ir pasirinkti, kur ją išsaugoti.
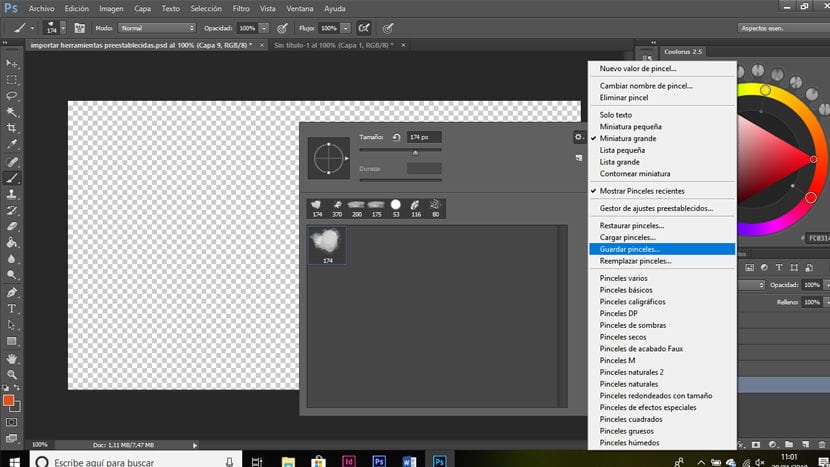
Tai man buvo labai naudinga, ačiū !!