
Ir noteiktas spējas tiem jābūt labi sakņotiem izmantojot dizaina rīku, piemēram, Adobe Photoshop. Tastatūras īsinājumtaustiņu izmantošana visu šo darbību veikšanai ietaupīs laiku šajās stundās, kuras mēs varam pavadīt ar šo dizaina programmu.
Lai atlasītu attēlus un formas failā, kas atvērts Photoshop, ja tas ir zināms trīs visbiežāk izmantotās formas, mēs zināsim, kā labāk pārvaldīt laiku, kas vajadzīgs, lai piešķirtu īpašu pieskārienu. Mēs izvēlēsimies trīs ātrākās un efektīvākās iespējas, atlasot formas vai objektus no attēla.
Burvju nūjiņa
Tas ir ātrākais rīks izmantojiet to tukšā vietā vai plakana krāsa, lai ar taustiņu kombināciju Control + Shift + I mēs varētu ātri atlasīt jebkuru vēlamo formu.
- Mēs noklikšķinām uz «W» (burvju nūjiņas atslēga) un mēs mēs novedam pie iecietības vai tolerance augšpusē. Mēs izvēlamies 30 un noklikšķiniet uz tukša laukuma
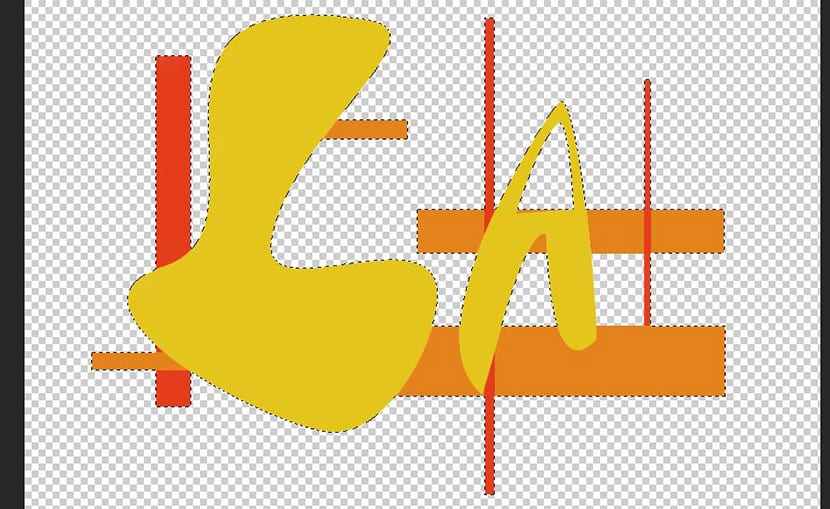
- Tagad mēs nospiežam Control + Shift + I apgriezt atlasi un paneļa «Slāņi» vai «slāņi» apakšdaļā noklikšķiniet uz pogas «pievienot slāņa masku» vai «pievienot slāņa masku».
Pildspalvas rīks un ceļa izvēle
Kad mums vajag veikt sarežģītākas izvēles kurā ir iekļautas līknes, kā tas notiek šajā aktivitāšu aproces attēlā, kurā mēs vēlamies atbrīvoties no ēnojuma, pildspalvas rīks tam ir lieliski piemērots.
- Mēs izvēlamies pildspalvas rīks un mēs sākam noklikšķināt, lai apietu ēnas formu.
- Jums ir jātur turiet pogu un pārvietojiet peli lai mainītu Bezjē līknes formu, līdz iegūstat vēlamo formu
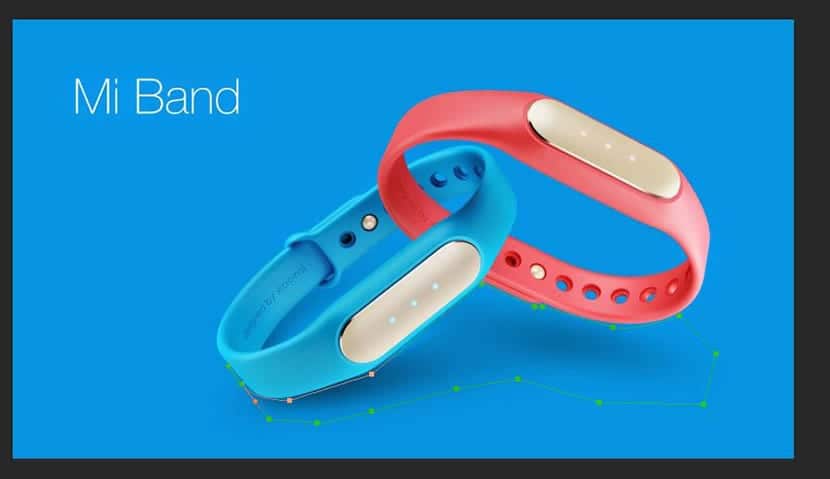
- Tas prasa nelielu praksi, bet, kad jums tas būs ērti, jūs varēsiet veikt perfektas līknes izvēles.
- Tagad jums vienkārši jādodas uz izsekošanas panelis un ar peles labo pogu noklikšķiniet uz izveidotā, lai atlasītu "Veikt atlasi" vai "Veikt atlasi"
- Parādās logs, kurā varat izveidot jauno atlasi, nospiežot «OK»
Krāsu rīku un masku slāņi
Krāsu diapazona rīks ir lieliski piemērots, lai atlasītu lielas platības, kurās ir līdzīgs toņu diapazons.
- Mēs dodamies uz «Atlasīt» vai «Atlase» un noklikšķiniet uz «Krāsu diapazonsVai arī «Krāsu gamma»
- Tagad mēs atstājam peles rādītāju virs apgabala, kuru vēlaties atlasīt
- Rādītājs tika mainīts uz a pilinātājs
- Noklikšķiniet uz apgabala vēlaties veikt atlasi un tā daļa, kas nav izvēlēta, logā «Color Range» parādīsies melnā krāsā.
- Noklikšķiniet uz "OK", un jūs izdarīsit izvēli
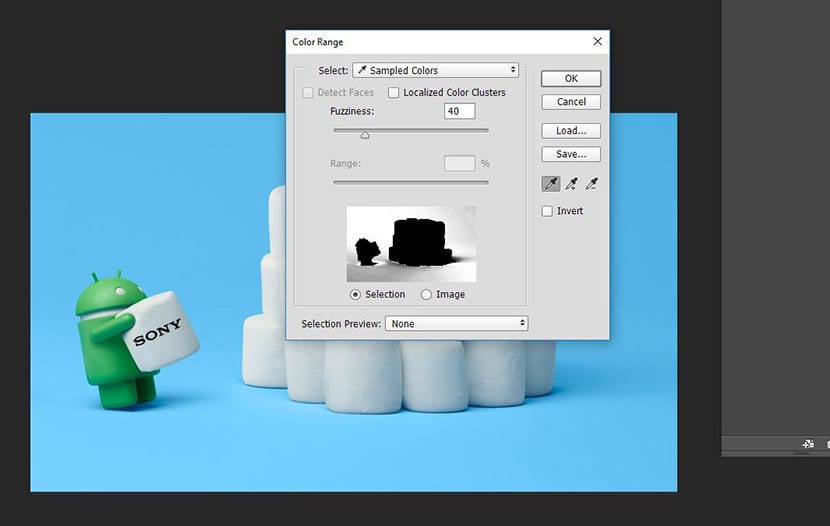
Jums vienmēr ir iespēja norādiet izvēli ar joslu «Fuzzines» vai tikai pirmais, kuru atradīsit logā zem «Atlasīt».
Interesants raksts, "tonālā diapazona" gadījumā jūs to esat diezgan labi izskaidrojis, es arī nedaudz spēlējos ar dialoglodziņa "tonālais diapazons" acu pilinātājiem "+" un "-", dodos uz sīktēlu un es saskaitīt vai atņemt, līdz tas ir vairāk vai mazāk tas, ko mēs vēlamies. Labs raksts.
Paldies Dani!
Viena no labākajām lietām Photoshop ir tā, ka vienmēr ir vairāki veidi, kā kaut ko darīt. Jums jāatrod sev piemērotākais.
Rupjai izliektu priekšmetu izvēlei es parasti izmantoju magnēta cilpu, bet patiesība ir tāda, ka pildspalva ir visprofesionālākā; viss, kas jums jādara, ir pieradis, lai jūs netērētu laiku atlasē.
Sveicieni!