
Iedomājieties, ka esat izveidojis perfektu PDF failu savam klientam vai savam projektam. Jūs esat visu nolicis tur, kur vajag, un esat devis, lai ietaupītu. Bet, kad izrādās, ka jūs to pārskatīsit, jūs saprotat, ka esat aizmirsis pievienot ļoti svarīgu attēlu. Un tagad, kad vēlaties rediģēt PDF, jūs konstatējat, ka nevarat. Kā ievietot attēlu pdf formātā bez oriģināla?
Vispirms nomierinies. Jums ir šīs problēmas risinājumi, un jums nevajadzētu uztraukties. Tagad ir normāli, ka, pazaudējot dokumenta oriģinālu, kas parasti ir dokuments; Darbs ar PDF ir sarežģītāks, jo to nevar rediģēt lielākā daļa PDF redaktoru. Patiesībā jums ir šādas iespējas tikai ar īpašu programmu PDF failiem. Bet patiesībā ir vairāk.
Kā ievietot attēlu PDF failā ar dažādām iespējām

Meklējot informāciju jūsu problēmas risināšanai, mēs to esam noskaidrojuši ievietojot attēlu PDF failā, ir vairākas iespējas. Jums ir ne tikai Adobe Acrobat, bet ir arī citi, piemēram, tiešsaistes PDF redaktori, tīmekļa lapas, kas jums to palīdz izdarīt, vai Mac gadījumā - neliels triks, kas tam ir.
Tāpēc mēs piedāvāsim jums iespējas, lai jūs varētu izvēlēties sev piemērotāko.
Ievietojiet attēlu pdf formātā: Adobe Acrobat Pro DC
Mēs sākam ar iespēju, kas nav pieejama visiem. Un tas ir tas, ka programma nav bezmaksas. Lai to izmantotu, jums ir jābūt apmaksātam abonementam. Protams, jūs varat "krāpties", un tas ir tas, ka, piedāvājot reģistrēties un instalēt bezmaksas 7 dienu izmēģinājumu, jūs varat to izdarīt ar kontu, strādāt ar pdf, lai atrisinātu problēmu, un pēc tam nemaksāt vairāk.
Tagad, ja ar jums atkal notiek tas pats, vai nu jūs izmetat citu e-pastu, vai arī jūs varat uzzināt, ka galu galā jums jāmaksā pat par mēnesi
Kad esat to ieguvis, jums ir jāatver PDF fails programmā Adobe Acrobat DC. Ekrāna augšdaļā dodieties uz Rīki un pēc tam norādiet uz "Rediģēt tekstu un attēlus PDF failā". Tas ļaus jums ne tikai pievienot aizmirstos attēlus, bet arī tekstu.
Nospiežot pogu «Pievienot», būs iespēja redzēt, kuru attēlu vēlaties ievietot. Jūs norādāt uz to un noklikšķiniet uz vietas, kur vēlaties ievietot attēlu. Jūs varat mainīt izmēru, kā arī vajadzības gadījumā to pagriezt, pagriezt vai apgriezt.
Nospiežot taustiņu kombināciju Control + S, izmaiņas saglabājat PDF failā. Un atliks tikai redzēt gala rezultātu. Mēs iesakām neaizvērt PDF failu, kamēr neesat to pārskatījis, tādēļ, ja nepieciešams veikt citas izmaiņas, tas jau ir atvērts.
Triks ievietot attēlu pdf formātā, ja jums ir Mac
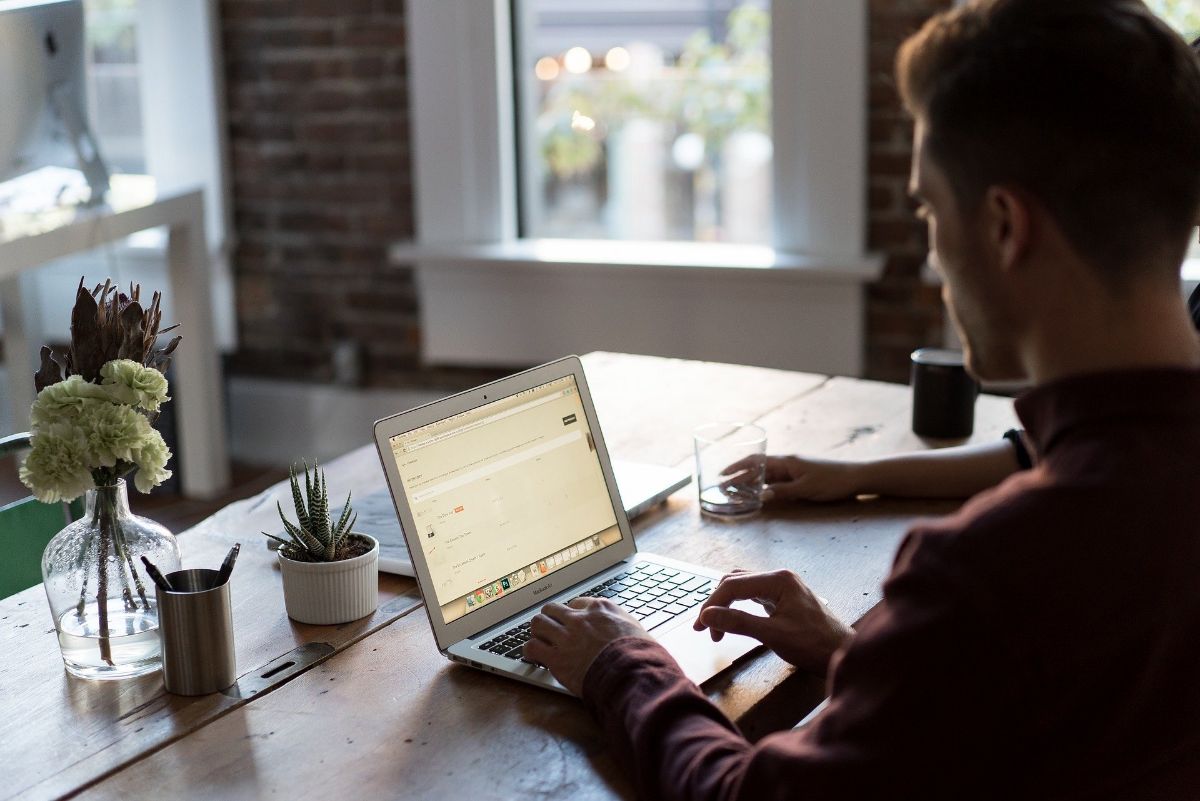
Ja jūsu dators ir Mac, jums jāzina, ka ir triks, lai attēlu ievietotu pdf formātā. Tas ir balstīts uz Priekšskatījuma rīks, ko sistēma nes.
Lai to izdarītu, rīkojieties šādi:
- Atveriet PDF failu ar priekšskatījumu (poga labajā pusē, Atvērt ar… / Priekšskatījums).
- Kad dokuments ir atvērts, noklikšķiniet uz Fails / eksportēt. Tas darīs, pārveidojot PDF failu cita veida faila formātā. Šajā gadījumā nospiediet PNG. Dodiet glābt.
- Aizveriet failu, neaizverot pašu programmu.
- Tagad atveriet attēlu, kas jāievieto PDF failā, izmantojot priekšskatījumu.
- Nospiediet Command + A, lai atlasītu visu attēlu, un nospiediet Command + C, lai to kopētu.
- Atveriet iepriekš eksportēto failu ar priekšskatījumu, kas pabeigts PNG formātā.
- Nospiediet Command + P, lai ielīmētu attēlu. Varat to vilkt, lai PDF failā novietotu to vietā, kur tas nepieciešams. Un jūs pat varat mainīt attēla izmēru.
- Visbeidzot, dodieties uz File / Export as PDF.
Tātad jums tas tiks atrisināts, lai gan tas darbojas tikai attiecībā uz attēliem, kas nedarbojas starp tekstiem, jo, pārveidojot to PNG formātā, jūs strādājat ar attēlu un jūs nevarat rediģēt pašu tekstu.
PDF rediģēšanas programmu izmantošana
Adobe Acrobat nav vienīgā programma, kuru varat izmantot, lai rediģētu PDF failu, faktiski ir jāapsver vairāk iespēju. Notiek tā, ka tieši tas dod vislabākos rezultātus un ka tas neko neatceļ no dokumenta. Bet, ja jūs to rediģējat tikai minimāli, ir vairāk programmu. Piemēram, jums ir ApowerPDF.
Tā ir programma, kas ļaus jums viegli ievietot attēlu PDF failā. Faktiski jūs varat arī retušēt tekstu, izdzēšot, pievienojot jaunu ... Vienīgā problēma ar to ir tā, ka tāpat kā "oficiālajā" programmā tā tiek apmaksāta, lai gan jums ir bezmaksas tiešsaistes versija.
Tiešsaistes programmas, lai rediģētu PDF failus

Vēl viens veids, kā ievietot attēlu PDF failā, ir tīmekļa lapas un tiešsaistes PDF rediģēšanas programmas. Izmēģināt ir daudz, lai gan, kā mēs vienmēr jums sakām, mēs jau esam runājuši par dokumenta augšupielādi serverī, kur tiek zaudēta kontrole, un tas nozīmē, ka jūs nezināt, ko viņi ar to dara. Bet, ja jums ar to nav problēmu, daži, kurus mēs iesakām, ir:
- LightPDF. Tas ir bezmaksas tiešsaistes redaktors, lai pārveidotu PDF failus citos formātos. Tas ļautu mainīt PDF failu uz doc un tādējādi varētu strādāt ar to savā datorā, pievienojot to, kas jums trūkst.
- PDF Pro. Vēl viens tiešsaistes rīks ir šis. Tas ļauj PDF failam pievienot tekstu un attēlus un pēc tam tos lejupielādēt (vai izdrukāt).
- PDF draugs. Tas lūgs reģistrēties, lai izmantotu rīku, un mēnesī varēsiet apstrādāt tikai trīs dokumentus.
- Mazs PDF. Šī vietne ir plaši pazīstama, it īpaši kā pārveidotājs. Bet tam ir arī PDF redaktors, ar kuru jūs varat ievietot attēlu PDF failā. Protams, jūs to varat izmantot tikai ierobežotu laiku; tad jums jābūt Pro lietotājam.
Lai rediģētu PDF failus, izmantojiet programmu
Un, ja jūs esat viens no tiem, kas strādā ar mobilo ierīci vai planšetdatoru, un jums ir jāpārveido tajos esošais pdf, jūs varat iegūt PDF redaktora lietotne. Tas ir bez maksas, tas ir Android ierīcē (pakalpojumā Google Play), un jūs varat rediģēt, parakstīt PDF failus, rakstīt tajos ... un, protams, ievietot attēlu PDF failā.
Kā redzat, ir vairākas iespējas, tādēļ, ja jūs sajaucat un jums ir nepieciešams rediģēt PDF failu, lai ievietotu attēlu, jums nav jāuztraucas par to, ka ir risinājumi, tāpēc jums nav atkārtoti jāpārstrādā viss darbs ( vai izlaidiet fotoattēlu).