
Skice, kas pēc noklusējuma izgatavota ar pielāgotām formām un apgriešanas masku, lai izveidotu gaismas un ēnas.
A iespēja izveidot ātras skices, kas ļauj vizualizēt dažādas kompozīcijas tai pašai idejai, ir izmantot Photoshop pielāgoto formu rīku.
Šī rīka izmantošanas ideja ir spēja izveidojiet jaunas formas no pielāgotajām formām, apvienojot tās.
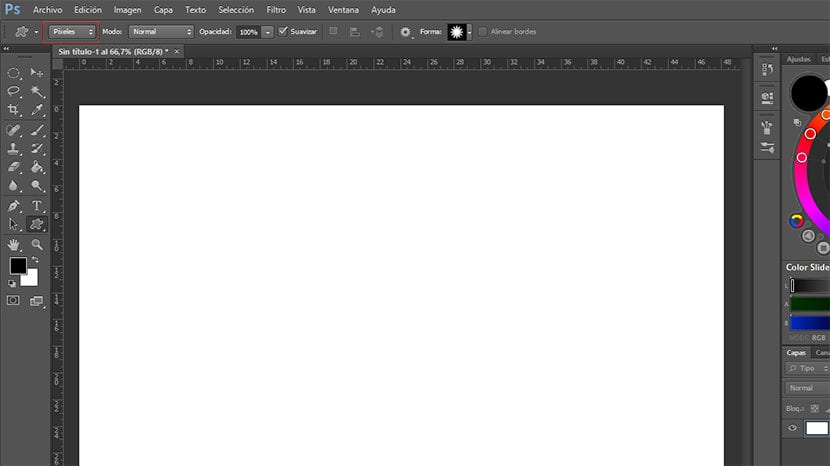
Pirms rīka lietošanas jums tas ir jādara mainīt pielāgoto formu uz pikseļiem (attēlā rūtiņa atzīmēta ar sarkanu), lai padarītu formas vektoru, kas nozīmē, ka, mainot izmēru, attēls nezaudēs kvalitāti.
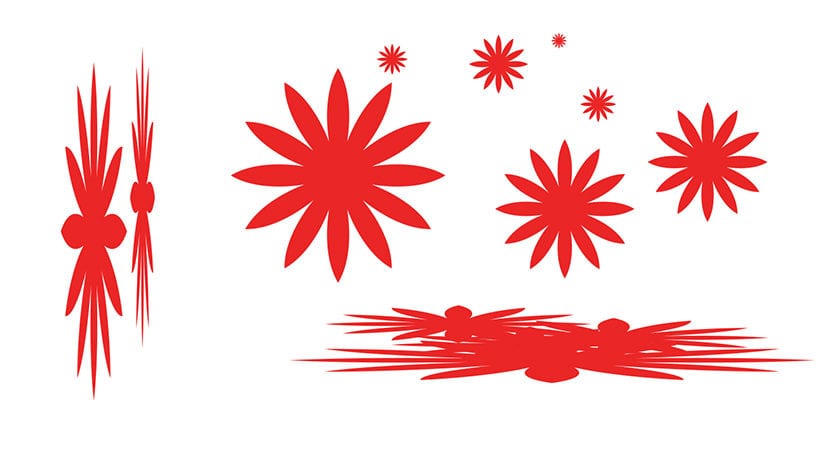
Tā pati forma izstiepa vai saglabāja tās proporcijas.
Izmantojot šo rīku, mēs varam izstiept formu tik daudz, cik vēlaties (horizontāli vai vertikāli), kā redzams piemērā. Ja tas, ko mēs vēlamies, ir novietojiet formu, saglabājot proporcijas, mēs turam nospiestu nobīdi kamēr mēs to ievietojam.
Tikai ar pielāgotajām formām, kuras Photoshop nodrošina pēc noklusējuma, mēs varam ar tām manipulēt, lai izveidotu jaunu attēlu, kā redzam nākamajā piemērā.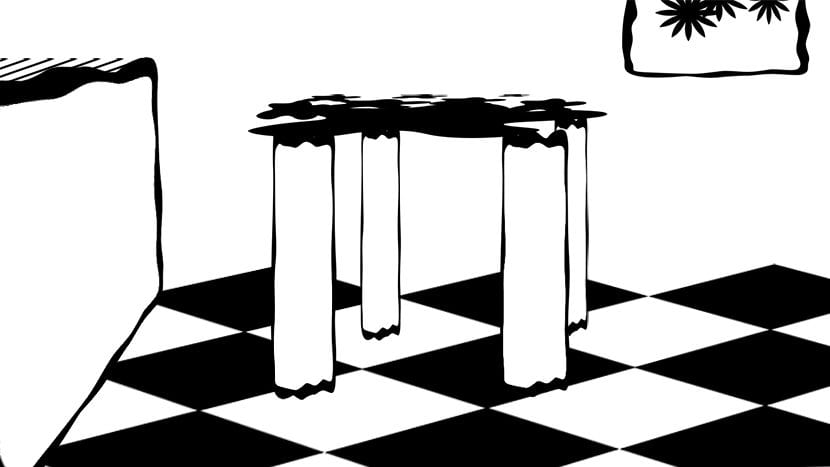
Lai gan, lai veiktu kvalitatīvu darbu, tas būs nepieciešams izveidojiet savas pielāgotās formas, izmantojot savus zīmējumus vai fotoattēlus.
Ievietojot pielāgotās formas, mēs nevarēsim tās ievietot perspektīvā, pagriezt, atspoguļot vai veikt citas izmaiņas, izņemot to izstiepšanu, proporciju saglabāšanu vai izmēru maiņu.
Ja mēs vēlamies pārveidot formu (perspektīvs, pagriezts, spogulis utt.), kad tas ir ievietots, mums tas jāņem vērā un jānovieto uz atsevišķa slāņa.
Tas ir nepieciešams, tāpat kā tad, kad Photoshopā skicējam ar otām, izveidojiet nepieciešamos slāņus lai pareizi novietotu objektus attēlā un tas ļauj mums turpināt darbu pie tiem vēlāk.
Kad kompozīcija ir izveidota melnbaltā krāsā, mēs varam sākt izvietot pelēkus, lai izveidotu gaismas un ēnas zonas. Resurss, kas mums būs ļoti noderīgs, būs tā saukto izmantošana cirpšanas maska vai cirpšanas maska. Tas ir par slāņa izveidošanu, lai varētu strādāt ar gaismu, krāsu vai faktūru tādā veidā, kāds mums ir citā slānī.
Kā redzam videoklipā, lai piešķirtu slāni noteiktam citam, mēs nospiedīsim Alt taustiņš, mēs to turam un novietojam kursoru starp abiem slāņiem (Virs mēs ievietosim to, kuru mēs vēlamies iekļaut otrajā slānī, kas tiks ievietots zemāk) mēs noklikšķinām un augšējais slānis kļūs par apakšas daļu, tā ka viss, ko mēs darām piešķirtajā slānī, ietekmēs tikai apakšējā slānī iekļautās formas, nevis pārējās mūsu kompozīcijas formas. Slānim var piešķirt tik daudz izgriešanas masku, cik vēlaties.
Var arī kombinēt griešanas masku un slāņa masku, ļoti noderīgi, ja vēlamies uz sava attēla izvietot faktūras. Lai to izdarītu, kad mēs esam piešķīruši vienu slāni citam ar Alt, mēs novietojam sevi uz piešķirto slāni un noklikšķiniet uz pogas izveidot slāņa masku, mēs to krāsojam melnā krāsā un pēc tam ar baltu krāsu atklājam interesējošās zonas mūs ar suku. Piemēru, kā to izdarīt, varat redzēt pievienotajā videoklipā.