
Grafiskais dizains ir viens no lielākā daļa statisko disciplīnu, kas pastāvCitiem vārdiem sakot, tā ir gan profesionāla, gan neprofesionāla prakse, kas, pateicoties darba strukturēšanai, izdodas piesaistīt lielu skaitu cilvēku, kuri ir ieinteresēti šāda veida rīku ieviešanā praksē.
Iespējams, vēl viens iemesls, kāpēc cilvēki bieži darbojas, ir daudz to lauku, kuros grafiskajam dizainam izdodas iekļūt bez īpašām pūlēm iekļūt šajā disciplīnā. Tādā veidā ir arī citi apsvērumi, ko var izteikt par grafisko dizainu, un iemesli, kādēļ ir iespējams novērot lielu skaitu cilvēku, kas vēlas iesaistīties šajā disciplīnā.
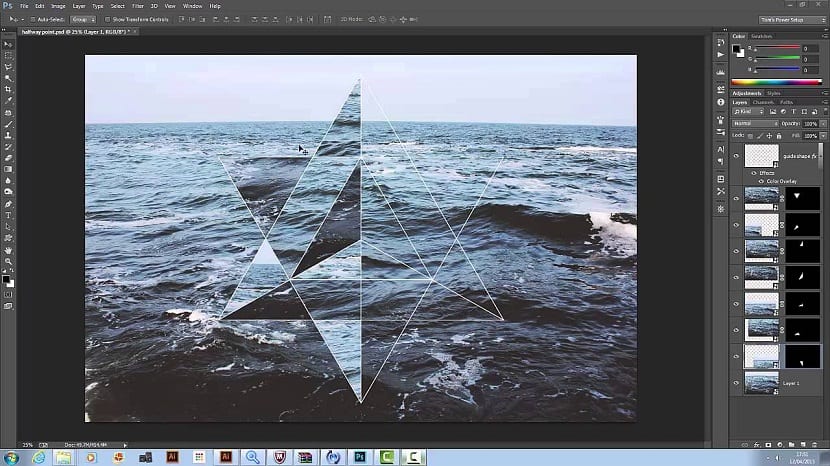
Tādējādi miljoniem uzņēmumu visā pasaulē parasti ir eksperti grafiskajā dizainā, kas ir veltīti uzņēmuma zīmoga veidošanai, kā arī visu ar to saistīto darbu veikšanai elementu radīšana to reklamēšanai, starp citām funkcijām.
Starp tik daudzām funkcijām mēs šeit piedāvājam vienu no dizaina iesācēju visvairāk pārdomātajām, un tas ir ģeometrisko figūru izveidošana, iespējams, tas ir labs veids, kā sākt šo disciplīnu.
Trochoid izveidošanas apmācība
soli 1
Mēs atveram Photoshop un dodamies uz izveidot attēlu ar šādiem parametriem:
Platums: 800 / Augstums: 800
Izšķirtspēja: 72
Krāsu režīms: RGB / 8 bitu krāsa
Fona saturs: balts
Mēs uzzīmējam apli apmēram 300 pikseļu augsts, aizpildīts zilā krāsā un bez pēdām. Šajā slānī (kopā ar rīku) mēs mainām rīka opciju izvēlni "izsekošanas darbības" no "jauns slānis" uz "krustoties ar formu apgabaliem" un pēc tam uzzīmējiet vēl vienu proporcionālu apli līdz iegūstam rezultātu, kas ir līdzīgs mūsu tēlam.
soli 2
Tagad mums ir jāsterastizē slānis, turklāt mēs mainīsim nosaukumu uz "gabals" un samazināsim necaurredzamību līdz 40%.
Nākamā lieta ir izveidot darbību, ar kuru mēs izstrādāsim trochoid, un tam mēs atvērsim darbības panelis un mēs izveidosim jaunu darbību grupu, ko mēs sauksim par “trochoidiem”.
Tās iekšpusē mēs izveidojam darbību ar nosaukumu trochoid 1 un mēs piešķiram funkciju taustiņu F12, kas ļaus mums automātiski atkārtot vairākas reizes izpildīto komandu.
soli 3
Pēc tam mēs ierakstām šādu komandu:
- Dublējiet slāni ar labo pogu tā augšpusē.
- Mēs izvēlamies pārvietošanās rīku.
- Mēs ievadām attēlu Adjustments / Hue / Saturation (Ctrl + U) un mainām nokrāsu uz 9.
- Mēs ievadām bezmaksas rediģēšanu / pārveidošanu (CTRL + T) un rīku opciju izvēlnē mainām rotācijas konfigurāciju uz 9º.
- Mēs apstiprinām transformāciju ar Enter.
- Lai apturētu darbības ierakstīšanu, mēs nospiežam pogu Stop.
Tagad jums ir tikai lietojiet darbību tik reižu, cik nepieciešams lai pabeigtu apli, šajā gadījumā tas notiks 19 reizes, un ir jāizmanto īsceļa priekšrocības, ko mēs būtu izveidojuši, lai to padarītu par F12.
ar Rediģēt / pārveidot mēs varam izgatavot izmēru atbilstoši mūsu gaumei. Jāpatur prātā, ka, lai to izdarītu, mums ir jāuztur Shift, lai nejauši nemainītu proporciju.