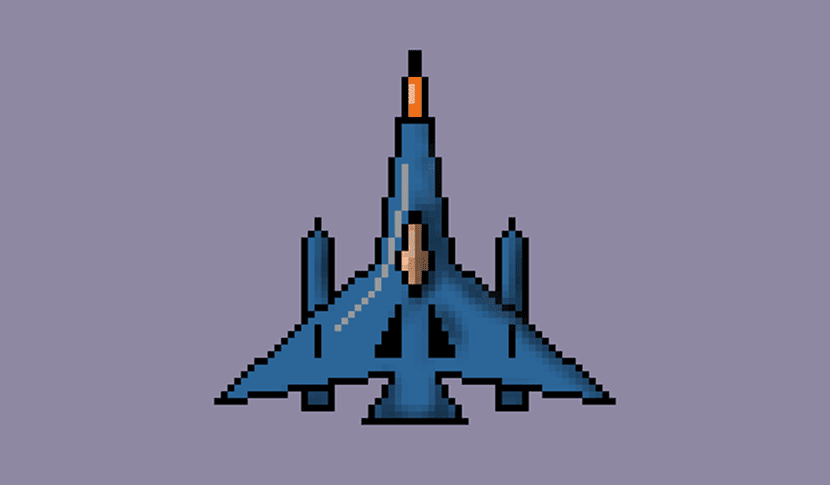
Tie laiki, kad 80. gados par lai varētu izveidot Pixel Art, jums bija jāvelk binārs kods lai izveidotu kuģa vai animēta cilvēka formu ar virkni ikonu, kas bija uzliktas viena uz otras. Šis binārais kods mums varēja dot video spēļu dārgakmeņus gandrīz par pamatu, lai šodien mēs varētu izbaudīt jaunu Pixel Art zelta laikmetu, pateicoties spēlēm mobilajām ierīcēm.
Tajā pašā laikā, kad laiki ir mainījušies ar šīm mobilajām ierīcēm, mēs varam piekļūt virknei rīku, kas mums atvieglo Pixel Art izveidi ar datoru. Viens no šiem rīkiem ir Pixel Art Studio, bezmaksas programma kas jums ir pieejams no Windows veikala operētājsistēmā Windows 10. Mēs komentēsim katru no šīs programmas funkcijām, kā arī parādīsim soļus, lai diezgan vienkārši izveidotu Pixel Art, izmantojot noderīgos rīkus, ko nodrošina šī lietotne.
Pixel Art Studio funkcijas
Mēs atrodamies liela spēka instrumenta priekšā, kuru var izmantot ikviens, kurš vēlas iesaistīties Pixel Art dizainā. Starp tā pārsteidzošajām iezīmēm ir tas, ka tā ir optimizēta digitālajām pildspalvām un tām, kurām ir pieskāriena ievade, tādēļ, ja jums ir Wacom pildspalva vai Windows virsma, jūs varat gandrīz lidot ar Pixel Art dizainu.
Bet tas ne tikai paliek tur, bet arī ir virkne funkciju, piemēram, tās iepriekšējais sprite režīms, spēja importēt / eksportēt PNG, dažāda veida sukas, suku izmēra un necaurredzamības iestatījumi, otas spiediens, specefekti uz slāņiem, pielāgots audekla izmērs, uzlabota slāņa funkcionalitāte, simetrisks zīmējums, kontrole pār katru no mūsu darba pikseļiem un iespēja zīmēt figūras ar dažām īpašām otām.
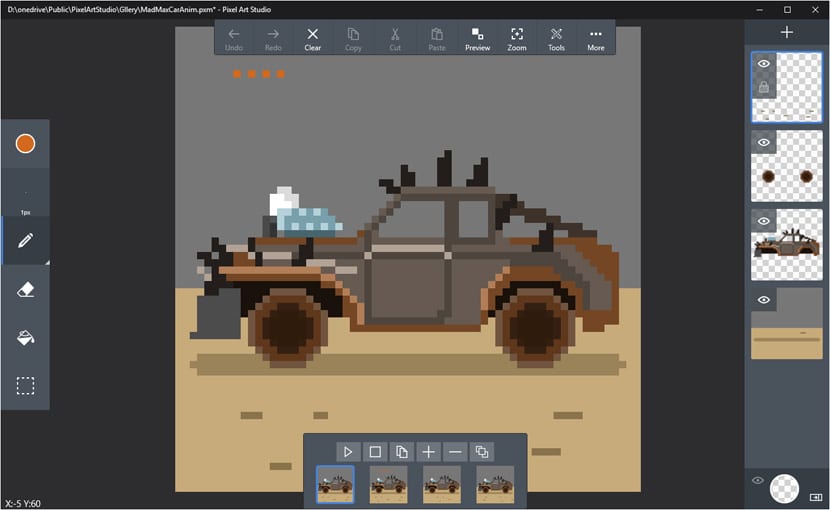
Tā ir spēja simetriski zīmēt vienu no visnoderīgākajām, tā kā ar šo rīku mēs varēsim ātri izveidot objektus, piemēram, kosmosa kuģi vai konkrētu objektu, kas noderēs tam draugam, kurš ķeras pie biznesa, lai izveidotu savu video spēli Android vai iOS.
Arī Pixel Art Studio ir sava tīmekļa versija, lai gan tas ir pieejams alfa valodā, tāpēc jūs varat uzskriet dažas kļūdas. Tāpēc, lai varētu iekļūt Pixel Art pasaulē, iesakām pārlūkot programmu no Windows 10 veikala.
Pixel Art Studio rīki un saskarne
Līdz brīdim, kad būsim instalējuši un palaiduši programmu, būsim pirms mums audekls režģu formā kas ļaus mums uzzīmēt ar dažādām sukām, kuras varam atrast kreisās puses rīkjoslā.
Kā redzat, tam ir daudz līdzību ar citām dizaina programmām, tādēļ, ja mēs esam pieraduši pie Photoshop un citiem, jūs jutīsities kā mājās. Pateicoties tam, mēs izskatīsim dažādas programmas daļas. Augšpusē mums ir dzēšanas rīki, mainīt, ielīmēt, priekšskatīt un tuvināt.
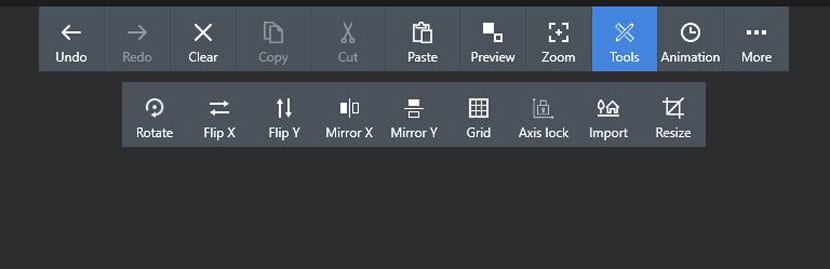
Bez šiem, ko tos plaši izmantos dažādiem mērķiem, mums ir ļoti svarīgs: rīki vai rīki. Noklikšķinot uz tā, mēs varam piekļūt virknei ļoti svarīgu rīku, lai sāktu ar mūsu pirmā Pixel Art zīmēšanu.
Mums ir Rotate, kurš būs atbildīgs par jau izveidotā zīmējuma pagriešanu; Apvērsiet X, lai izveidoto zīmējumu pagrieztu uz sāniem; Apgrieziet Y ar tādu pašu funkciju, lai gan tas to darīs vertikāli no Y ass; un Spogulis X un Spogulis Y - divi būtiski rīki, lai atvieglotu Pixel Art izveidi. Katrs pikselis, ko zīmējat uz audekla, tiks salocīts tā otrajā daļā. Tas būs atkarīgs no sānos nokopējamā spoguļa X vai vertikālās daļas spoguļa Y izmantošanas.
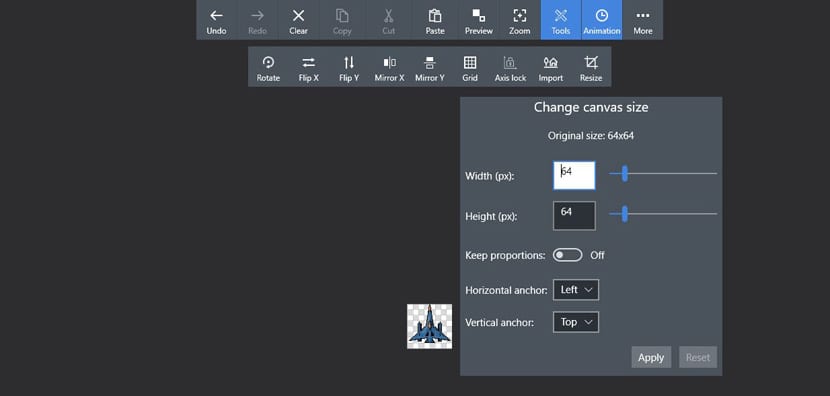
Pārējie šīs daļas rīki ir režģis, lai mainīt tīkla izmēru; Ass bloķēšana, lai bloķētu X un Y asis; Importēt, lai importētu attēlu un tādējādi spēlētu ar pikseļu bāzi, ja importētais ir pietiekami mazs; un Mainīt izmēru, lai mainītu audekla izmēru.
Mums arī ir iespēja izmantot animāciju, lai gan mēs to atstāsim citai apmācībai. Tas nozīmē, ka jūs varat animēt pikseļus, lai izveidotu sprādzienus vai visus nepieciešamos efektus tāpat kā animācijas rakstzīmes. Visbeidzot, jums ir "Vairāk", lai piekļūtu galerijas saglabāšanai, ielādēšanai, jaunai mākslai, eksportēšanai vai skatīšanai; mākslinieciskās jaunrades pamatrīku sērija ar šo programmu.
Zīmēšanas rīki un slāņi
Kreisajā pusē mums ir galvenie zīmēšanas rīki un krāsu atlasītājs. Krāsu atlasītājs ir diezgan vienkāršs ar vēsturi jaunāko krāsu un pielāgoto krāsu, lai tām ātri piekļūtu. Šī daļa ir interesanta, jo daudziem mūsu zīmējumiem nebūs vajadzīga tik daudz krāsu, ar dažiem mēs varēsim izgatavot kvalitatīvu Pixel Art.
Nākamais rīks ir suku iestatījumi, kas mums ļauj pielāgojiet tā lielumu un necaurredzamību. Daži no tiem pēc noklusējuma ir konfigurēti tā, lai jūs varētu tiem ātri piekļūt, netērējot laiku.
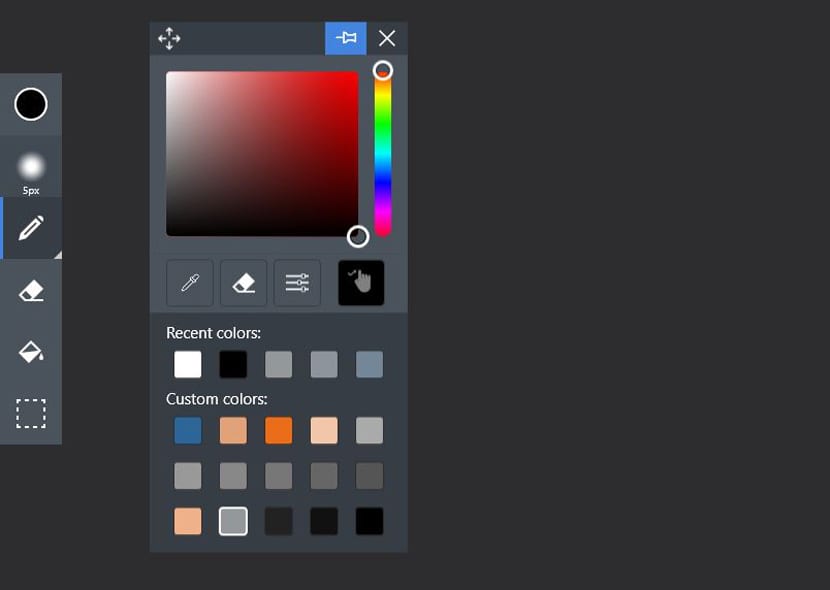
Ja mēs tagad noklikšķināsim uz otas rīka, mēs varam arī izvēlēties līniju, kvadrātu vai apli. Pārējie rīki ir labi pazīstami kā dzēšana, krāsas spainis, lai aizpildītu laukumu, un izvēle.
No otras puses mums ir slāņu daļa, kas tie ļaus mums uzzīmēt mūs interesējošos slāņus. + Zīme, lai izveidotu jaunu slāni, kas tiks pievienots pašreizējam, lai to būtu tik daudz, cik mēs vēlamies. Mēs tos varam bloķēt ar piekaramās slēdzenes zīmi vai padarīt tos redzamus ar acu zīmi.
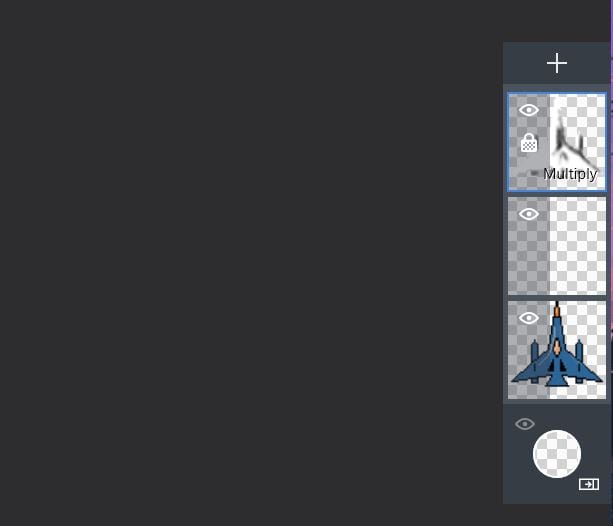
Kā redzat, Pixel Art Studio mūs aizved uz programmu ļoti vienkārši savā dinamikā lai mēs ātri sagatavotos Pixel Art zīmējuma izveidei. Šajā gadījumā mēs gatavojamies izveidot starpgalaktisku kuģi, kuru mēs varētu izmantot tādu cilvēku šaušanā, kuriem ir daudz sprādzienu un daudz ienaidnieku.
Kā uzzīmēt Pixel Art kosmosa kuģi ar Pixel Art Studio
Lejupielādējiet Pixel Art Studio no šejienes.
- Mēs gatavojamies izvēlieties līnijas suku un 1 pikseļu izmērā, lai sāktu zīmēt.
- Kad tas ir izdarīts, mēs dodamies uz Rīki un atlasiet Spogulis X.
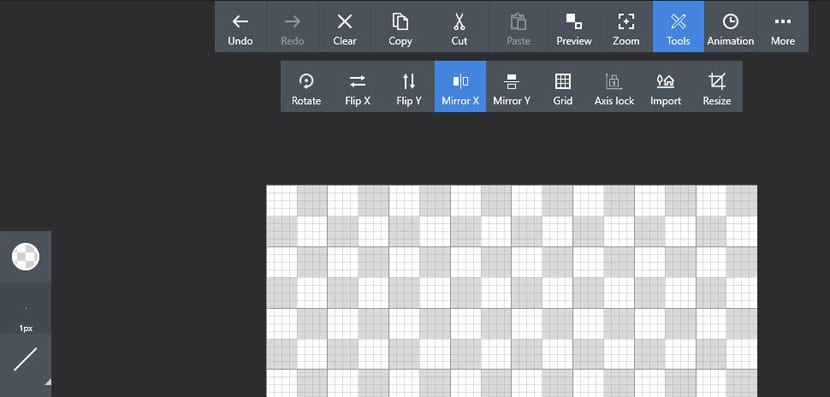
- Mēs varam samazināt audekla izmēru ar tālummaiņas skatu kreisajā apakšējā stūrī ar + vai - zīmi.
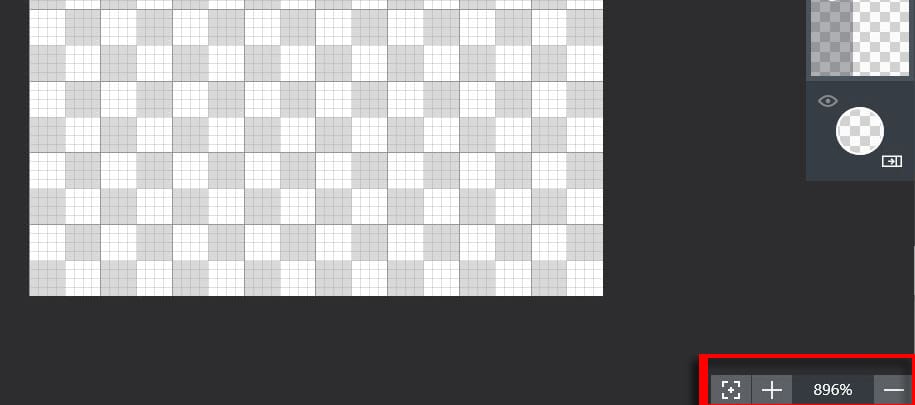
- Mēs novedam peles rādītāju uz audekla augšdaļu tieši vidū; ar ceļvedi tas būs ļoti viegli.
- Mēs nospiežam un izvelkam slīpa forma, kas vedīs uz priekšu kuģa.
- Mēs nedaudz atveram kuģa spārnus, kā redzat attēlā zemāk, ar citu līniju citā leņķī:
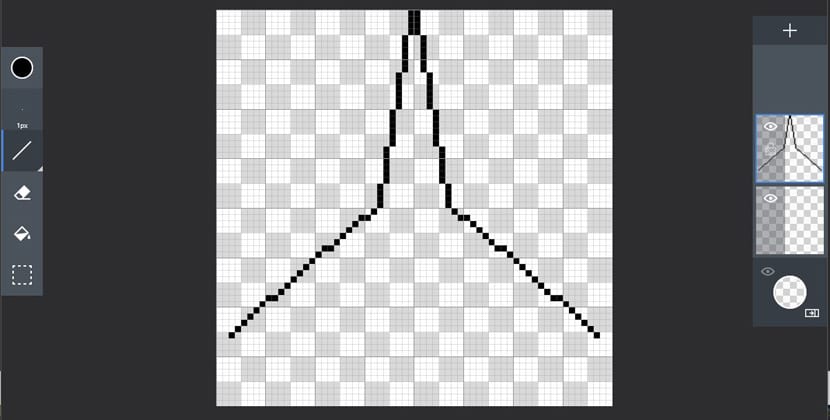
- Tagad mēs aizveram kuģa spārnus un mēs izveidojam apakšējo piedziņas daļu, kā redzat attēlā:
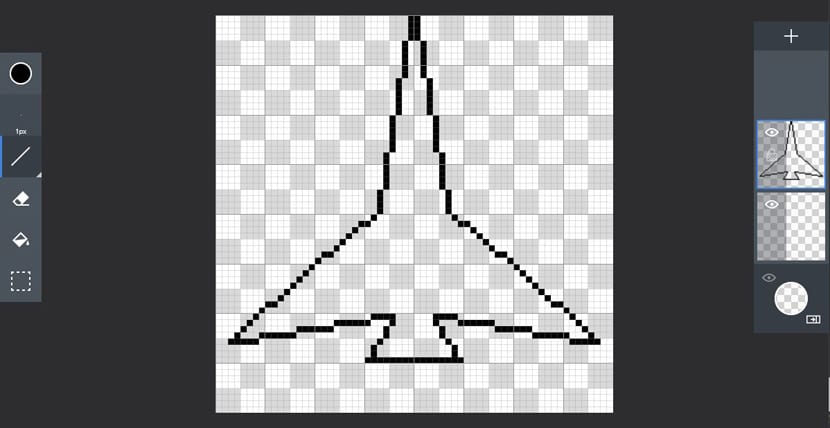
- Ir pienācis laiks izveidot salonu no trešdaļas kuģa priekšējās daļas gandrīz tāpat kā mēs izgatavojām to pašu daļu, bet mazāku, lai to smalki aizvērtu:

- Tagad raķetes, kas novietotas uz spārniem:

- Mēs krāsojam kuģi, izvēloties krāsu selektoru.
- Un zils ar Hex kodu # 2c6598. Un mēs to nododam pielāgotai krāsai, noklikšķinot uz rokas ikonas un velkot to vēlamajā pozīcijā.
- Tagad mēs izvēlamies kubu un noklikšķinām uz izvilktā kuģa iekšpuses un uz raķetēm.
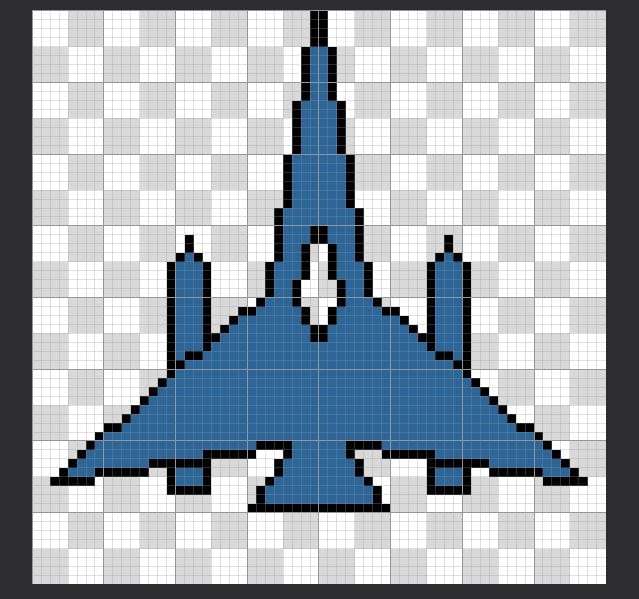
- Mēs dodam krāsa salonā ar šo toni: # e1a279
- Mēs izvēlējāmies melno krāsu, pelēkā krāsa varētu būt labāka, un kuģa apakšā uzzīmējām eleronus. Par sākuma punktu mēs varam ņemt salona vertikāli.
- arī mēs izveidojam 5 pikseļu vertikālu līniju atrodas tieši virs raķetēm.
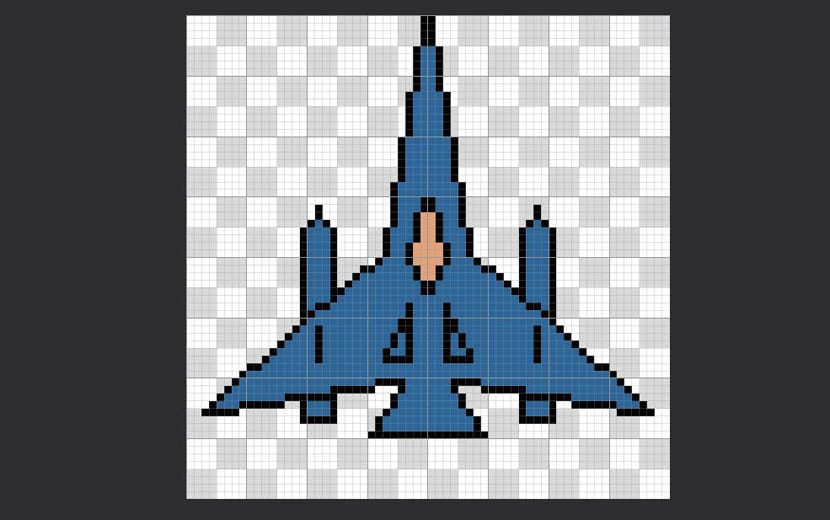
- Mēs aizveram kuģa priekšpuses galu ar horizontālu līniju. Mēs arī krāsojam šo daļu ar toni: # ec6d19
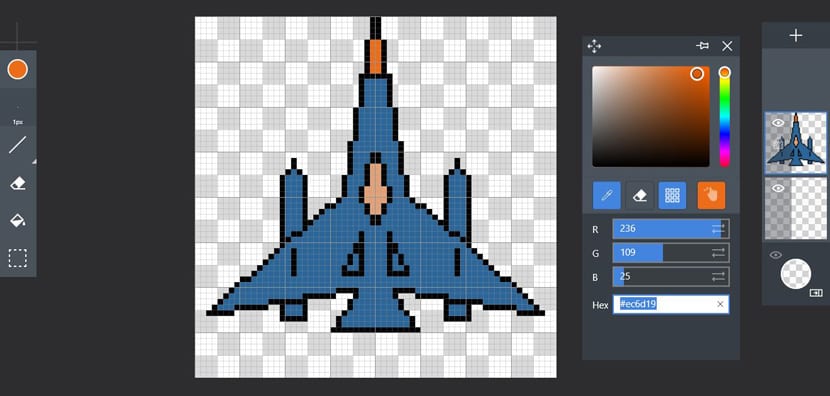
- Ir pienācis laiks izveidot kuģa atspulgu ar suku.
- Mēs deaktivizējam Spoguli X un ar gaišāku toni: # f2c6a8, salona kreisajā pusē zīmējam atspulgu ar dažiem pikseļiem, kā norādīts attēlā:
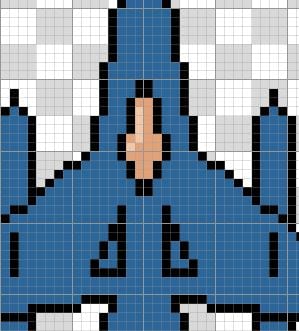
- Attiecībā uz kuģa galu, izmantojot krāsu atlasītāju, mēs varam izmantojiet pilinātāju, lai paņemtu apelsīnu un tādējādi izvēlieties gaišāku nokrāsu.
- Mēs tik un tā jums to nodosim: # eeb18a
- svarīgs: saglabājiet kā pielāgotas krāsas, lai jebkurā laikā varētu atgriezties pie tām.
- Tagad mēs maināmies uz līniju, izvēlamies zilo toni, meklējam gaišāku (# 94989b) un zīmējam atspulgu kuģa kreisajā pusē:

- Mēs gatavojamies krāsojot eleronus melnus kā attēlā ar krāsas podu:
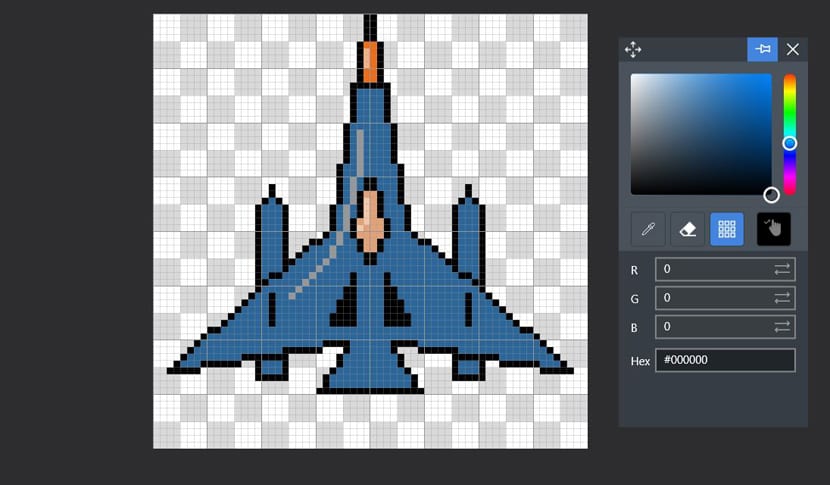
- Mēs ejam uz slāņiem un izvēlamies vienu no zīmējumiem, lai tos dublētu ar Duplicate. Mēs arī bloķējam jauno slāni ar piekaramo atslēgu.
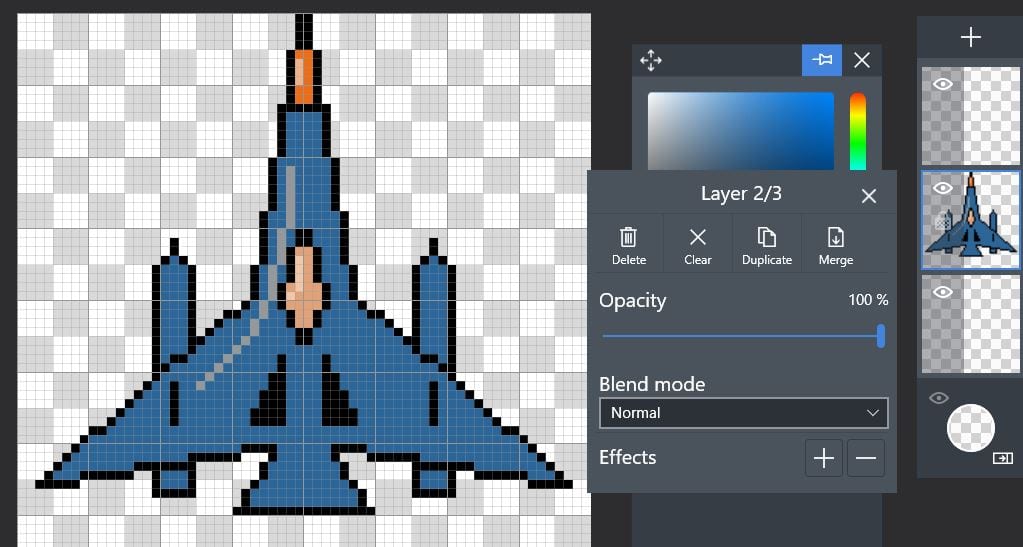
- Mēs izvēlamies balto krāsu un jaunajā dublētajā slānī mēs izmantojam krāsas podu nokrāsot visu zilo krāsu un pat iepriekš norādītās pārdomas:
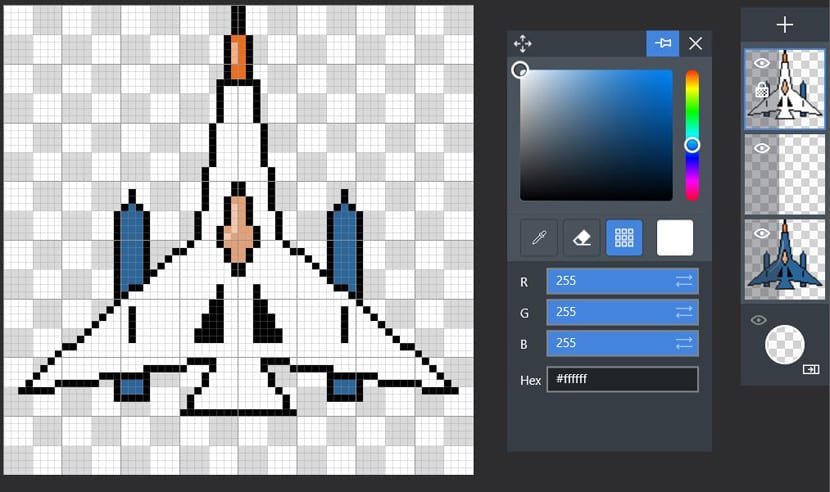
- Tagad ir pienācis laiks izvēlēties zīmuli vai otu, mēs mainām otas izmēru uz 7 pikseļiem un nokrāsojam visu audeklu ar baltu krāsu.
- Uz slāņa dublikāta, tieši tur, kur mēs atrodamies, izvēlieties sajaukšanas režīmu «Reizināt» lai kuģis parādās.
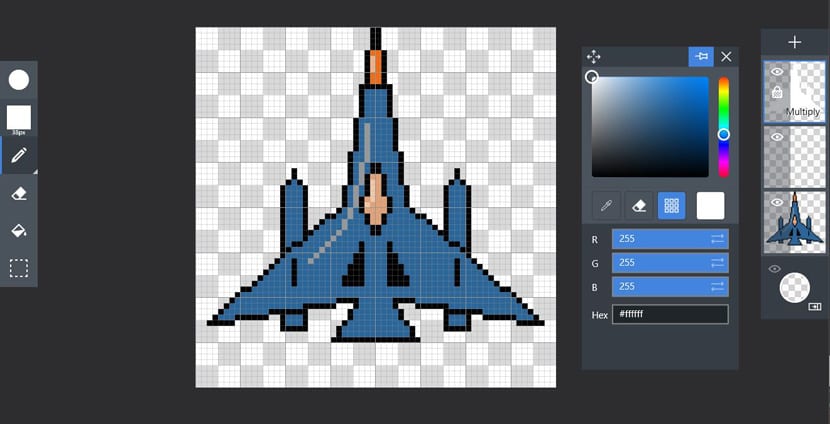
- Mēs ejam uz suku iestatījumiem un izvēlamies difuzoru 5 pikseļu lielumā. Arī melnā krāsa un otas necaurredzamība ar 10%.
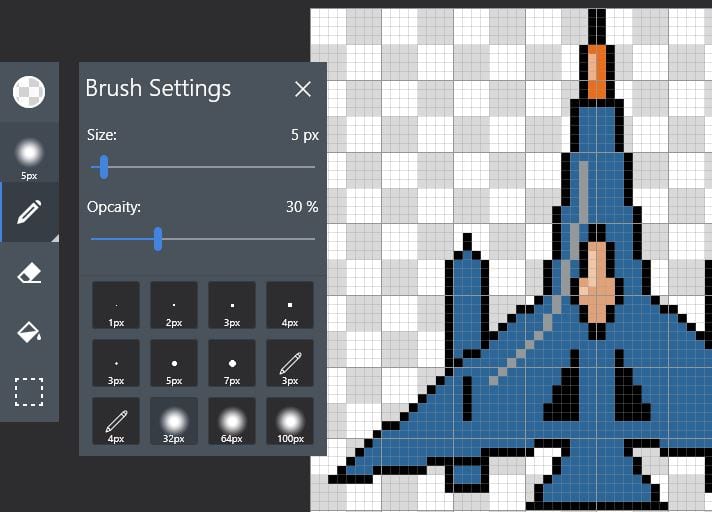
- Tas, ko mēs darīsim, ir noēno šķūnīša labo pusi un propelleru raķešu apakšējā, kā arī apakšējā daļā:
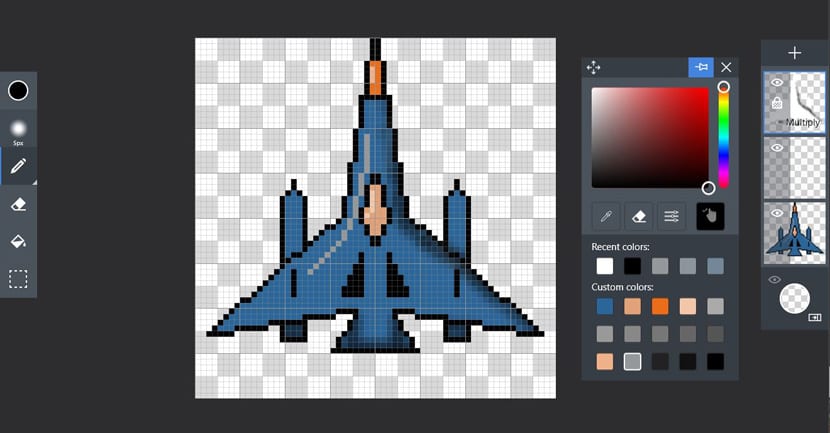
- Mēs ejam uz priekšpusi augšpusē, lai parādītu kuģa priekšskatījumu, un mēs paņemam dzēšgumiju, lai notīrītu ēnas.
- Mēs ņemam zīmulis rokā, un mēs turpinām zīmēt ēnas ap salonu. Pat salonā, lai ēnai piešķirtu apjomu.

- Jebkurā laikā mēs varam samazināt ēnu intensitāti ar slāņa necaurredzamību.
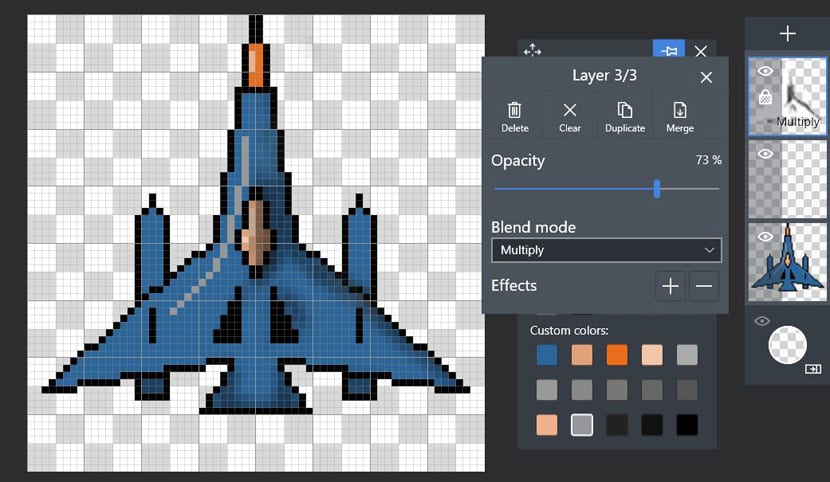
- Mēs dodam ēna raķetēm un mūsu kuģis būs gatavs.
- Noklikšķiniet uz Vairāk> Eksportēt.
- Mēs mērogojam attēlu līdz 400% vai pat pievienojam pikseļu atstarpi lai tas izskatās pikseļaināks. Tas būs atkarīgs no mūsu gaumes un mākslas.
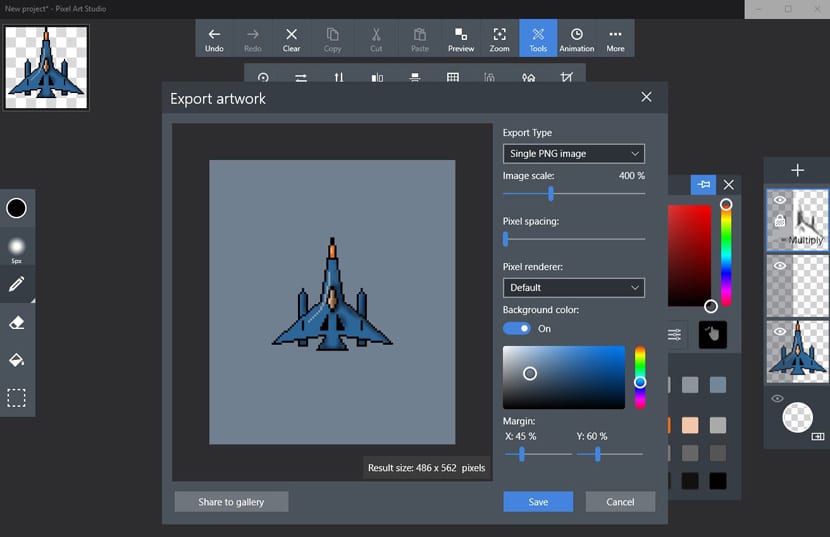
- Mēs varam arī mainīt fona fona krāsu un pievienot rezervi X un Y attiecīgi līdz 45% un 60%.
- Ya mums ir gatavs mūsu superkuģis lai to saglabātu kā .PNG.

Tagad radīt visu veidu citplanētiešu kuģus lai izveidotu virkni no tiem, lai to nodotu draugam, kurš ar nepacietību gaida viņu spēli.