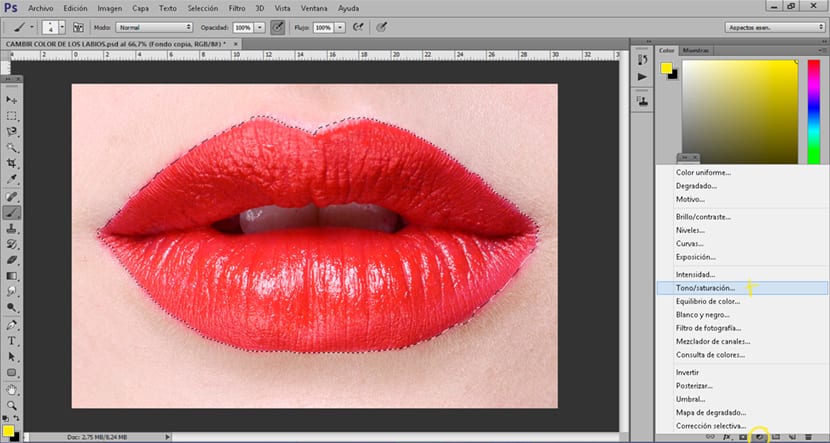Mainiet lūpu krāsu, izmantojot Photoshop Tas ir kaut kas ļoti viegli izdarāms, tikai dažu minūšu laikā jūs varēsiet mainīt jebkuras fotogrāfijas lūpu krāsu profesionālas fotoattēlu rediģēšanas metodes en photoshop. Šāda veida paņēmieni tiek plaši izmantoti modes fotogrāfijā un reklāmā, tas ir ļoti noderīgi, ja jāmaina iepriekš uzņemto fotogrāfiju lūpas.
Iegūstiet izmaiņas lūpu krāsā ar photoshop ātri ar ļoti profesionāliem rezultātiem. Katru dienu jūs nedaudz vairāk apgūsiet šo neticamo fotoattēlu rediģēšanas programmu.
Pirmā lieta, ar kuru mums jāmaina lūpu krāsa photoshop Tā ir fotogrāfija, kad mums būs attēls, mēs to atvērsim photoshop un mēs sāksim strādāt.
Mainiet lūpu krāsu, izmantojot Photoshop (kopsavilkums)
- Izveidojiet lūpu izvēli
- Pielietojiet pielāgošanas slāņa nokrāsu piesātinājumu
- Piesātiniet Gausa izplūdumu uz piesātinājuma nokrāsas slāņa
- Brīvi krāsojiet lūpas ar otu
- Mainiet slāņa režīmu no parasta, lai reizinātu uz otas krāsotā slāņa
Izveidojiet lūpu izvēli
Pirmais, kas mums jādara, ir izveidojiet lūpu izvēli ar photoshop, šim nolūkam mēs varam izmantot jebkura veida atlases rīksn. Šajā gadījumā mēs izmantosim magnētiskās cilpas rīks, pamazām mēs izvēlamies lūpu kontūru, līdz tās ir pilnībā atlasītas.
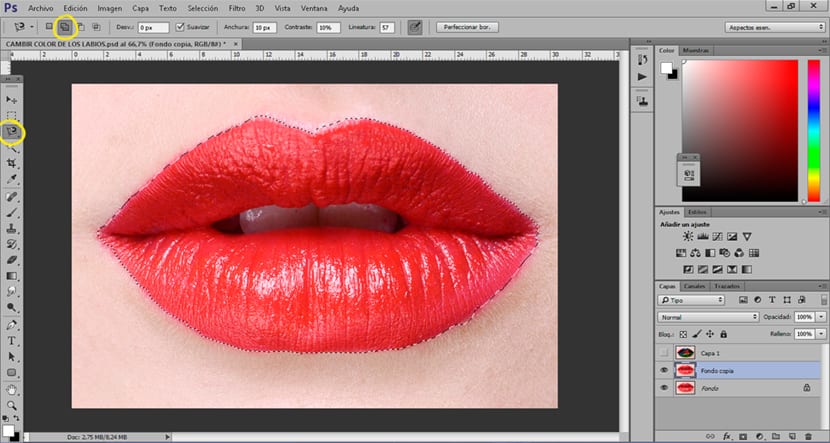
Ja mūsu pirmā atlase nebūtu perfekta mēs varam pievienot atlasi jauns, nospiežot opciju pievienot izvēlei atrodas magnētiskā laso rīka augšējā izvēlnē.
Mainiet lūpu krāsu ar regulēšanas slāni
Pēc atlases veikšanas nākamā lieta, kas mums jādara, ir izveidot nokrāsas piesātinājuma regulēšanas slānis, šis slānis ļauj mums ātri mainīt atlases krāsu.
Noslēpiet retušēšanu, izmantojot aizmiglojumu
Daudzos gadījumos pēc retušēšanas var gadīties, ka kontrasts starp oriģinālo fotoattēlu un retušēšanu ir pārāk pamanāms, kad tas notiek, ieteicams izmantot gaussian blur. Pēc piesātinājuma nokrāsas regulēšanas slāņa uzklāšanas mēs pielietosim a Gausa izplūduma filtrs tajā slānī.
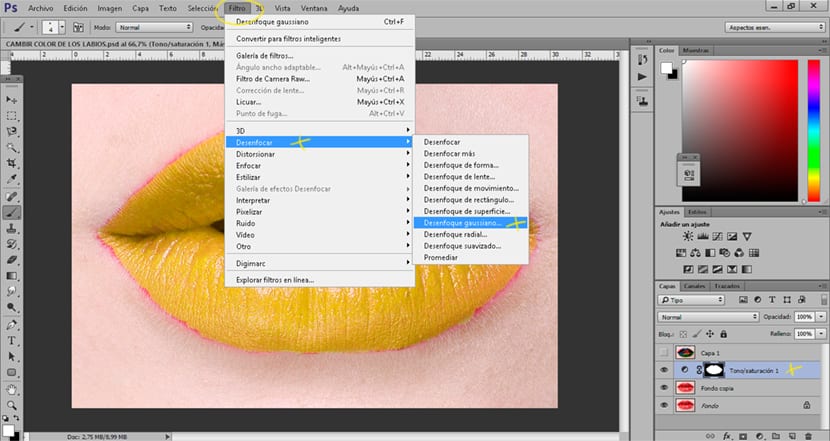
Izveidojiet radošu kosmētiku uz lūpām
Mēs varam realizēt citas krāsu kompozīcijas ar lūpām uzklāt uz lūpām radošāki rezultāti, lai to izdarītu, mums vajag tikai izveidot jaunu slāni un novietojiet to virs sākotnējā lūpu slāņa, mainot slāņa režīms no normāla uz reizināšanu. Mēs izmantosim otu, lai izveidotu jebkura veida kompozīciju uz lūpām, visbeidzot, mēs mainām slāņa režīmu, lai attēli būtu sajaukti.
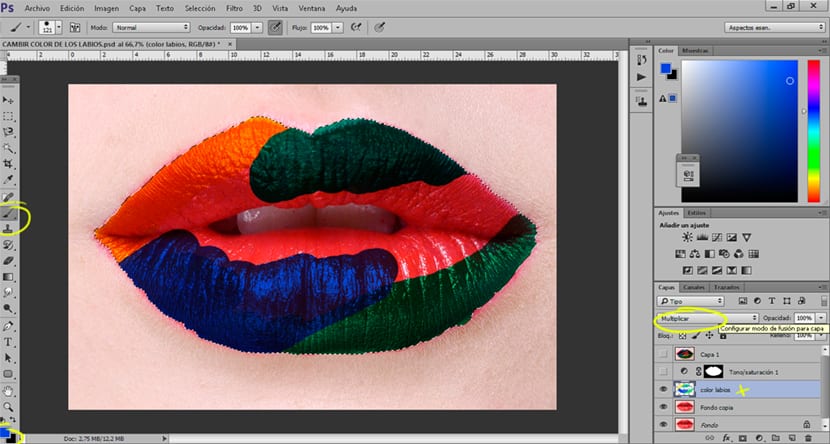
Ar šāda veida retušēšanu jūs varat ietaupīt sev daudz galvassāpes turpmākās fotosesijās vai jebkura veida digitālā retušēšanā. Atcerieties, ka šo paņēmienu var pielietot visu veidu pieskārienos digitāls ar photoshop ne tikai lūpu krāsas maiņā.