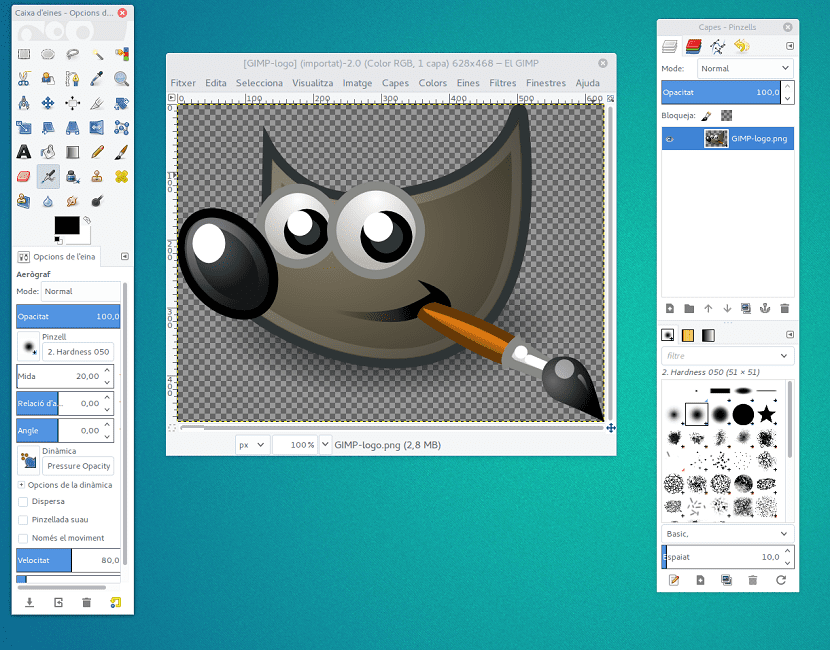
Starp rīkiem, kurus mēs varam izmantot grafiskais dizains, GIMP vienmēr ir bijis fonā. Tas ir tāpēc, ka parasti cilvēki ir pieraduši pie citas programmas, viņiem ir grūti pierast pie cita interfeisa un tā funkciju izmantošanas pavisam citā veidā, tāpēc var šķist, ka viņi izmanto GIMP tas ir daudz grūtāk nekā citas rediģēšanas vai noformēšanas programmas.
Lai gan tas šķiet nedaudz sarežģīts un prasa nedaudz vairāk laika, lai iemācītos izmantot šo rīku, mēs to varam apsvērt šī programma ir paredzēta jebkuram vienkāršam attēlu rediģēšanas darbam un arī veikt progresīvāku darbu grafiskā dizaina jomā, tiklīdz esam apguvuši programmu.
Šī iemesla dēļ šajā rakstā ir sniegta pamata apmācība, lai uzzinātu, kā izmantot GIMP

Uzstādīšana
GIMP ir rīks, kas pieejams operētājsistēmām Windows, Linux un MacMēs to varam arī lejupielādēt tieši no tās oficiālās vietnes, izmantojot BitTorrent, instalēšanas process ir tāds pats kā jebkurai citai Windows programmai.
Ja mēs izvēlamies iespēja veikt pielāgotu instalēšanu, mēs varam mainīt vietu, kur mēs saglabāsim programmu, taču papildus tam es ieteiktu noņemt pilnīgi neko lai pilnībā izbaudītu programmu. Vēl viens punkts, ko mēs varam izcelt, instalējot programmu, ir tas, ka mēs varam saistīt GIMP ar galvenajiem attēlu failu tipiem.
Ja mēs sākam programmu pirmo reizi, mēs to atrodam GIMP nav viena lietošanas loga, tāpat kā citas Windows programmas, taču tai ir trīs. Protams, tas var būt mulsinoši, un, lai to atrisinātu, dodamies uz izvēlni "logiGalvenajā logā mēs pārslēdzamies uz viena loga režīmu.
Tā kā mēs to esam izdarījuši, mums var būt daudz pazīstamāks izskats, un mēs detalizēti novērojam dažādās saskarnes jomās, kuru vidū var minēt trīs galvenās jomas.
Kreisajā pusē atrodam sānjoslu, kurā redzami GIMP rīki un to rīku opcijas, kurus mēs esam izvēlējušies jebkurā laikā.
Mums tāds ir sānjosla labajā pusē, kurā mēs varam piekļūt visām slāņu, maršrutu un kanālu izvēlnēm, izmaiņu vēsturei un mūsu apakšdaļā esošajām suku, rakstu un gradientu paneļiem.
Centrālā zona ir vieta, kur mēs varam redzēt attēlu vai attēlus, pie kuriem pašlaik strādājam. Protams šos paneļus var pielāgotVaram arī dažādus elementus izvietot secībā, kas mums visvairāk patīk, vienkārši velkot un nometot šos elementus citu priekšā vai aizmugurē.
Pamata uzdevumi
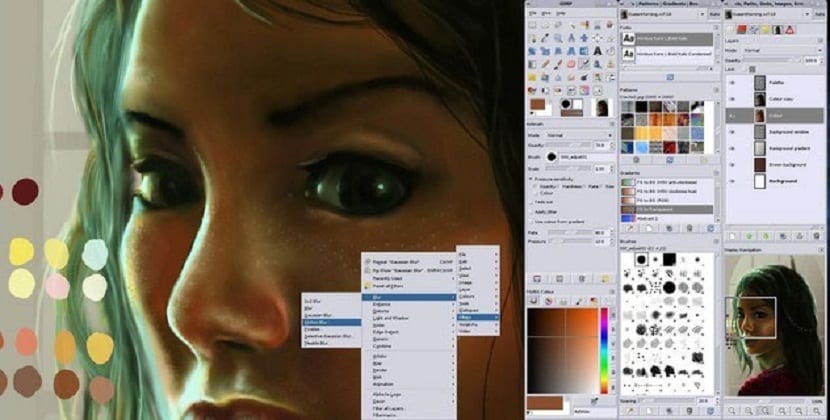
Ir pamata darbības, kuras mums vienmēr ir jāveic GIMP, un šim nolūkam no faila izvēlnes atveram attēlu, kur tas parādīsies pilnā izmērā programmas centrālajā apgabalā. Visticamāk, tas parādīsies visā centrālajā zonā, taču tā izmēru mēs varam samazināt, izmantojot skata izvēlni, lietojumprogrammu vai arī rīku, lai palielinātu sānjoslā kreisajā pusē.
Līdz mainīt attēla izmēru, dodamies uz attēla izvēlni, attēla mērogu. Atvērtajā logā mēs varam ievadīt jaunos izmērus, kas mums visvairāk patīk minētajam attēlam, izmantojot blakus redzamo mērvienību.
Tieši blakus vietai augstuma un platuma mērījumi Mēs redzēsim ikonu ķēdes formā, kas norādīs, ka, mainot attēla platumu, tas būs proporcionāls, izvairoties no tā deformācijas un, ja vērtība automātiski nepielāgojas, mēs nospiežam tabulatora taustiņu.
Lai apgrieztu attēlu, mums tas vienkārši ir atlasiet apgriešanas rīku kreisajā sānjoslā un mēs zīmējam virs attēla, kuru mēs vēlamies saglabāt, un, ja mēs vēlamies saglabāt attēlu, mēs to parasti darām saglabāt kā, bet tas būtu formātā GIMP.
Kā redzējāt, nekas nav vieglāk kā izmantot šo neticamo rīku.