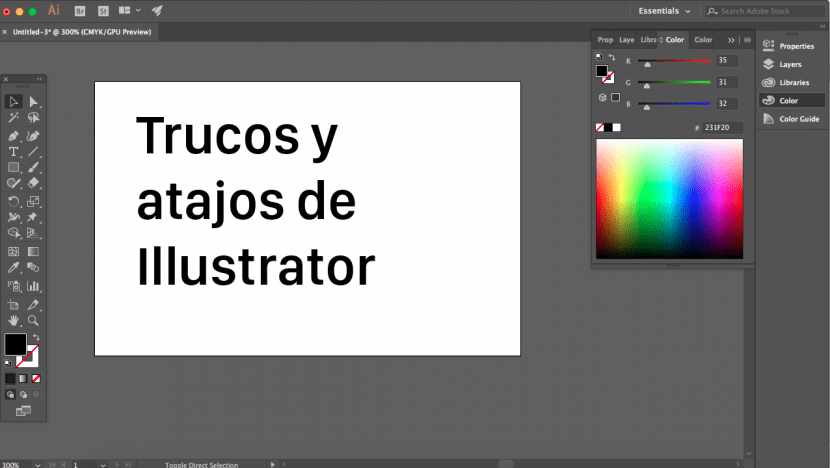
Mēs zinām, ka efektīvai projektēšanai ir nepieciešamas plašas zināšanas par datorprogrammām, kuras mēs izmantojam. Tomēr neatkarīgi no tā, cik daudz mēs uzskatām sevi par programmas ekspertiem, vienmēr būs jaunas lietas, ko atklāt.
Tā mēs esam apkopojuši vairākus Abobe Illustrator triki un saīsnes kas nav dokumentēti programmatūras piedāvātajos rakstos. Mēs ceram, ka tie palīdzēs jums vienkāršot un racionalizēt savu darbplūsmu.
Mainiet vienības iestatījumu
Veicot, jūs varat mainīt darblapas mērvienības iestatījumus ar peles labo pogu noklikšķiniet uz lineāla.
Pikseļu priekšskatījums
Viena no visbiežāk sastopamajām problēmām ir tā, ka, strādājot ar vektoru attēliem, mēs uzskatām, ka mūsu darba definīcija ir optimāla. Problēma ir tā, ka, eksportējot JPG vai PNG formātā, mēs iegūstam pikseļu attēlus un līdz ar to darba kvalitāte var pasliktināties salīdzinājumā ar to, kuru mēs vizualizējam, strādājot vektorā.
Tātad, lai iegūtu attēla priekšskatījumu pikseļos, mēs varam noklikšķināt Cmd + Optn + Y
Izmantojiet Symbol Spray, lai ģenerētu faktūras
Jūs varat ģenerēt tekstūras savos dizainos, izmantojot slūdzieties par simboliem (Shift + S). Lai to izdarītu, vispirms jāzīmē vajadzīgā tekstūra, pēc tam jāatver cilne Simboli un, izvēloties izveidoto faktūru, jānoklikšķina uz ikonas "Jauns simbols", norādiet tekstūras iestatījumus, pēc tam atlasiet rīku "Symbol Spray" un izmantojiet to ēnojamās vai fakturētās vietās.
Ātri atlasiet visus krāsas elementus
Šis triks ir būtisks, lai atvieglotu darbplūsmu, izstrādājot vienkrāsainus elementus, ikonas vai zīmes. Šim nolūkam ir nepieciešams tikai noklikšķināt uz burvju nūjiņa (Y) un novietojiet to uz krāsas, kuru vēlamies izvēlēties. Tādā veidā mēs atlasīsim elementus, kas sagrupēti pēc krāsas, lai tos varētu ātri modificēt visu grupu. Mēs to varam izmantot, ja vēlamies mainīt līniju izmēru, krāsu, atrašanās vietu, biezumu vai citas īpašības. Tas darbojas arī tad, ja mēs vēlamies novērst elementus.
Pielāgojiet savus rīkus
Atkarībā no veicamā darba veida jūs varat izvēlēties, vai jums ir pieejami nepieciešamie rīki. Šajā ziņā jūs varat personalizējiet darbvietu atbilstoši darbībai, kuru plānojat attīstīt. Illustrator parādīs iepriekš definētos rīkus saistībā ar dažādām darbībām, kurās parasti strādā dizainers, taču, lai iegūtu efektivitāti, varat arī izveidot savu telpu.
Lai to izdarītu, jums vienkārši jānoklikšķina uz pogas «Essentials» labajā augšējā malā. Pēc tam atlasiet “jauna darbvieta”.
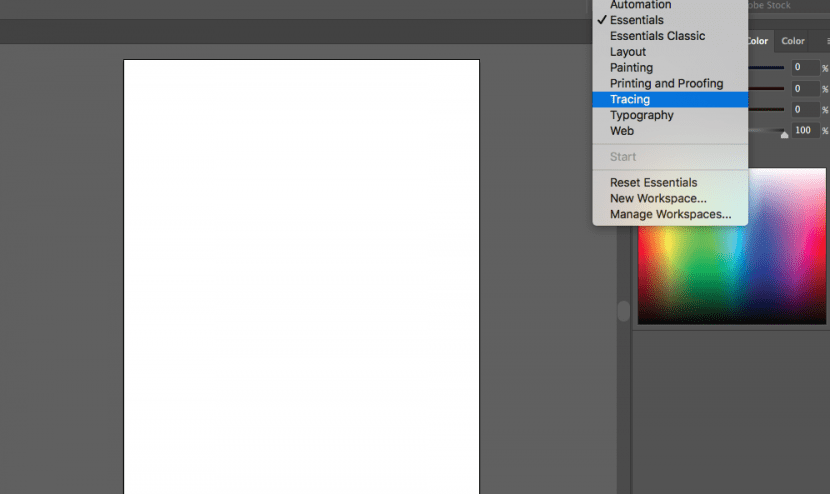
Izmantojiet visas darba lapas
Fakts, ka ir dažādi darba lapas (Shift + O) Illustrator tas vienkāršo mūsu dzīvi. Tas ir tāpēc, ka tas palīdz mums piedāvāt dažādas alternatīvas projektam, kuru mēs varam ļoti viegli modificēt. It īpaši, ja mēs darām ikonu dizainu, jo tas ļauj mums ietaupīt, spēt eksportējiet katru no šīm lapām kā atsevišķu JPG vai PNG.
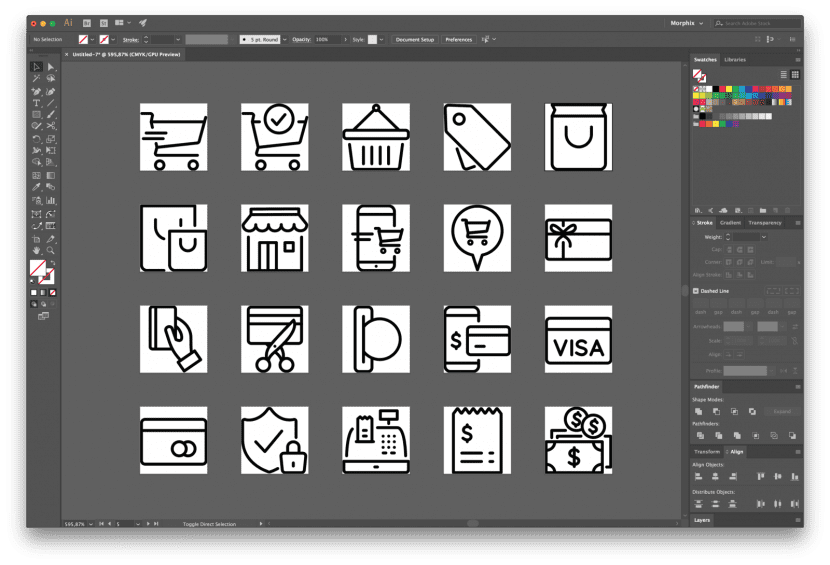
Ātri mainiet krāsu profilu
Šī ir vēl viena saīsne, kas gandrīz nav zināma, vienkārši noklikšķiniet Shift + noklikšķiniet uz krāsu apgabala cik reizes jums ir nepieciešams, lai nokļūtu meklētajā profilā.
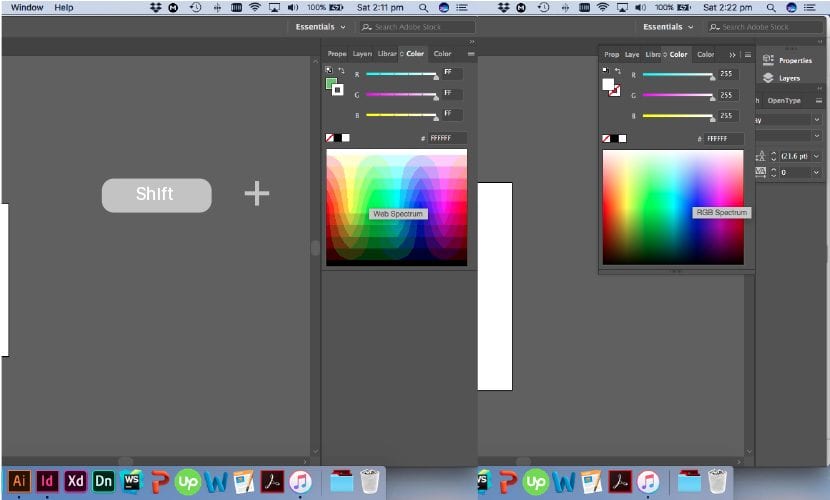
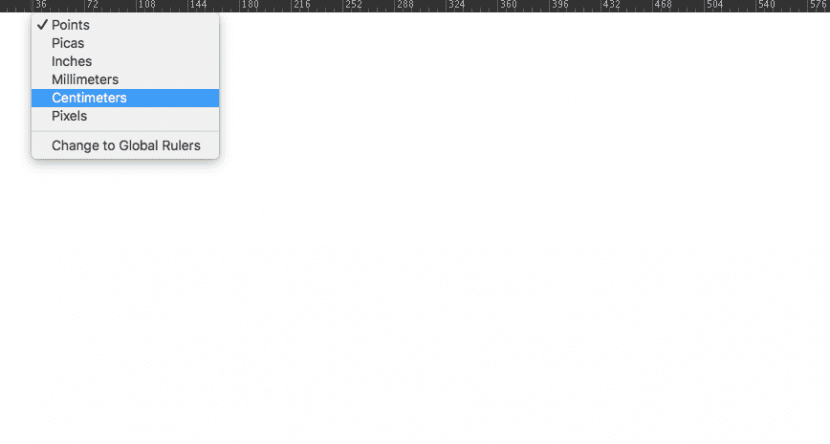
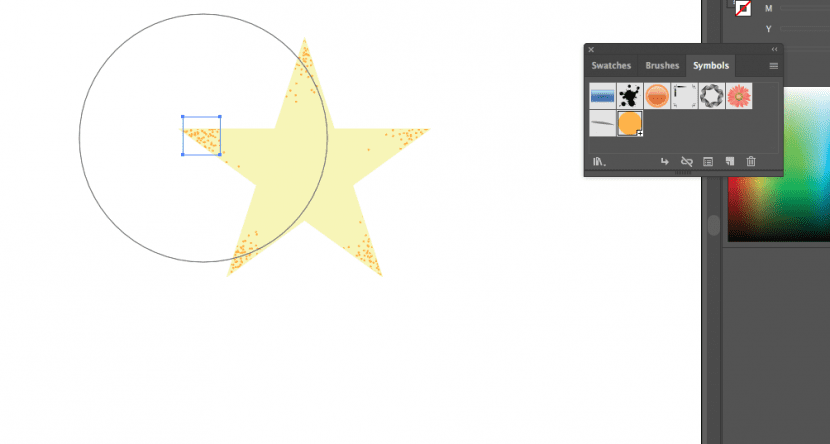
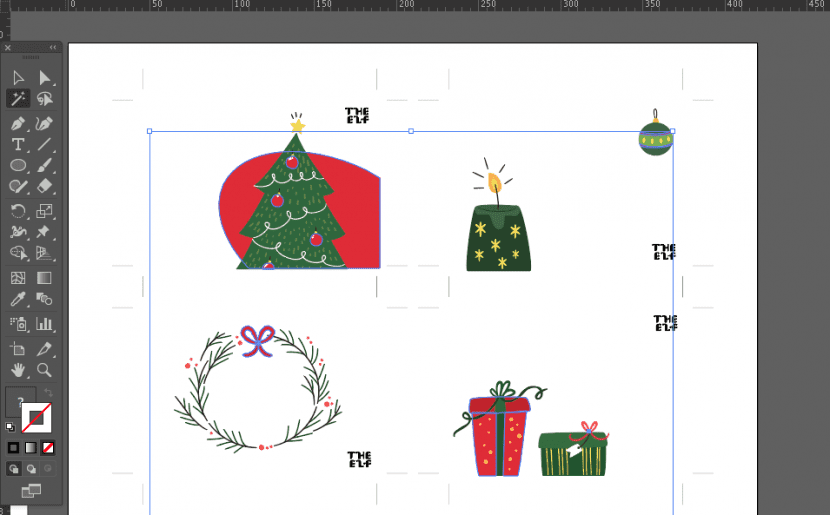
Alehandro Garsija kaza