
Uzziniet, kā izveidot izsmidzināšanas tekstu programmā Photoshop vienkāršā veidā un ar dažiem soļiem.
Fona izveide
Izveidojiet jaunu dokumentu ar izmēriem; 10240x768px pēc tam aizpildiet melnā fona slāni. Tagad izmanto dažus izšļakstīt otas Viņi lapas vidū izveido dažus spraugas, piemēram, tā. Turpmāk visi attēli tiks tuvināti šajā dokumenta apgabalā. Es jums atstāju šo saiti ar dažādām šļakatu sukām, lai jūs varētu to mainīt un pielāgot savām vēlmēm, jo iemācīšanās izveidot izsmidzināmu tekstu Photoshop ietver arī sava pieskāriena piešķiršanu.

Kodolsintēze
Ar peles labo pogu noklikšķiniet uz šī slāņa un atlasiet Blending Options un pievienojiet ārējo spīdumu, izmantojot tālāk parādītos iestatījumus. Mēs tagad vēlamies saplacināt šo slāni, tāpēc ar peles labo pogu noklikšķiniet uz slāņa un pēc tam pārejiet uz pārveidot par viedo objektu. Ja jums šī opcija nepastāv, vienkārši izveidojiet jaunu slāni, dodieties zem šļakatu slāņa, atlasiet šļakatas slāni un pēc tam nospiediet Ctrl + E.
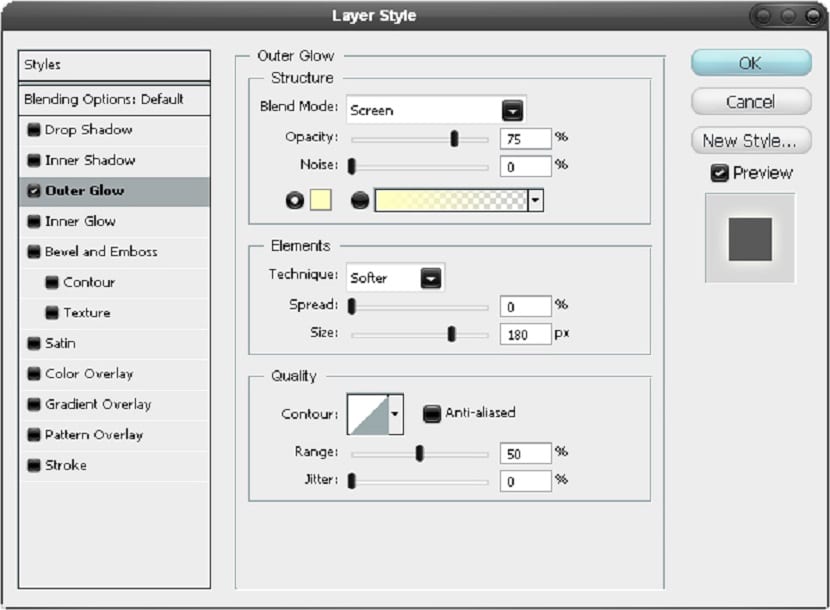
Mēs izveidojam tekstūru
Tagad jums ir vai nu sienas, betona, klints vai smilšu attēls. Es jutu, ka labākais rezultāts ir, izmantojot konkrētu izturētu faktūru, var atrast to, kuru esmu izmantojis šeit . Ielīmējiet attēlu un pārliecinieties, ka tas atrodas uz slāņa virs šļakatām, pēc tam pievienojiet izgriešanas masku, turot Alt un noklikšķinot starp diviem slāņiem.
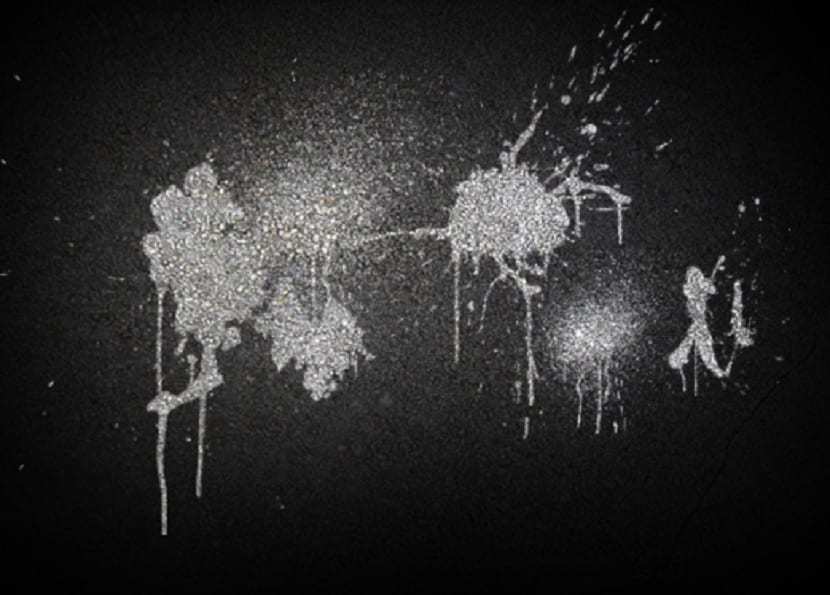
Mēs pievienojam tekstu
Tālāk mums jāpievieno teksts, mums ir nepieciešams netīrs veids avots; Es izmantoju a rakstāmmašīnas fontsJa jums nav šādu fontu, lejupielādējiet dažus. Uzrakstiet vārdu lieliem burtiem, ja vēlaties sajaukt ar rakstzīmju atstarpi utt., Tad dodieties uz Logu> Raksturs. Apskatiet kaut ko līdzīgu zemāk redzamajam attēlam.
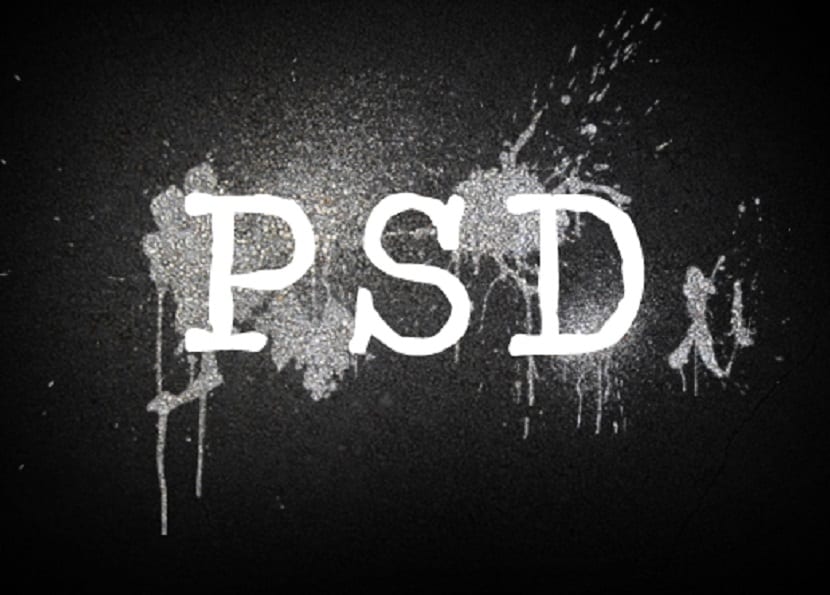
Pārklājas
Vispirms dublējiet šo slāni (Ctrl + J) un pēc tam paslēpiet to. Turpmāk jūs vēlaties pārliecināties, vai jums vienmēr ir neskarta šī teksta slāņa kopija pieejams, jo mēs to izmantosim dažas reizes, kamēr tas to slēpj, kad tas netiek izmantots, lai gan patiesībā jūs varat vienkārši pārvietot slāņa dublikātu slāņa kaudzes apakšā, tāpēc es vienmēr saku, lai jūs iegūtu slāni no teksta vienkārši kopējiet, pārvietojiet to slāņa kaudzes augšdaļā un pēc tam parādiet to. Tagad dodieties uz teksta slāņa sajaukšanas iespējām un pievienojiet krāsu pārklājumu ar zemāk parādītajiem iestatījumiem.
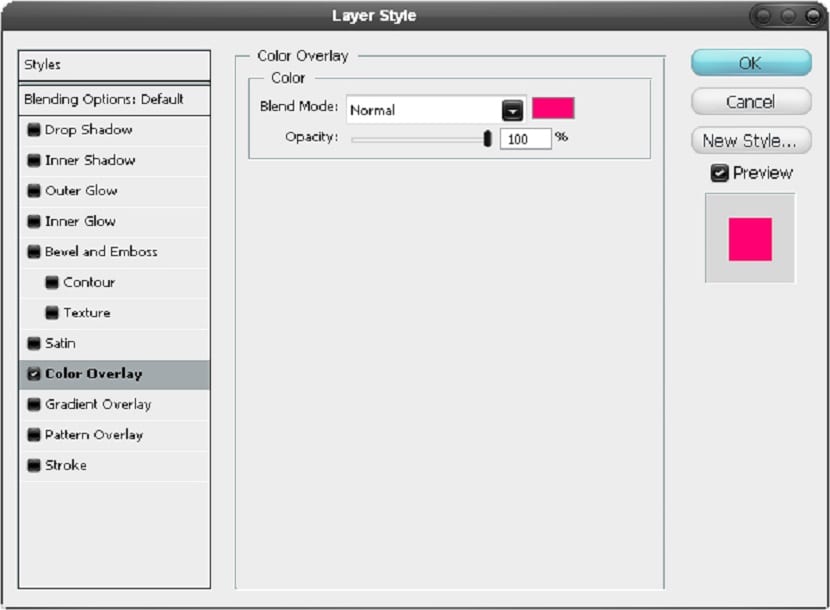
Mēs aizmiglojam
Dodieties uz Filtrs> Izplūšana> Gausa izplūšana un izmantojiet vērtību 13 pikseļi. Tagad dubultā šis slānis, kā mēs vēlamies, lai tas būtu nedaudz gaišāks.
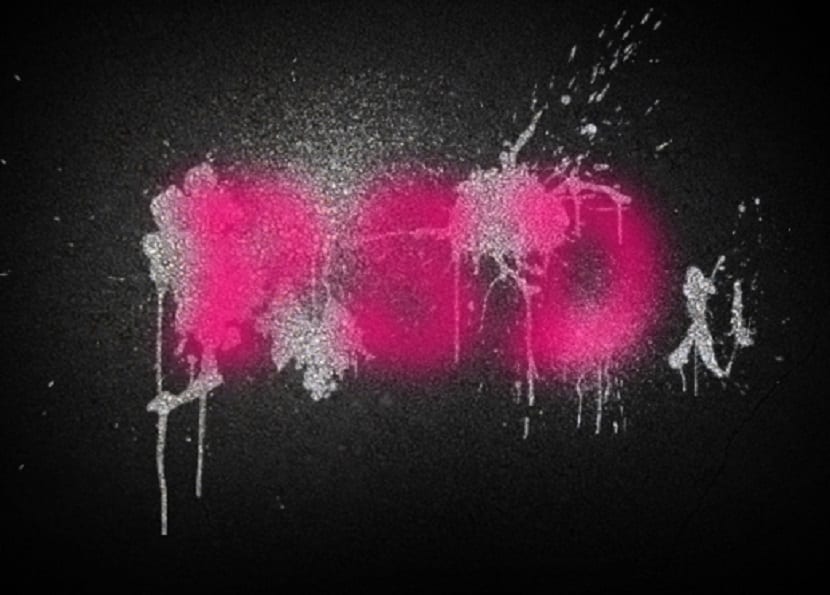
Nejauši triekas
Atlasiet suku rīku un mīkstu apaļu otu, kuras izmērs ir aptuveni 30 pikseļi, pēc tam vienkārši pievienojiet dažus nejaušus melnus triecienus, piemēram, nākamajā attēlā. Tad tāpat kā a pievienošanas pēdējā posmā 13 pikseļu Gausa izplūdums.

Kopēt un aizmiglot
Tagad mēs iegūstam teksta slāņa kopiju tādā veidā, kā minēju 5. solī. Pēc tam šim teksta slānim pievienojiet 5 pikseļu Gausa izplūdumu.

Kodolsintēzes iespējas
Tagad iegūstiet vēl vienu teksta slāņa kopiju un pēc tam dodieties uz sajaukšanas opcijām un pievienojiet ārējo mirdzumu, iekšējo mirdzumu un krāsu pārklājumu, izmantojot zemāk parādītos iestatījumus, lai iegūtu vēlamo tekstu izsmidzināt fotošopā.
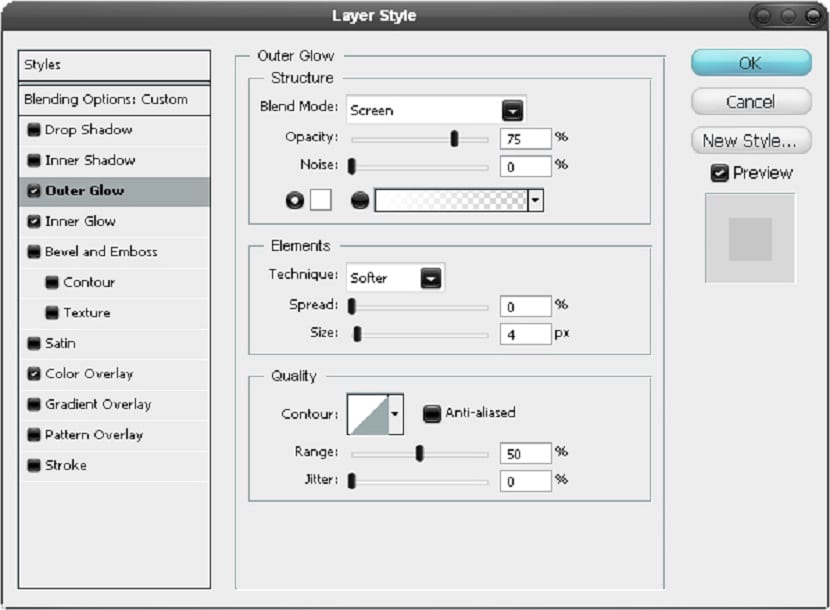
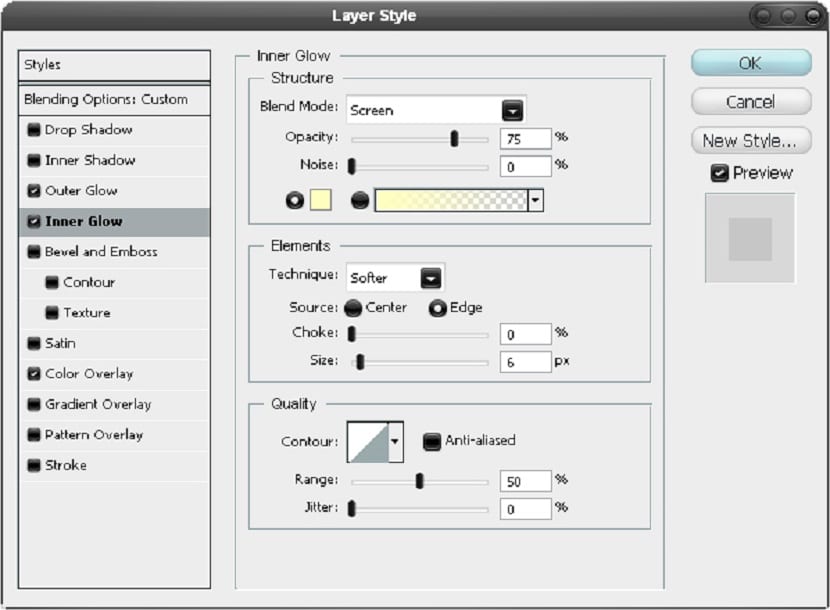
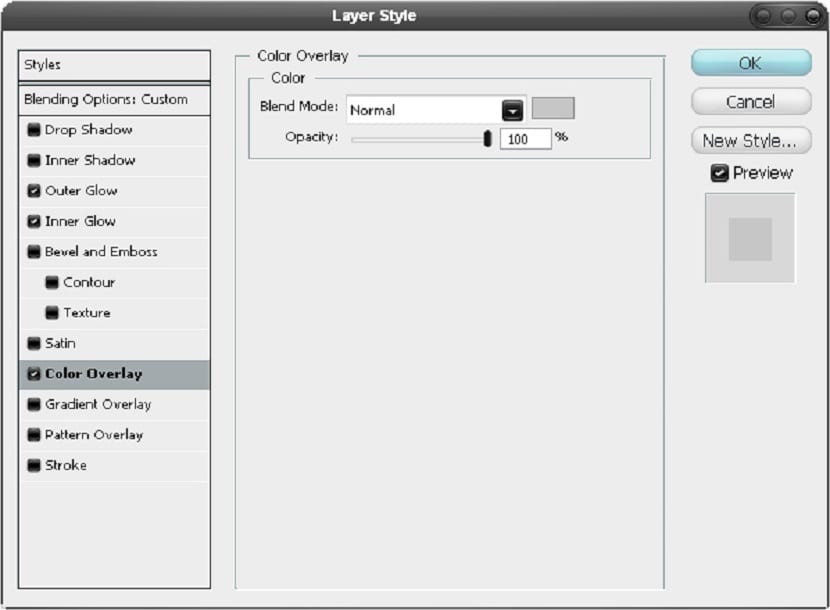

Kopēt un sajaukt
Atcerieties, ka betona faktūra tika izmantota pāris soļus atpakaļ, dodieties uz priekšu, izveidojiet kopiju un pēc tam pārvietojiet to uz slāņa kaudzes augšdaļu un iestatiet to uz 30% necaurredzamību un reizināt maisīšanas režīmu, tas nozīmē, ka tas neietekmēs melno fonu, jo fons nevar kļūt tumšāks.

Pievienojiet krāsas
Atlasiet suku rīku un paņemiet lielu mīkstu suku un pēc tam uz jauna slāņa pievienojiet dažus gājienus dažādās spilgtās krāsās, līdz jums ir kaut kas līdzīgs attēlam zemāk.
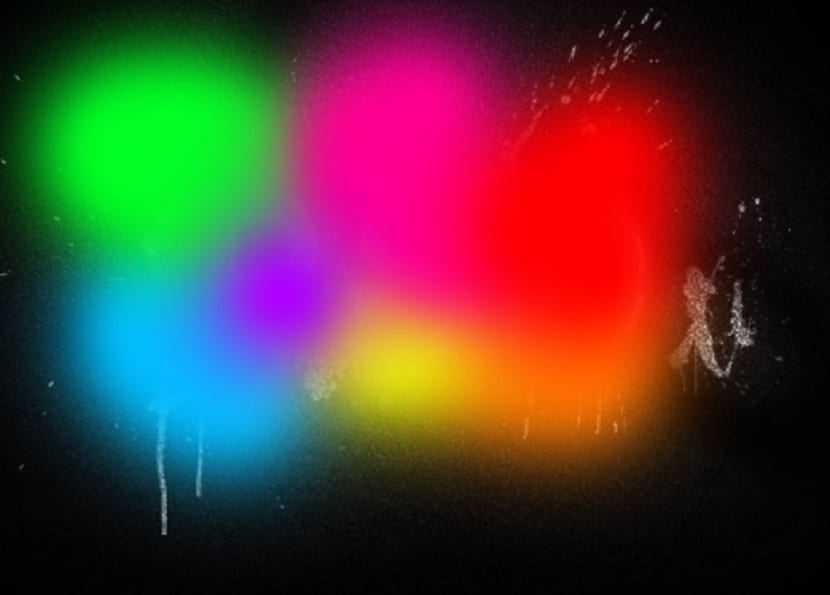
Izplūšanas un sajaukšanas režīms
Tagad šim slānim pievienojiet Gausa izplūdumu ar 50 pikseļu vērtību, pēc tam iestatiet kodolsintēzes režīms šī slāņa jāuzliek. Es arī esmu pievienojis nedaudz vairāk teksta zemāk, bet tas nav obligāti.

Es ceru, ka apmācība jums patika uzziniet, kā izveidot izsmidzināšanas tekstu programmā Photoshop.