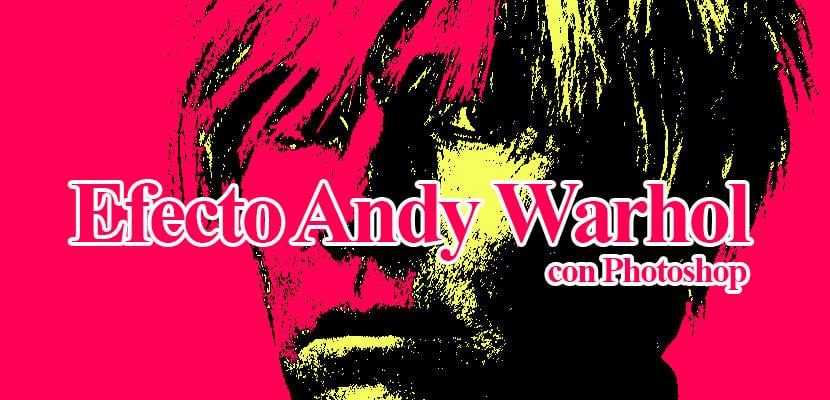
Kesan Andy Warhol dengan Photoshop yang akan membolehkan anda mendapatkan beberapa gambar yang sangat menarik secara visual berkat kontras warna yang hebat yang ditawarkan oleh kesan ini. Kesan Warhol dapat dilakukan dengan beberapa cara, dalam hal ini kita akan melakukannya dengan satu cara cukup pantas menawarkan peluang yang cukup tinggi dalam kawalan gaya gambar.
Warna tepu saling berbeza antara satu sama lain sehingga gambar menjadi utuh sebuah karya seni, Gaya ini sangat menarik untuk diterapkan pada foto-foto di mana kita ingin menonjolkan kekuatan warna. Ketahui lebih lanjut mengenai Photoshop melakukan ini kesan menarik dan kreatif.
Perkara pertama yang harus kita lakukan untuk mencapai kesan ini adalah cari gambar di mana kita dapat menerapkan pengubahsuaian dengan Photoshop. Dalam kes ini, kami telah menggunakan satu dari Warhol.
Cari gambar untuk kesan kami
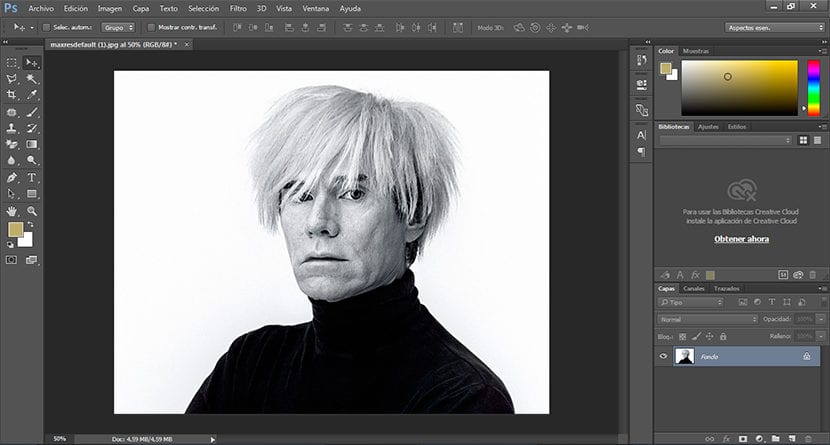
Kesan ambang
Perkara pertama yang harus kita lakukan ialah pendua gambar kami asli untuk memastikan bahawa kami menghormati gambar asli, untuk melakukan ini kami mengklik kotak di kiri bawah yang terletak di kawasan lapisan.
Setelah menduplikasi lapisan kami, perkara seterusnya yang harus kita lakukan ialah membuat kesan ambang, untuk melakukan ini kita klik gambar / tetapan / ambang.
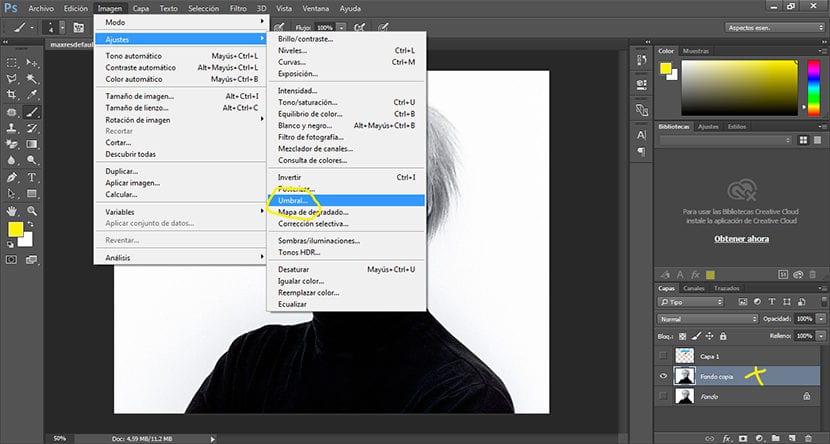
Apabila kita mengklik pilihan ambang, a tetingkap pop timbul di mana kita harus menyesuaikan imej kita, langkah ini adalah percuma kerana mengikut keperluan kita akan menerapkan a lebih kurang kesannya.
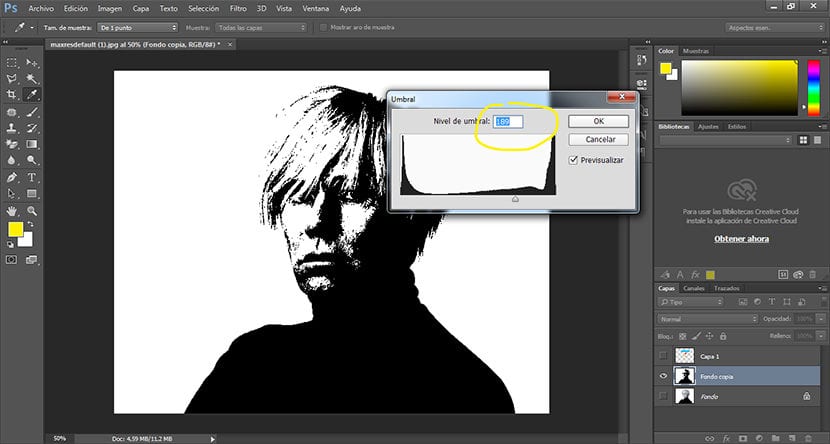
Kosongkan latar belakang
Langkah seterusnya terdiri daripada padamkan latar belakang untuk kemudian menggunakan warna lain yang berbeza dengan gambar atas. Untuk melakukan ini, kita hanya perlu memilih alat pemadam sihir terletak di bar alat di sebelah kiri Photoshop.
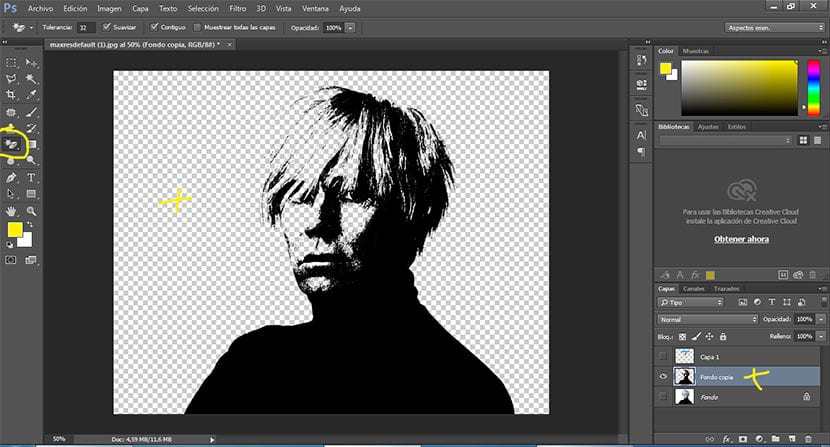
Isi latar belakang dengan warna
Kami mengisi dana baru kami dengan beberapa warna tepuUntuk melakukan ini, kita mesti membuat lapisan baru terlebih dahulu dan meletakkannya di bawah lapisan gambar asal, selepas ini kita memilih pilihan sunting / isi, kami memilih warna yang kami mahukan dan kami menerimanya.
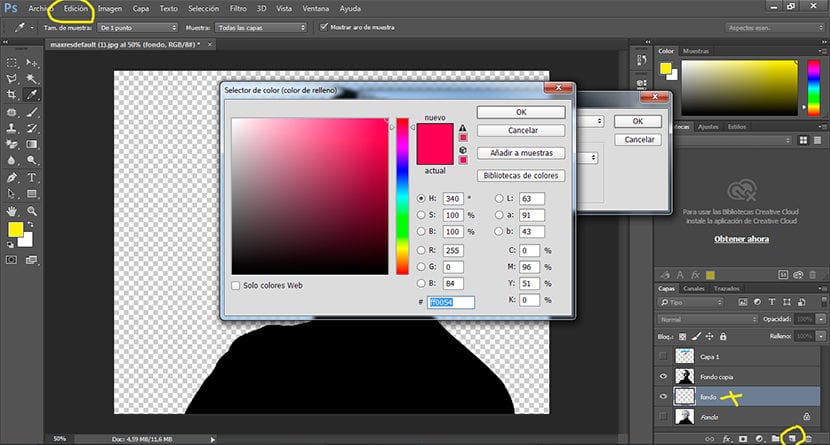
Kami menukar warna gambar kami
Langkah seterusnya dan terakhir adalah menukar warna gambar kita menjadi hitam, kita boleh melakukan ini dengan mengisi warna hitam itu dengan warna baru atau membuat penyesuaian warna pada lapisan, dalam hal ini kita akan membuat penyesuaian warna dengan mengklik pada menu atas gambar / penyesuaian / tepu warna. Kami mengklik pilihan pewarna dan memilih warna yang tepat yang kami cari, kami boleh bermain dengan parameter bahawa menu ini menawarkan kepada kita sehingga kita mencapai kesan yang diinginkan.
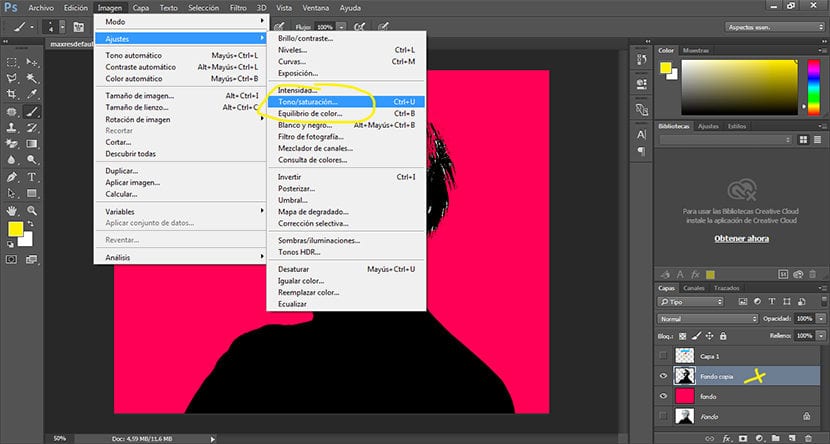
Kesan alternatif
Kita boleh membuat kesan gantian dengan sentuhan serupa berdasarkan penggunaan warna sebagai titik kuat utama dalam gambar. Dalam kes contoh ini, kami berlaku noda warna dengan menggunakan lapisan penyesuaian dalam mod darab.
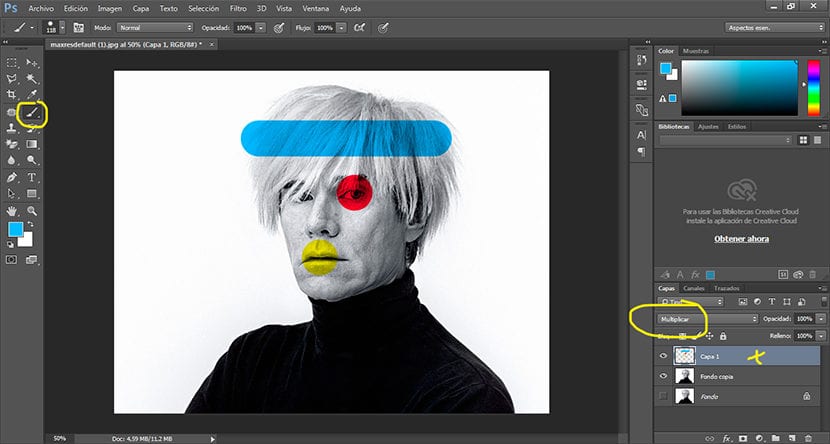
Dengan beberapa langkah mudah kami berjaya membuat a gaya Andy Warhol yang menarik dengan cepat dan mudah semasa menggunakan beberapa alat asas dalam program retouching digital klasik ini.