Mengetahui bagaimana menangani lapisan adalah mustahak untuk mula bekerja di Adobe Photoshop, bukan hanya kerana ia akan membantu anda menjadi lebih teratur, tetapi juga kerana ia akan membolehkan anda memanfaatkan sepenuhnya alat reka bentuk ini. Dalam tutorial ini kami menerangkan, bagaimana lapisan berfungsi di adobe photoshop, langkah demi langkah dan tanpa komplikasi. Sekiranya anda mula menggunakan program ini, anda tidak boleh melewatkan catatan ini!
Apakah lapisan dalam Adobe Photoshop?
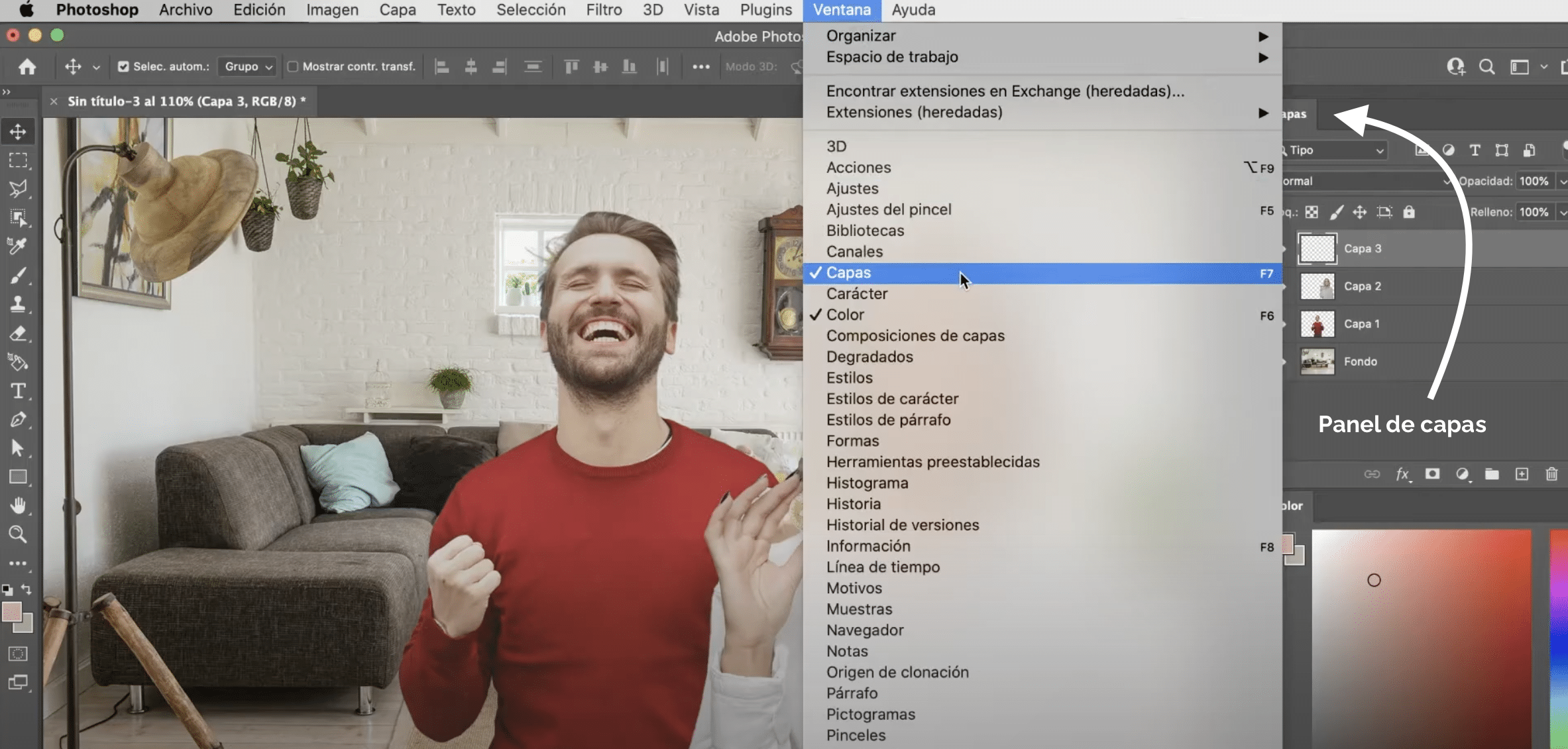
Lapisan ia seperti halaman lutsinar yang tersusun di atas satu sama lain dan di mana anda boleh menambah kandungan. Latar belakang berwarna kelabu dan putih menunjukkan bahawa kawasan ini telus. Apabila anda meninggalkan kawasan tanpa kandungan, lapisan di bawahnya dapat dilihat.
Lapisan kelihatan di panel "lapisan" yang biasanya muncul di sebelah kanan skrin. Sekiranya anda tidak dapat menemuinya di sana, anda sentiasa boleh mengaktifkannya di tab «Tetingkap» (di menu atas), dengan mengklik «lapisan».
Bagaimana lapisan berfungsi di Adobe Photoshop?
Apabila kita mengklik lapisan di panel, kita sedang mengusahakannya. Semua yang kita lakukan dalam dokumen akan diterapkan pada lapisan itu dan bukan pada yang lain. Jadi sangat penting untuk memastikan kita mengusahakan lapisan yang betul.
Sembunyikan, buat, pendua dan hapus lapisan di Photoshop
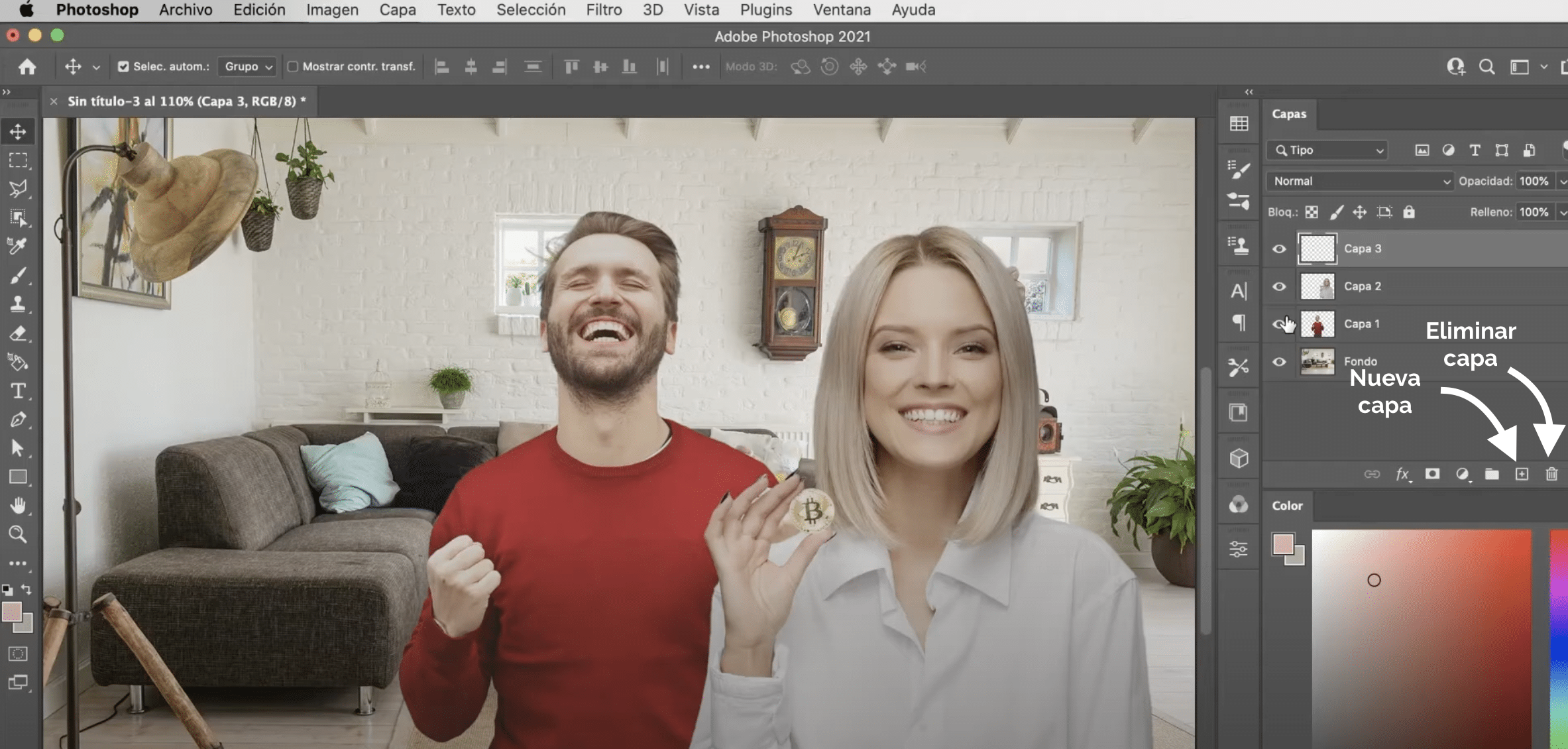
Untuk menyembunyikan lapisan, klik pada ikon mata yang muncul di sebelah kiri anda. Sekiranya sambil mengklik mata anda simpan tekan pilihan (Mac) atau alt (Windows) pada papan kekunci komputer anda, semua lapisan akan disembunyikan kurang daripada itu.
Anda buat lapisan baru dengan mengklik tanda tambah terdapat di sudut kiri bawah panel lapisan. Sekiranya anda lebih suka anda boleh mendua lapisan sudah ada, anda hanya perlu meletakkannya di atasnya, tekan dan tahan butang kanan komputer dan di menu drop-down yang akan terbuka klik pada "lapisan pendua". Untuk menghapus lapisan, tekan tong sampah di bahagian bawah panel. Anda juga boleh melakukannya dengan menekan ruang belakang atau kekunci hapus.
Susunan lapisan dan cara membuat kumpulan lapisan di Photoshop
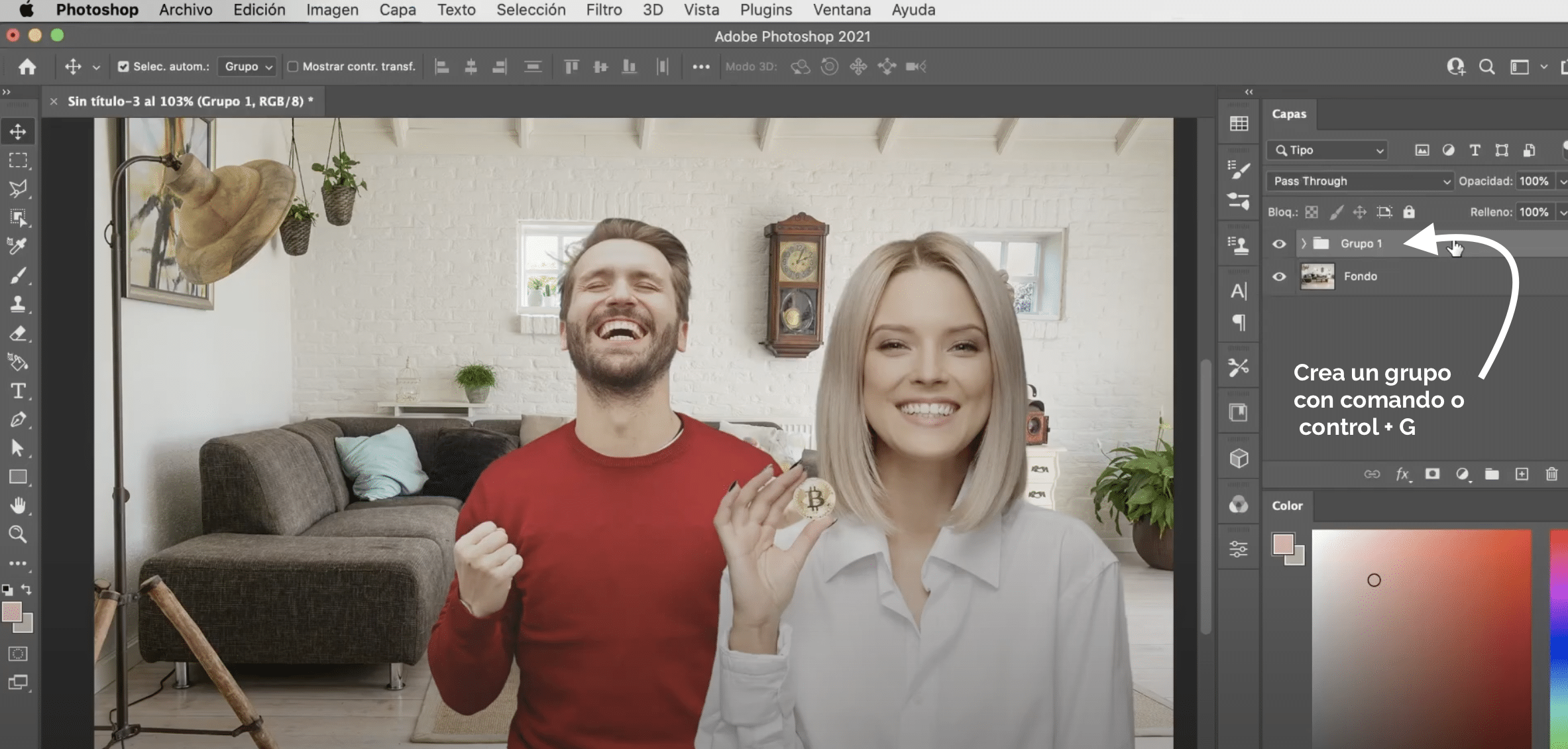
Urutan lapisan boleh diubah, sebenarnya dengan cara ini kita memilih bagaimana kandungannya ditumpangkan. Memindahkannya sangat mudah, anda hanya perlu tahan di panel dan seret ke kedudukan di mana anda mahu meletakkannya. Apa lagi, anda boleh membuat kumpulan lapisan memilih semua lapisan yang ingin anda kumpulkan dan menekan pada papan kekunci komputer anda perintah + G (Mac) atau kawalan + G (Windows). Kumpulan akan membolehkan anda menerapkan kesan, tekstur dan mod campuran ke semua lapisan kumpulan yang sama, menjadikan kesan tersebut berlaku pada mereka semua, seolah-olah mereka terpasang, tanpa mempengaruhi yang lain.
Pindahkan dan ubah kandungan lapisan
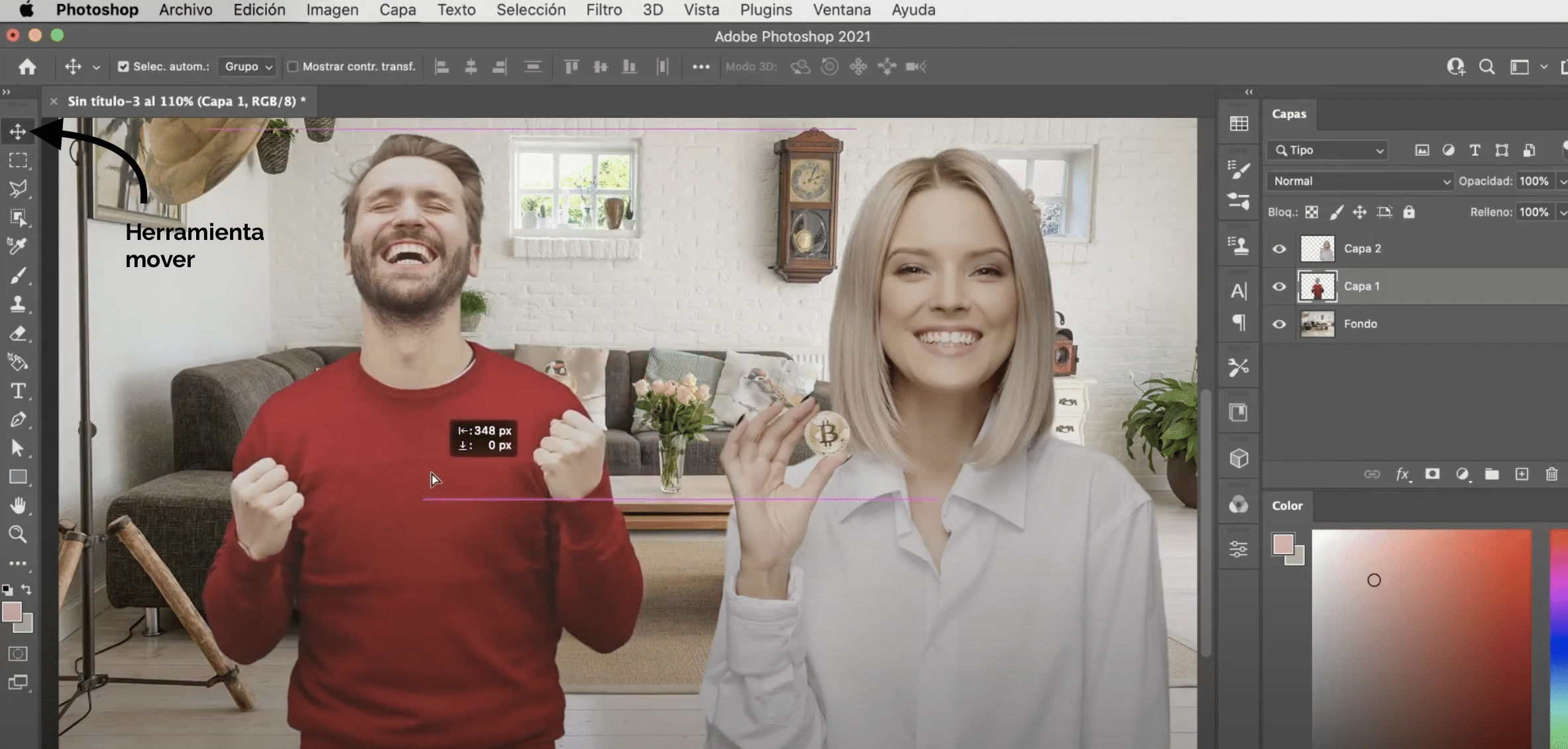
dengan alat «bergerak», tersedia di panel alat, anda boleh memindahkan kandungan satu lapisan tanpa mengubah selebihnya. Sekiranya anda mahu ubah kandungan itu, tekan pada papan kekunci komputer anda arahan + T (Mac) atau kawalan + T (Windows). Ingat bahawa jika anda akan menukar ukuran, anda mesti tahan kekunci pilihan (Mac) atau alt (Windows) untuk mengelakkannya berubah bentuk.
Gabungkan lapisan
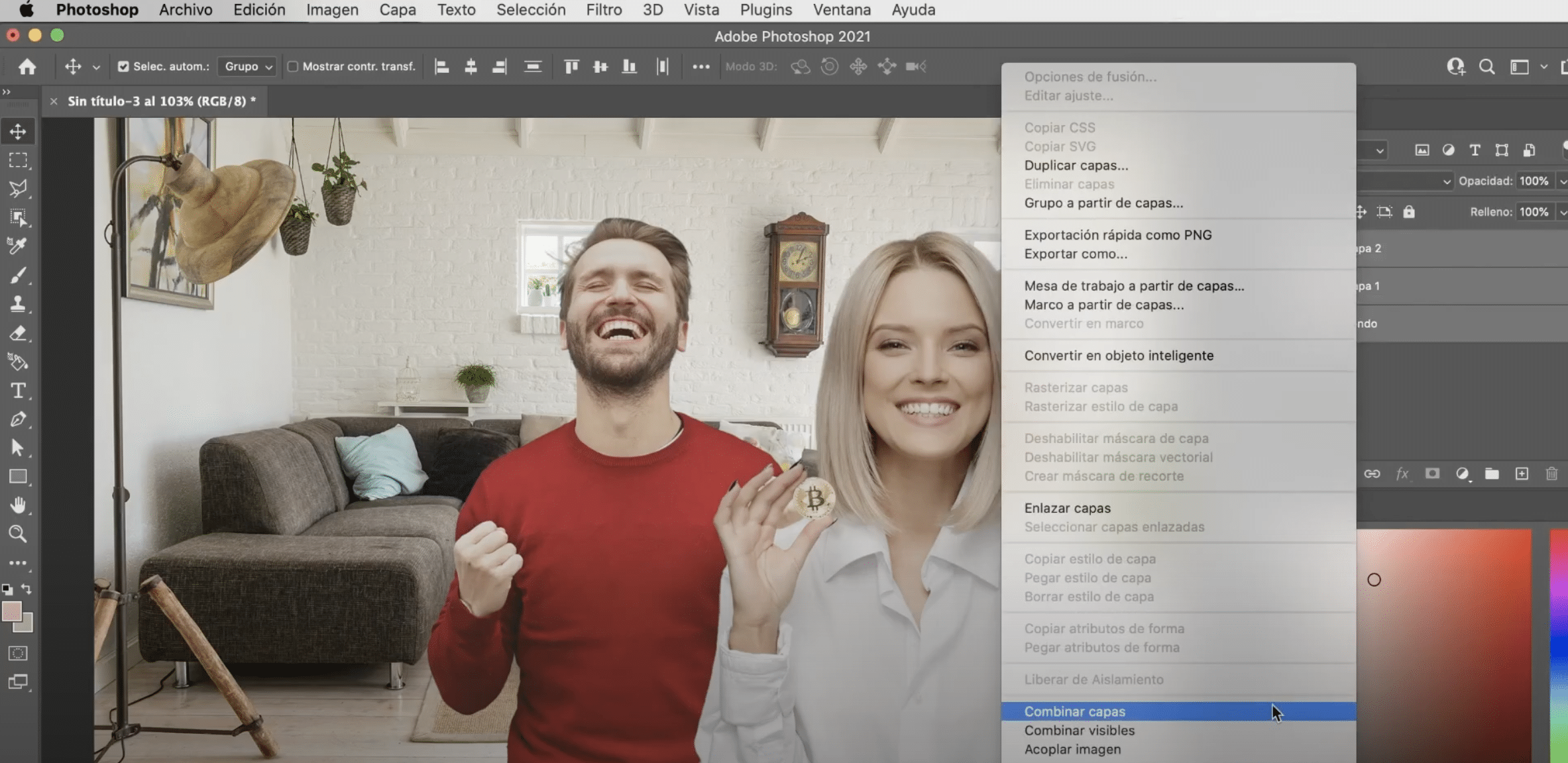
Anda menggabungkan lapisan yang berbeza untuk membuat satu. Pilih lapisan yang ingin anda gabungkan dan tahan butang tetikus kanan. Dalam menu lungsur, ia akan memberikan dua pilihan "menggabungkan lapisan" atau menggabungkan lapisan yang kelihatan sahaja. Sekiranya daripada memilih beberapa, anda hanya memilih satu, ia akan memberi anda pilihan untuk "bergabung ke bawah" (untuk memadankan lapisan di bawah).
Bagaimana anda melihat bekerja dengan lapisan sangat mudah dan membuat tugas lebih mudah, anda hanya perlu memahami bagaimana ia berfungsi dan mula menggunakannya. Sekiranya anda baru menggunakan alat ini, kami mengesyorkan agar anda memanfaatkan tutorial kami untuk pemula, di dalamnya anda akan belajar menggunakan fungsi paling asas dalam program ini, misalnya cara menggunakan penapis pintar di Photoshop.