
Adakah anda ingin mengetahui cara membuat cetakan tekstil dari ilustrasi anda? Tidak pasti di mana hendak bermula?
Hubungan adalah modul asas pengulangan reka bentuk kerana membuat corak, corak atau pola, yang dapat diterapkan pada banyak permukaan produk, yang paling umum adalah mencetak pada kain (reka bentuk tekstil).
Kita boleh bermula dari pelbagai bentuk hubungan (segi empat, bulat, berbentuk kipas ...). Yang penting di dalamnya adalah pengoperasiannya dengan unit asas lain, iaitu keseluruhan operasi, ketika corak dibuat. Sebaliknya, mereka wujud bentuk corak yang berbeza, bergantung pada bagaimana kita mengatur hubungan. Oleh itu, kita dapat menghasilkan corak dalam grid, bata, ditumpangkan, dengan kaki, tanpa kaki dan lain-lain yang panjang. Contoh corak:

Dalam catatan ini kita akan menerangkan bagaimana merancang bentuk asas ini, hubungan.
Pertama sekali, adalah penting bahawa anda mempunyai dokumen Photoshop di mana anda telah menyusun ilustrasi yang akan anda gunakan dalam proses tersebut. Dalam catatan sebelumnya ini, Saya akan menerangkannya kepada anda secara terperinci.
Kemudian kami membuat dokumen baru di Photoshop (Fail> Baru). Kita boleh mulakan dengan menghasilkan reka bentuk persegi, kerana akan lebih mudah digunakan ketika kita ingin memasang coraknya nanti. Oleh itu, kita akan meletakkan 30 × 30 cm misalnya, dan kita akan meningkatkan resolusi menjadi 450 dpi. Dengan menggunakan resolusi tinggi ini, kita akan menjadikan reka bentuk kita dapat dikembangkan kemudian tanpa masalah, tanpa kelihatan piksel atau kabur.
Setelah dokumen dibuat, kita akan memilih latar belakang berwarna yang kita suka dan itu sesuai dengan set ilustrasi yang telah kami pilih untuk corak. Kami akan klik pada Pemetik warna dan kami akan mengisi latar belakang dengan Periuk cat.
Kami sekarang kembali ke dokumen di mana kami mempunyai gambar kami, yang sebelumnya telah kami bersihkan dan ubah suai. Kami mengklik pada lapisan yang mengandungi gambar yang ingin kami pindahkan ke hubungan tersebut. Untuk dapat memotongnya, kami akan memilih alat tersebut Lasso poligonal dan kami akan menyertakan lukisan (latar belakang, berada dalam lapisan yang terpisah, tidak akan keluar, jadi tidak perlu tepat dalam pemotongan). Kami sekarang memberikan Edit> Salin. Kami membuka dokumen baru dan klik Edit> Tampal. Kami melakukan perkara yang sama untuk pelbagai gambaran yang ingin kami utamakan.
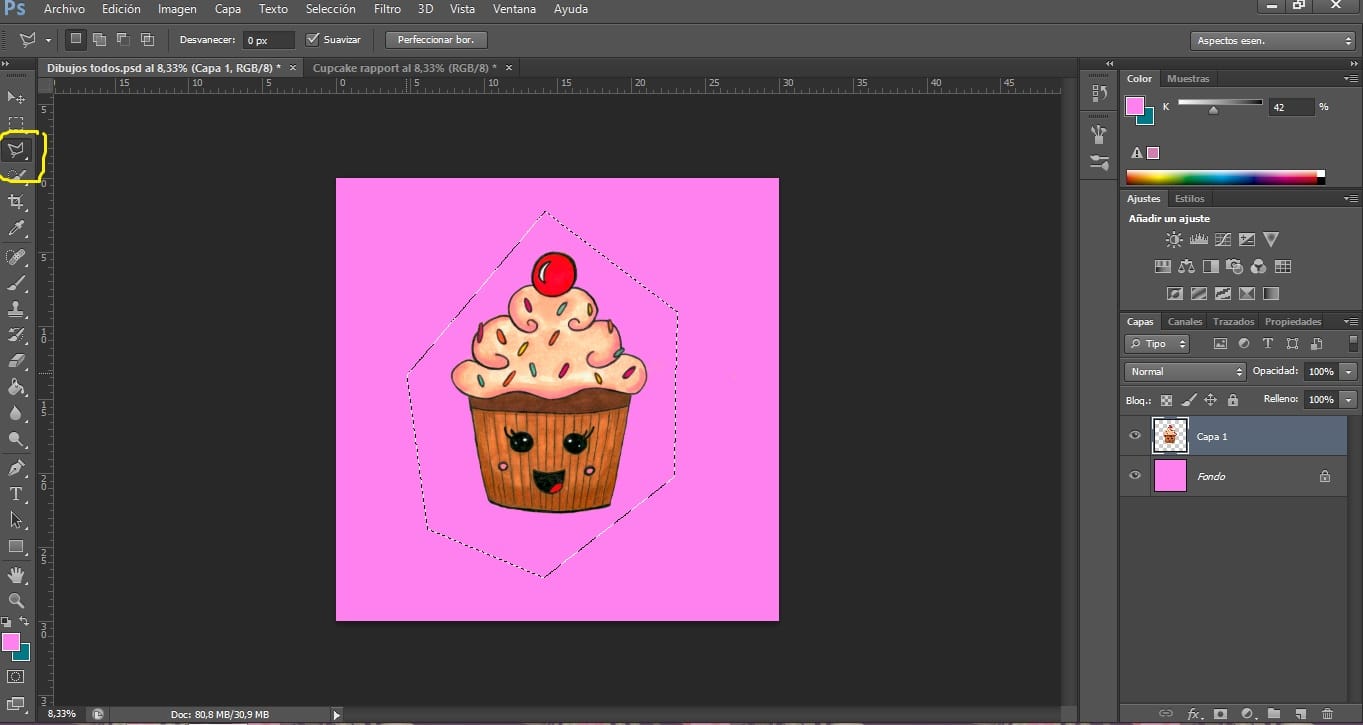
Penting untuk mengedarkan unsur-unsur yang berbeza secara merata agar keseluruhannya kelihatan harmoni, tanpa kekosongan atau jurang, atau unsur-unsur yang menonjol terutamanya. Pembahagian warna juga harus berfungsi, mengubah warna yang tidak sesuai (saya juga menerangkan bagaimana melakukannya dalam catatan saya sebelum ini).
Adalah mustahak untuk mengikuti pesanan. Jadi kita boleh tampal ilustrasi utama terlebih dahulu dan kemudian ilustrasi sekunder lebih jauh sehingga mereka membuat konteks. Untuk menumpangkan ilustrasi, kita mesti mengklik lapisan objek yang ingin kita pindahkan dan memindahkannya (menahan tetikus) di atas atau di bawah lapisan lain.
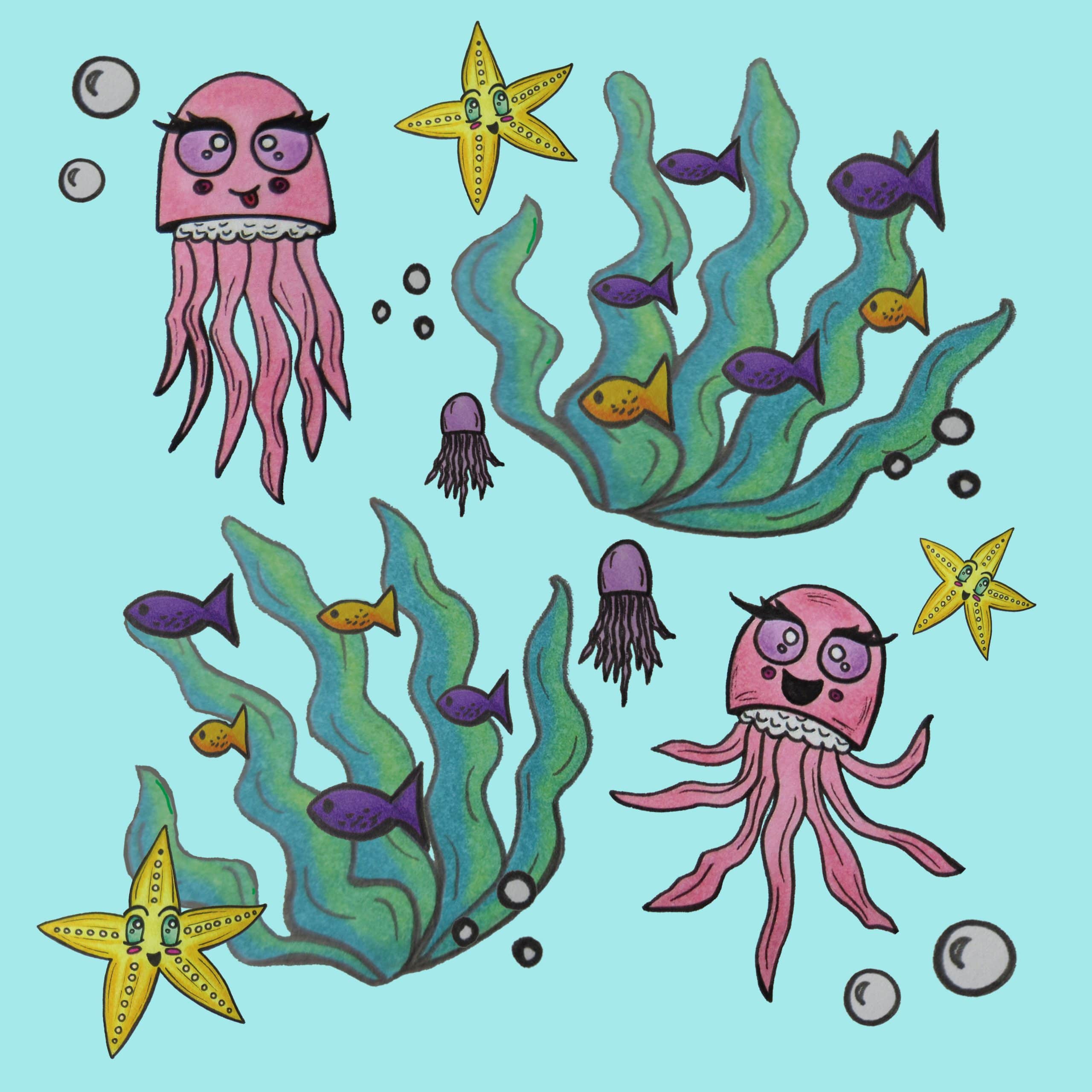
Kita dapat menambah, menurunkan, memutar atau mengubah ilustrasi asal kita sehingga mereka memperoleh dinamisme. Untuk menambah, menurunkan atau memutarnya, kami akan menekan alat tersebut Mover (anak panah), dengan mengklik kotak "Tunjukkan kawalan transformasi pada lapisan yang dipilih" Untuk mengubah bentuk gambar, kita harus memasukkan Edit> Transform, di mana kita akan menemui pelbagai cara untuk mengubah ilustrasi kita.
Akhirnya, kami akan menjadikan hubungan itu siap untuk digunakan dalam corak pada masa akan datang. Penting agar hubungan ini dapat diubah suai kemudian (dan tidak disimpan secara keseluruhan), untuk ini kami akan mengikuti langkah-langkah berikut:
- Kumpulkan lapisan kelihatan. Kami mengklik pada lapisan rawak dan kami memberikan butang kanan tetikus. Kami memilih pilihan Combinar kelihatan. Semua lapisan reka bentuk yang kelihatan akan digabungkan menjadi satu. Sekiranya kita menyimpan hubungan itu sekarang, kita tidak dapat mengubahnya.
- Seterusnya adalah penting untuk menukarnya menjadi Objek pintar. Untuk melakukan ini, klik pada lapisan yang dikelompokkan dengan butang kanan dan klik Tukar ke objek pintar.
Kita sekarang boleh menyimpan gambar kita tanpa masalah untuk digunakan kemudian. Kami pergi ke Fail> Simpan Sebagai dan simpan sebagai dokumen Photoshop (.PSD).
Kami telah membuat unit berulang kami!