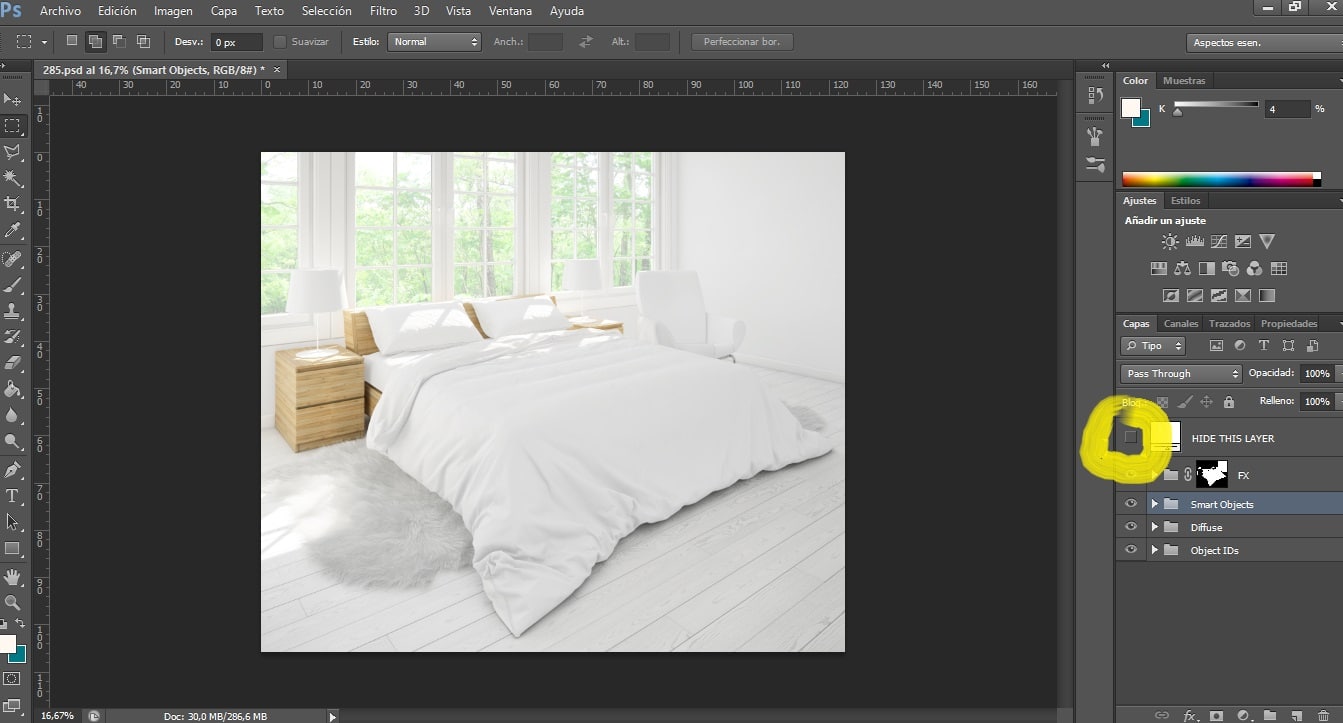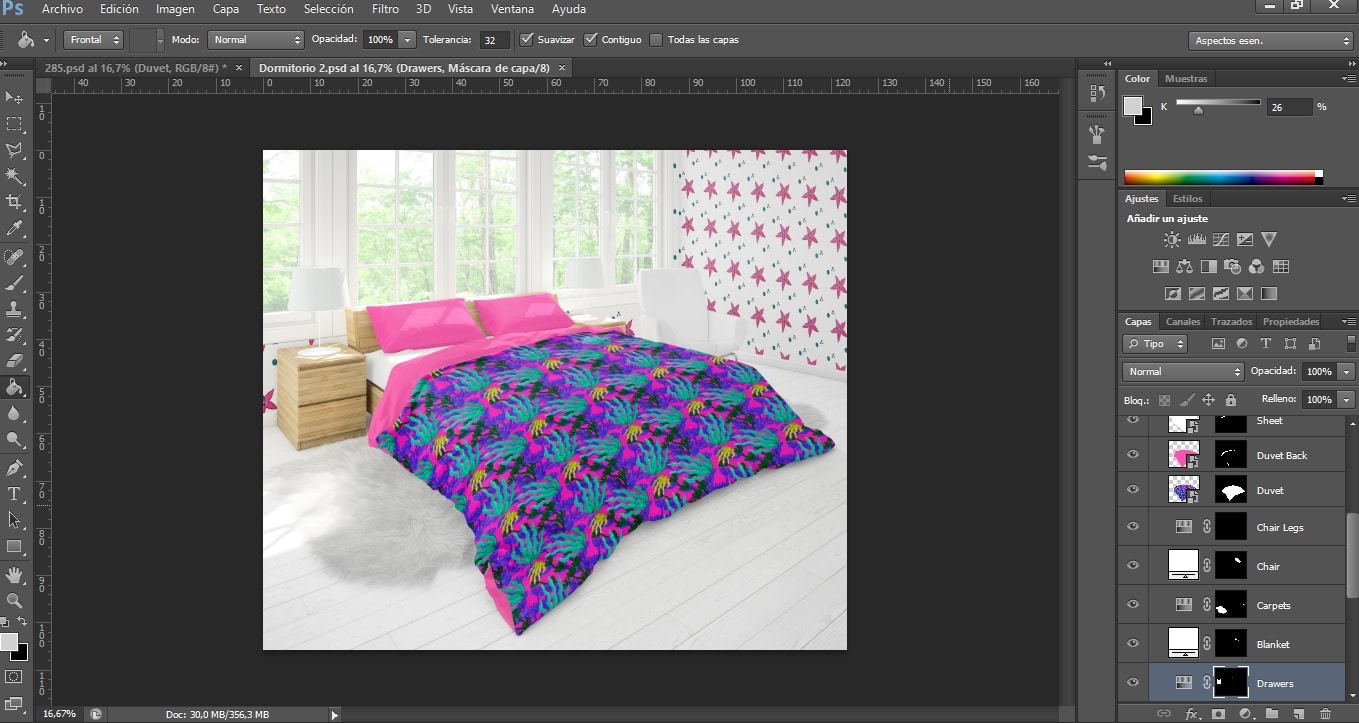Adakah anda ingin menerapkan reka bentuk anda pada pelbagai produk? Adakah anda perlu mencetaknya dan membuat hiasan untuk mempromosikannya tetapi anda mempunyai anggaran yang rendah? Anda berada di tempat yang betul.
Mockup adalah photomontages yang membolehkan kita melihat bagaimana produk kita menggunakan reka bentuk yang kita mahukan, serta menunjukkan kepada calon pelanggan pelbagai pilihan yang boleh mereka harapkan.
Kita boleh menggunakan pelbagai jenis reka bentuk untuk membuat Mockup, dari gambar sederhana hingga cetakan atau corak, yang akan merangkumi lebih banyak luas permukaan produk. Agar reka bentuk anda kelihatan bagus dan tidak menjadi piksel apabila diperbesar sekiranya terdapat produk permukaan yang besar, saya mengesyorkan anda melihat catatan saya: Cara membuat corak dengan Photoshop.
Terdapat banyak maket di pasaran yang akan membolehkan kita membuat ribuan ciptaan dengan satu reka bentuk. Dari hiasan rumah (dapat mengubah reka bentuk perabot, kertas dinding, seprei, karpet, bantal dan lain-lain yang panjang), pakaian (t-shirt, seluar, skirt ...), aksesori (beg galas, dompet , beg ...), alat tulis (buku nota, kes ...) dan semua yang dapat kita bayangkan.
Kami juga dapat menemui beratus-ratus halaman dengan maket percuma. Dalam kes ini, penting bahawa, semasa kita akan bekerja dengan Photoshop, kita memuat turun fail yang sesuai, yang akan menjadi fail dengan pelanjutan .PSD. Juga, jangan lupa untuk menyebut sumber Mockup anda, bukan sahaja merujuk kepada artis yang membuatnya, tetapi untuk menyelamatkan diri dari masalah undang-undang semasa menggunakan Mockup anda secara komersial.
Pertama sekali, disarankan agar reka bentuk anda disimpan sebagai Objek Pintar Photoshop, untuk mengubahnya, seperti yang saya jelaskan dalam catatan saya sebelum ini.
Langkah-langkah yang perlu diikuti untuk menggunakan Mockup
- Untuk memulakan kami membuka Mockup di Photoshop. Kami akan mendapat gambar kosong. Sehingga hiasan yang akan kita gunakan keluar kita mesti sembunyikan jubah, secara amnya kita akan diberitahu yang mana satu dengan tajuknya sendiri. Oleh itu, kami menekan mata lapisan dan menyembunyikannya.
- Kita dapat melihat bagaimana dokumen ini terdiri daripada pelbagai objek pintar, sebanyak elemen boleh diubah suai dalam hiasan. Kami mengklik pada yang ingin kami ubah, membuka tetingkap lain di mana gambar kosong akan muncul.
- Di dalam imej inilah kita mesti meletakkan reka bentuk kita. Kemudian kami tekan Fail> Buka untuk membuka reka bentuk kami. Ia kami akan memilih dan kami akan memberi Salin dan tampal pada dokumen kosong.
- Kami menyesuaikan dokumen kami mengikut kehendak kami. Penting untuk melihat seberapa besar elemen hiasan yang dimaksudkan, tidak sama dengan merancang selimut daripada kusyen. Sekiranya anda menggunakan corak pastikan ukurannya sesuai. Kami memberi kepada Fail> Simpan.
- Sekarang kita kembali ke set. Reka bentuk kami akan diletakkan di laman web anda secara automatik. Sekiranya tidak kelihatan baik, kita hanya perlu kembali ke dokumen sebelumnya, mengubahnya dan klik Simpan lagi, dan seterusnya sehingga sesuai dengan yang kita mahukan.
- Kita juga boleh melukis kawasan Mockup kita dengan warna untuk lebih sesuai dengan reka bentuk kami. Untuk melakukan ini, bukannya meletakkan reka bentuk pada gambar kosong, kami memilih warna, alat dari Periuk cat dan kami mengklik lapisan tanpa latar belakang (bukan yang lain, kerana alat ini tidak akan berfungsi, kami mungkin harus menyembunyikannya sehingga warnanya keluar).
- Dengan reka bentuk kami siap, mari Fail> Simpan Sebagai. Sekiranya kita menyimpannya dengan peluasan Photoshop kita boleh mengubahnya kemudian. Untuk menggunakannya di rangkaian sosial, di laman web anda atau kirimkan kepada calon pelanggan, disarankan agar anda menyimpannya dalam format .JPEG.
Dengan cara mudah ini, kami telah menjimatkan banyak perbelanjaan untuk fotografi, hiasan, percetakan, dll.
Sekiranya anda mempunyai pesanan, anda mesti membawa reka bentuk anda ke pencetak mengikut arahan mereka. Perlu diingat bahawa mereka biasanya menggunakan mod CMYK ketika mencetak, seperti yang saya jelaskan dalam catatan sebelumnya ini. Anda juga harus mempertimbangkan jenis fail yang mereka minta, umumnya .PNG atau .JPEG, serta ukurannya.
Tunggu apa lagi untuk mula merancang?