
Dengan Photoshop anda boleh melakukan beribu-ribu perkara. Tetapi kadangkala, apabila anda menghadapinya buat kali pertama, anda sama ada tidak mempunyai pengetahuan teknikal, boleh menjadi masalah. Sebagai contoh, untuk mengetahui cara menggabungkan objek dalam Photoshop.
Adakah pernah berlaku kepada anda bahawa anda ingin membuat montaj dan keputusan akhir tidak seperti yang anda harapkan? Adakah anda ingin belajar cara menggabungkan objek dalam Photoshop dan menjadikannya sempurna? Nah, lihat tutorial yang kami sediakan untuk anda.
membawa kita pergi
Perkara pertama untuk mula menggabungkan objek dalam Photoshop ialah tahu jika anda mempunyai semua yang anda perlukan. Iaitu, jika anda mempunyai program Photoshop, imej yang anda ingin gabungkan dan masa yang diperlukan untuk melakukannya.
Mulai sekarang kami memberitahu anda bahawa ia tidak sukar, dan juga tidak akan membawa anda terlalu lama, tetapi ya anda patut menghabiskan masa kerana lebih banyak yang anda miliki, lebih baik kemasan profesional yang anda akan berikan.
Perlu diingat bahawa kita bercakap tentang penggabungan, tetapi kadang-kadang, jika objek mempunyai latar belakang atau terdapat masalah untuk warna atau imej untuk dipadankan dengan baik, ia akan menjadi ketara. Hanya jika anda menghabiskan masa pengklonan dengan baik kerana nampaknya ia sentiasa ada, anda boleh mendapatkannya.
Setelah mengatakan semua ini, anda harus tahu itu Terdapat dua cara untuk menggabungkan objek dalam Photoshop. Kami bercakap mengenainya di bawah.
Gabungkan objek dalam Photoshop menggunakan lapisan
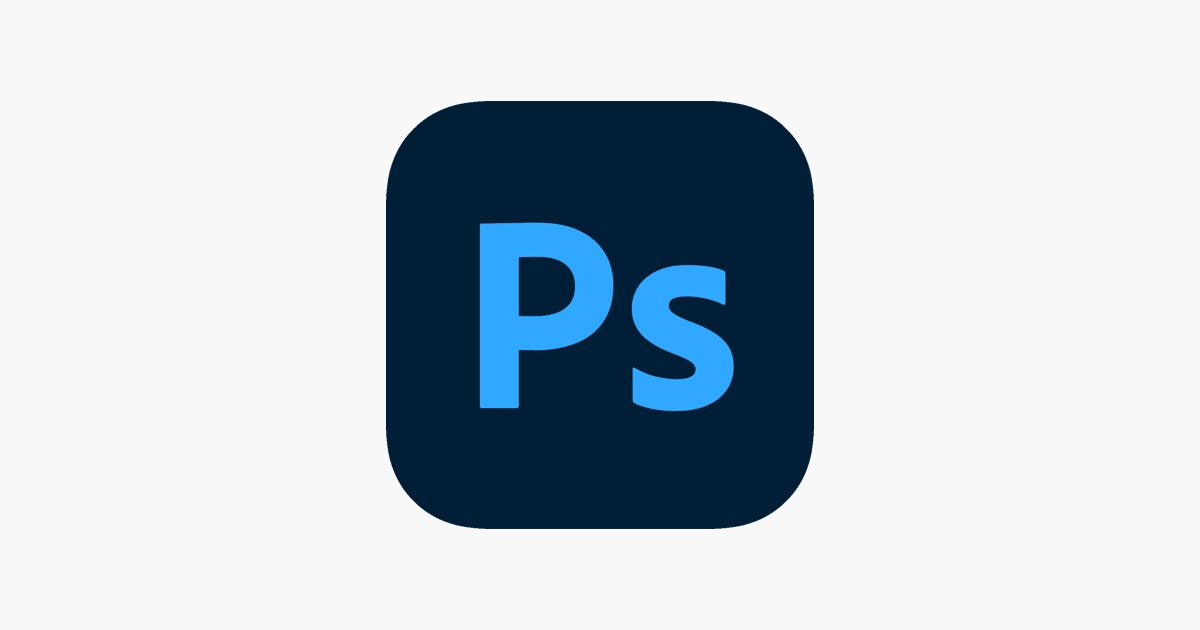
Seperti yang anda ketahui, apabila anda membuka fail baharu dan meletakkan beberapa objek, atau menciptanya, masing-masing ada tanjung tersendiri.
Nah, untuk mendapatkannya bergabung, anda hanya perlu memilih lapisan objek anda dan sebaik sahaja ia dipilih anda hanya perlu memberikan butang kanan tetikus dan menggabungkan lapisan.
Hasilnya ialah apabila anda memindahkan imej, secara automatik semuanya akan bergerak kerana mereka telah membuat a. Anda tidak lagi mempunyai beberapa lapisan tetapi gabungan semua lapisan yang anda miliki.
Sebagai contoh. Bayangkan anda telah membuat objek garis. Satu lagi bulatan dan satu lagi segi empat tepat. Anda telah menyertai mereka supaya bulatan kelihatan seperti kepala, garisan lengan dan segi empat tepat badan. Walau bagaimanapun, jika kita ingin menaunginya atau bekerja secara keseluruhan, jika mereka tidak bersatu, anda perlu melakukannya dalam tiga kali ganda, satu untuk setiap satu.
Sebaliknya, dengan gabungan lapisan, semua yang anda lakukan akan dicerminkan dalam semua objek lain.
Gabungkan objek menggunakan penapis pintar

Satu lagi cara yang boleh anda gunakan untuk menggabungkan objek dalam Photoshop sedang menggunakan penapis pintar. Untuk dapat mengaktifkannya, anda perlu memilih lapisan, seperti yang berlaku pada titik sebelumnya.
Cuma, daripada mengklik butang kanan tetikus dalam kes ini anda perlu melakukannya Pergi ke menu penapis dan di sana anda perlu klik pada "Tukar kepada penapis pintar".
Langkah ini akan menjadikan 3 angka yang anda miliki bersatu menjadi satu, dan dengan cara ini anda boleh bekerja dengannya mencipta reka bentuk yang anda inginkan.
Dengan contoh yang telah kami berikan kepada anda sebelum ini, kami mempunyai tiga objek tersebut (kepala, lengan dan badan). Memilih tiga lapisan, dan pergi ke penapis untuk mengaktifkan lapisan pintar kami mendapat angka lengkap yang boleh anda gerakkan dengan cara yang unik.
Di samping itu, anda juga boleh meletakkan bayang di atasnya, menukar warna, dsb. tanpa anda perlu melakukannya tiga kali (sekali untuk setiap objek).
Apa yang boleh berguna untuk kita menggabungkan objek

Anda mungkin tertanya-tanya mengapa bersusah payah melakukan ini. Tetapi Sebenarnya ia agak penting dan mesti diambil kira untuk membuat reka bentuk asli, kolaj, dll.
Apabila anda perlu bekerja dengan dua atau lebih lapisan, pastikan ia disatukan supaya perkara yang anda lakukan (letak latar belakang, beri bayangan...) disalin sama rata pada kesemuanya adalah penting. Bukan sahaja ia akan menjimatkan kerja anda, tetapi anda juga akan mendapat kesan yang lebih realistik.
Sebagai contoh, fikirkan tentang angka yang telah kami beritahu anda. Jika kita meletakkannya tanpa menggabungkan lapisan, anda perlu memberikan setiap satu daripadanya... bayang (kesan). Tetapi apabila anda menggabungkan semuanya, setiap bayang akan dikhususkan kepada angka yang anda berikan, yang membayangkan bahawa mereka tidak akan kelihatan baik.
Sebaliknya, jika apa yang anda lakukan adalah menggabungkannya, bayang-bayang akan mengikuti angka akhir, yang sebenarnya adalah apa yang kita mahu berlaku. Di samping itu, mereka tidak akan kelihatan seperti gob, sebaliknya.
Di peringkat kerja ini boleh membantu anda dalam poster, logo, ilustrasi, dsb. kerana ia akan memberikan lebih realisme kepada reka bentuk akhir anda dan nampaknya ia sentiasa ada, walaupun sebenarnya tidak. Ini adalah salah satu helah pakar untuk mencapai kesan itu dalam kolaj, ilustrasi dan poster yang kemudiannya kelihatan begitu baik. Dan kini anda juga boleh.
Adakah anda mempunyai sebarang soalan tentang cara menggabungkan objek dalam Photoshop? Anda boleh bertanya kepada kami dan kami akan cuba membantu anda semampu kami. Tanya kami!