
Dengan Photoshop adalah mungkin untuk mengubah semula gambar biasa dan memberikan hasil yang serupa dengan foto lama.
Bagaimana usia gambar dengan Adobe Photoshop dengan cara mudah untuk mendapatkan sentuhan yang berbeza pada foto anda. Semua orang bercakap tentang memulihkan gambar lama tetapi bagaimana jika kita mahu melakukan sebaliknya? umur gambar yang sangat tajam. Ia boleh dilakukan dan anda akan belajar melakukannya dalam ini jawatan.
Foto yang berusia tidak lebih dari hasil berlalunya masa pada pelbagai bahan kimia yang terpaku pada kertas fotografi, caranya adalah dengan lihat seperti apa gambar lama dan gunakan perubahan tersebut pada foto yang tidak lama.
Bagaimana jika kita mahu menua gambar dan bukannya mengembalikannya? kita tidak boleh melakukannya? baik ya, kita boleh melakukannya dan kami akan melakukannya dengan dua cara yang berbeza menunjukkan alat yang dengannya mereka dapat membuat penuaan imej peribadi mereka sendiri.
Dalam kes ini, hantar kami akan menggunakan alat berikut de Photoshop:
- Lapisan pelarasan: kecerahan dan kontras, rona, ketepuan, tahap, hitam dan putih.
- Gaya lapisan
Kami akan mempelajari perkara berikut:
- Tukar warna gambar
- Sapukan tekstur pada gambar
- Tetapkan semula parameter asas gambar dengan alat canggih
Lihat rujukan visual gambar lama
Perkara pertama yang harus kita lakukan semasa penuaan gambar adalah dengan mengetahui bagaimana gambar lama, untuk ini kita perlukan rujukan visual apa yang boleh kita lihat Google.
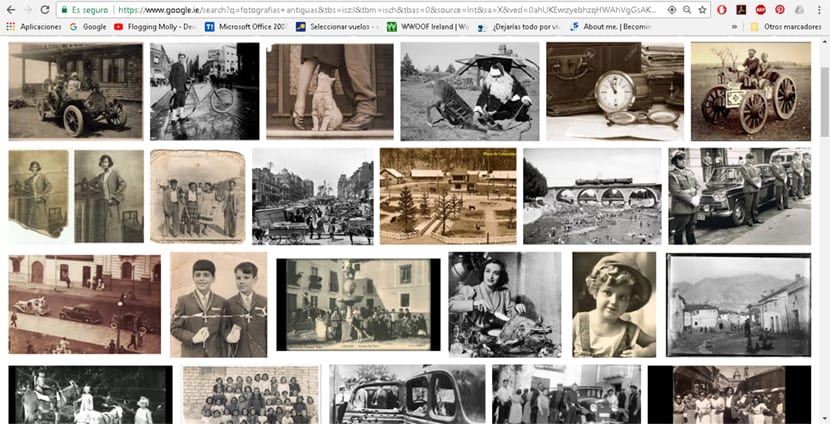
Perkara seterusnya yang harus kita lakukan ialah memuat turun beberapa tekstur untuk mengaplikasikannya pada foto dan membuatnya kelihatan lebih tua, untuk ini kita dapat menggunakan jenis apa pun gambar Bank atau terus mencari satu Googledan memastikan menggunakan pilihan fotografi penggunaan percuma.
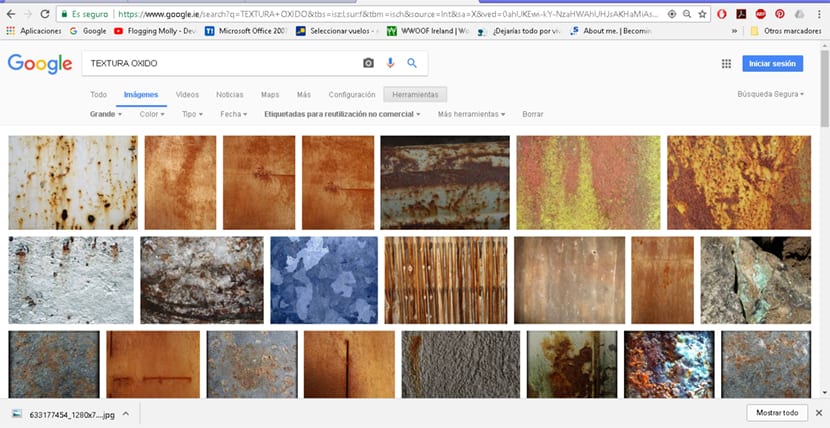
Apabila kita sudah mempunyai satu atau lebih tekstur, perkara seterusnya yang kita lakukan ialah buka gambar kami di Photoshop dan mula bekerja. Kita boleh menggunakan sebarang jenis gambar dari Internet berlatih sebelum menggunakan gambar kita sendiri, dalam kes ini kita telah menggunakan gambar dari filem Perempuan yang hebat.

Gaya pertama hingga gambar usia
Dalam catatan ini kita akan melihat dua cara untuk menua gambar, dalam gaya pertama ini, apa yang akan kita lakukan ialah sapukan tekstur pada gambar kita menghormati warna (dalam kes ini nada sepia) dalam versi seterusnya kita akan membuat a versi hitam dan putih.
Perkara pertama yang harus kita lakukan ialah membuka gambar Photoshop kita.
Lapisan penyesuaian warna tepu
Kami membuat lapisan nada tepu untuk menukar warna gambar kita, dalam kes ini kita akan memberikan gambar kita a nada oren sepia. Untuk melakukan ini, kita hanya perlu mengklik pilihan lapisan penyesuaian di kawasan lapisan dan mencari lapisan penyesuaian warna tepu. Dalam lapisan ini kami menekan kotak warna dan mengubah warna foto kami seperti yang anda lihat dalam gambar.
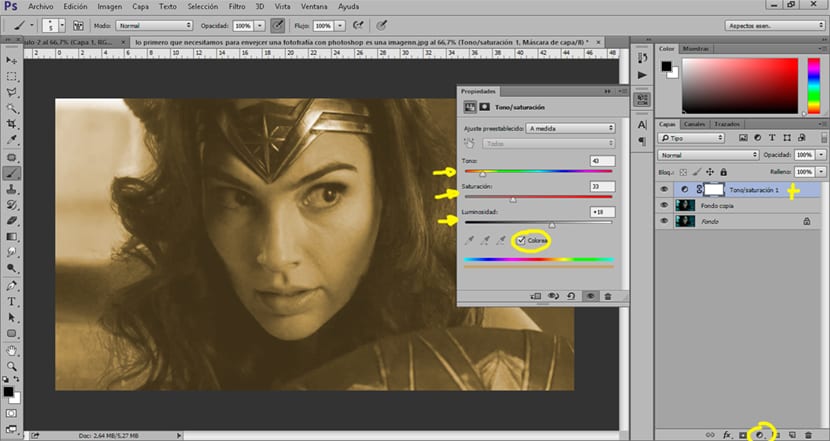
Setelah lapisan dibuat, perkara seterusnya yang harus kita lakukan ialah sapukan tekstur pada gambar kita untuk mendapatkan kesan kuno itu.
Sapukan tekstur pada gambar
Untuk menerapkan tekstur pada gambar, yang harus kita lakukan hanyalah seret tekstur kita dan letakkan di atas gambar kita. Sebaik sahaja kita mempunyai tekstur di atas foto kami apa yang akan kita lakukan adalah mengubah mod lapisan dari normal hingga berlipat kali ganda.
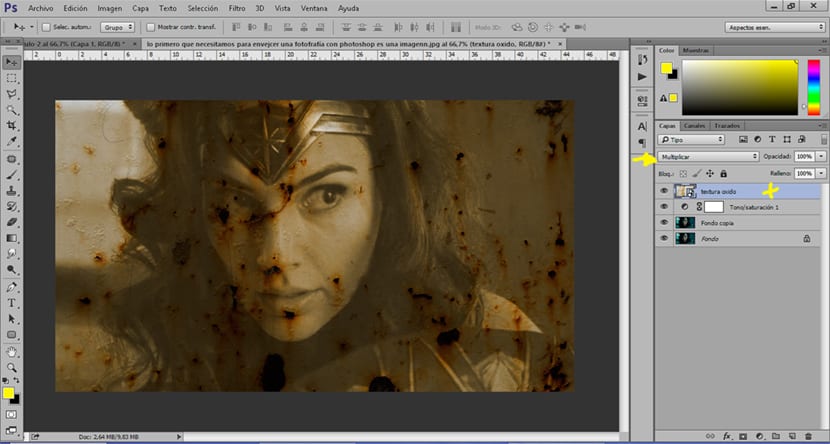
Gelapkan kawasan foto
Apabila tekstur digunakan, perkara seterusnya yang akan kita lakukan ialah sapukan bayangan untuk menggelapkan kawasan tertentu pada gambar kita, perkara biasa apabila kita melihat gambar lama adalah yang ada kawasan lebih gelap daripada yang lain.
Untuk mendapatkan menggelapkan kawasan tertentu dari gambar kita akan menggunakan a lapisan penyesuaian lengkung dalam mod multiply layer, apabila kita mempunyai layer ini kita akan menekan kawalan + i jalan pintas untuk membalikkan lapisan. Operasi lapisan ini agak mudah kerana berfungsi seperti berus, kami menukar mod kekerasan dan ketebalan berus agar sesuai dengan gambar kami. Yang ideal adalah gunakan kelegapan rendah untuk membuat perubahan sedikit demi sedikit.
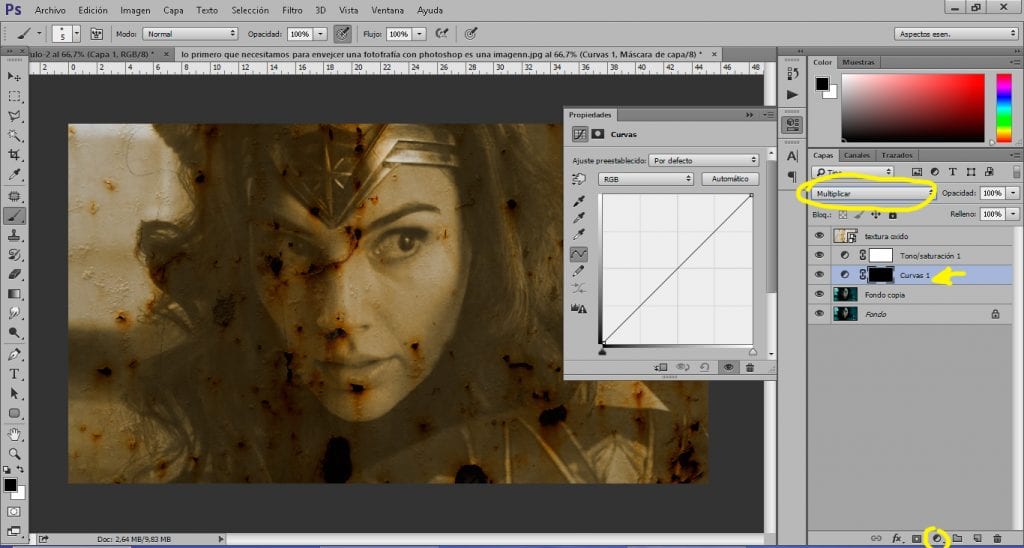
Setelah menggelapkan kawasan gambar kita, perkara seterusnya yang harus kita lakukan adalah sebaliknya, menjelaskan kawasan gambar kita.
Ringankan kawasan foto
Untuk menjelaskan bidang gambar, apa yang harus kita lakukan buat lapisan pelarasan lengkung dan menukar mod lapisan dari normal hingga pakan, setelah kita mempunyai lapisan kita tekan el kawalan pintasan + i untuk membalikkannya. Dengan bantuan sikat, kami mengecat kawasan-kawasan yang ingin kami jelaskan dalam gambar kami.
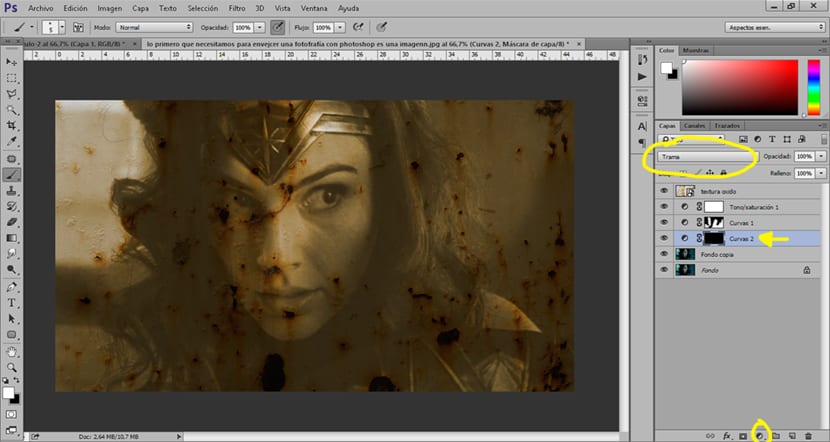
Selepas langkah-langkah ini Kami telah berjaya menua imej kita beberapa tahun, bukan? pasti beberapa dekad.
Gaya kedua untuk gambar usia
Dalam gaya kedua ini, kita akan menukar gambar hitam putih untuk menggunakan jenis kesan lain untuk mendapatkan gambar yang berbeza.
Tukar gambar menjadi hitam putih
Untuk menukar imej kita menjadi hitam putih, apa yang harus kita lakukan adalah buat lapisan penyesuaian hitam dan putih dalam gambar asal.
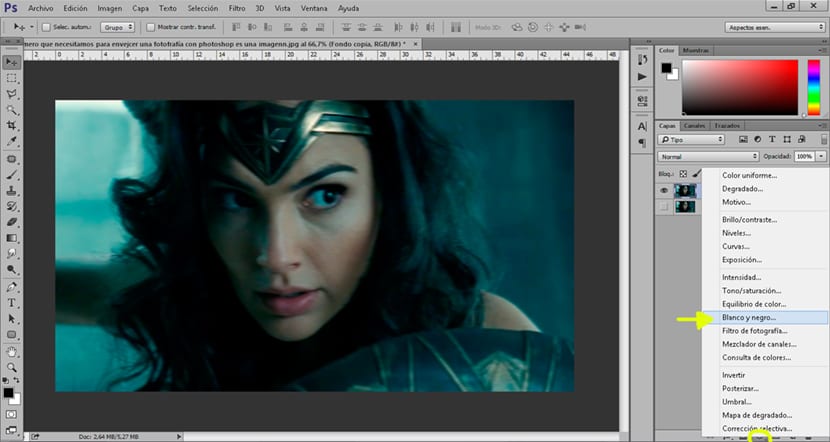
Apabila kita mempunyai gambar hitam dan putih kita boleh mula menerapkan lapisan penyesuaian berikut untuk terus menua gambar.
Tukar pencahayaan gambar
Di bahagian ini kita akan mengubah Kecerahan dan Kontras gambar kita agar gambar lebih terang seolah-olah itu adalah sesuatu dibakar oleh cahaya berlebihan.
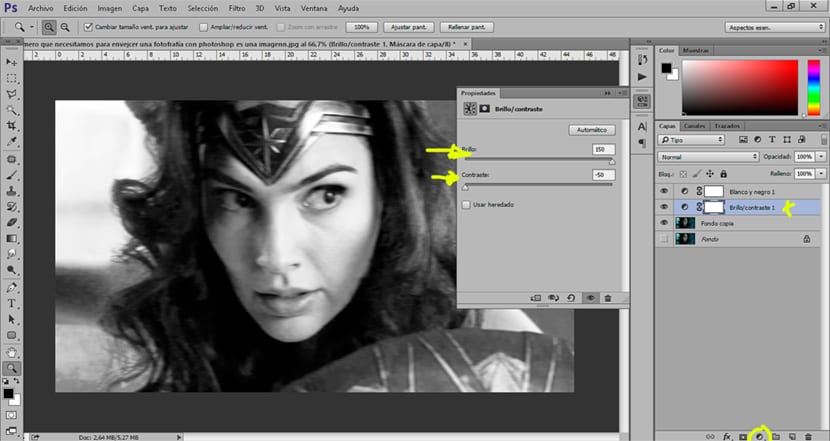
Perkara seterusnya yang kita lakukan ialah ubah tahap gambar agar lampu dan bayang-bayang menjadi lebih terkontrak. Kami mencipta a tahap lapisan penyesuaian dan kami mengubah parameter seperti yang anda lihat dalam tangkapan.
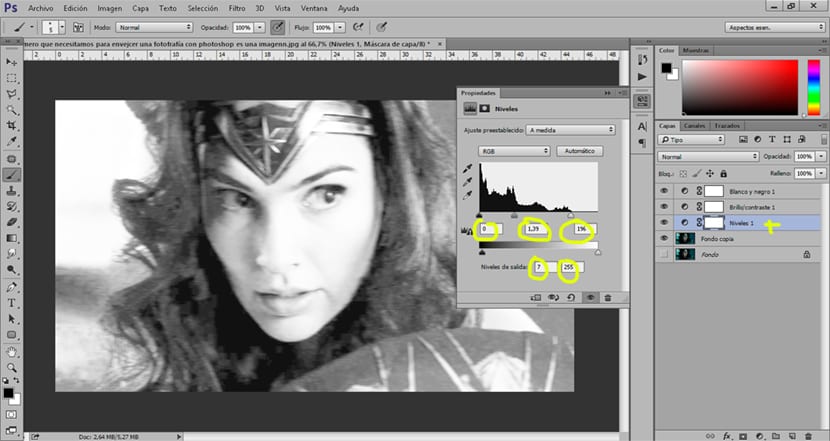
Perkara seterusnya yang boleh kita lakukan ialah menggelapkan dan meringankan kawasan mewujudkan lapisan penyesuaian darab mod dan petak darab. Kami akan menggunakan lapisan pelarasan melengkung darab mod untuk menggelapkankawasan gambar kita, salah satu plot yang dicapai adalah menjelaskan.
Kemungkinan untuk penuaan gambar sangat berbeza kerana banyak bergantung pada apa yang kita cari, dengan langkah-langkah kecil yang akan anda capai buat semua jenis gambar lama jika anda mula bermain-main dengan parameter semua alat yang telah kita lihat.