
Langkah seterusnya adalah membuat lapisan baru dan memilih alat sikat dengan warna latar depan kelabu (Kita boleh mencuba pelbagai warna sehingga kita memilih yang paling sesuai dengan yang paling sesuai dengan imej kita). Kami akan melukis wajah Tom, apa yang menarik bagi kami adalah bekerja di kawasan itu kerana masih terdapat perbezaan yang jelas antara payudara dan wajah. Kami akan memilih a mod pelakuran jubah Jelaskan dan kami akan mengubah suai Kelegapan sehingga berpuas hati, dalam kes ini kami akan memberi anda a 20% kelegapan.

Setelah ini selesai, kami akan menyempurnakan tekstur kami di semua bahagian yang kelihatan tidak realistik seperti alis atau kawasan yang mempunyai kelebihan kontras. Kami akan melakukannya melalui alat tersebut Lebihan berlebihan dan kami mula mengkaji semua bidang yang kami lihat gelap dan mengusahakannya julat bayangan. Apa yang menarik bagi kami adalah mewujudkan keseimbangan, homogenitas dalam semua bidang gambar. Matlamat kami adalah untuk mencuri semua nuansa khas dari potret fotografi sehingga tekstur arca itu realistik.
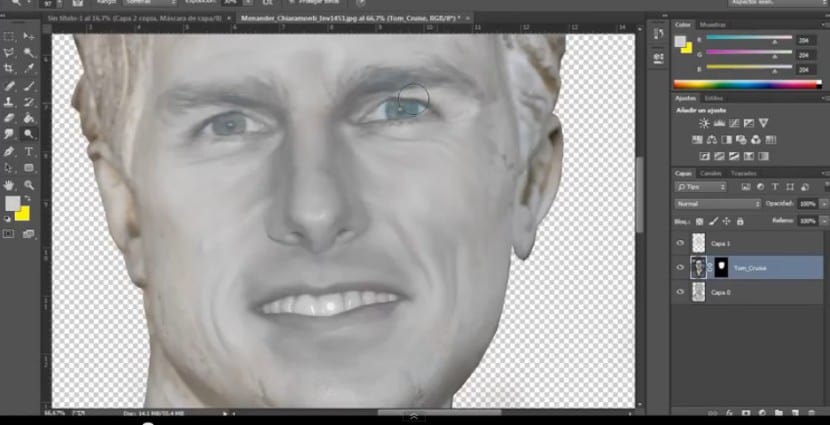
Hasilnya secara beransur-ansur menjadi lebih homogen dan kesatuan, tetapi itu tidak mencukupi. Sekarang kita akan membuat a lapisan baru, apa yang menarik bagi kita adalah mewujudkan kesatuan yang lebih besar secara keseluruhan. Kali ini kami akan mencetak keseluruhan lapisan, kita akan pergi ke alat periuk cat dan memilih rona keabu-abuan (sesuai dengan keinginan kita) dan mewarnakan keseluruhan lapisan. Lapisan ini harus terletak di atas lapisan lain kerana kita mahu ia mempengaruhi pengaruhnya pada lapisan yang lain. Kami akan memilih a mod pelakuran de color kerana apa yang menarik minat kita adalah tepatnya mengerjakan kawasan itu, warna gambar. The Kelegapan kita akan mengurangkannya menjadi a 50% (Walaupun anda sudah tahu bahawa nilai ini berubah-ubah bergantung pada projek kami). Tetapi seperti yang anda lihat, kesan ini bukan sahaja mempengaruhi patung kita, tetapi juga mempengaruhi latar belakangnya dan ini tidak menarik minat kita. Untuk mengurangkan ruang lingkup tindakannya ke bahagian dada, kami akan membuat pilihan siluet (kami akan pergi ke lapisan arca dan mengklik pada miniaturnya pada masa yang sama ketika kami mengkliknya) dan kami akan pergi ke lapisan bahawa kita telah berwarna kelabu untuk membuat a topeng lapisan. Kesannya sekarang hanya akan mempengaruhi patung kita.

Elemen lain yang perlu diambil kira semasa mengerjakan patung adalah rupa. Mata harus se realistis mungkin, di mana kita mesti mengakhiri kecerahan, kita mesti menghilangkan semua nuansa yang diberikan oleh foto ini kepada kita. Untuk ini kita akan memilih mata, tidak harus dengan cara yang tepat, yang penting adalah bahawa dalam pemilihan ini adalah lembangan. Kemudian kita akan menekan a Ctrl + J dan kami akan menduplikasi pilihan ini dalam lapisan baru. Kita akan pergi ke Imej> Kecerahan dan Kontras dan kami akan bermain dengan parameter sehingga iris memperoleh nada dan kontras yang serupa dengan kulit wajah.
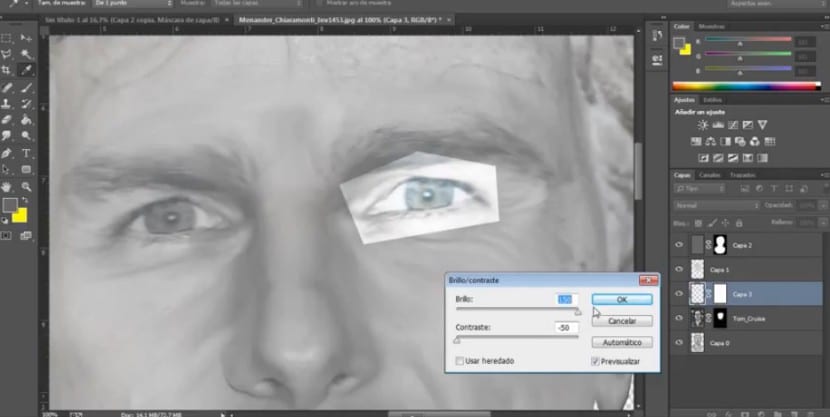
Setelah ini selesai, kami akan membuat lapisan topeng di mata ini dan mula menghilangkan kawasan yang tidak menarik bagi kami dengan berus warna depan hitam. Sebaiknya kita ulangi proses ini jika perlu dan gandakan lapisan ini untuk bermain dengan kelegapan. Ia juga perlu bahawa mari menghilangkan murid dan silau kerana unsur-unsur ini mengurangkan kebenaran dengan komposisi kita. Kami akan pergi ke alat tersebut Klon dan memilih permukaan iris kita akan mengklonnya sehingga kecerahan hilang. Untuk bekerja dengan mata yang berlawanan, kita akan mengikuti proses yang sama.
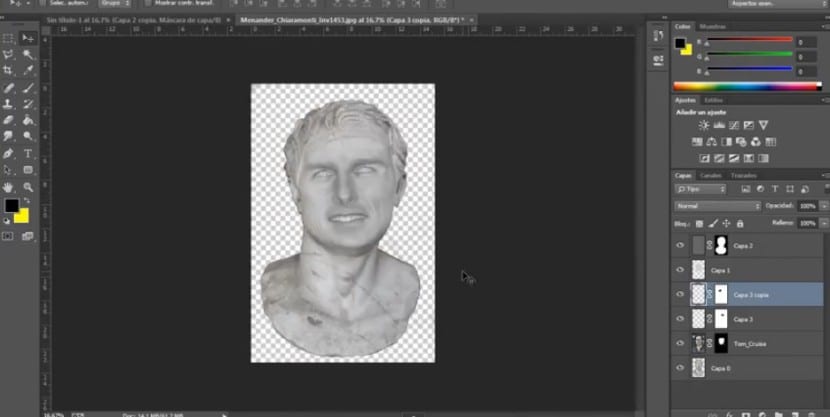
Langkah seterusnya adalah membuat topeng penyesuaian (Ingat bahawa untuk menambah topeng penyesuaian, anda mesti memilih butang yang terletak di bawah lapisan berbentuk bulan sabit) untuk berfungsi secara keseluruhan. Kami akan menggunakan dua lapisan penyesuaian. Itu dari Nada dan ketepuan (Dalam ini kita akan bekerja terutamanya pada pencahayaan dan tentu saja pada tepu), kita akan bermain dengan parameter sehingga kita menemui hasil yang paling sesuai dengan idea kita. Lapisan penyesuaian kedua yang akan kami tambahkan ialah Kecerahan dan Kontras dan kami juga akan mencari penyelesaian yang paling berjaya.
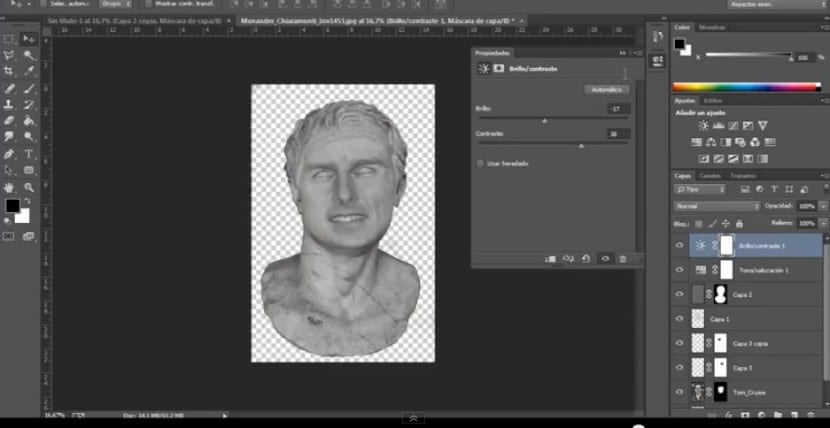
Langkah seterusnya adalah pilihan, sebenarnya saya telah menghilangkannya untuk mencapai keputusan akhir. Ini mengenai menambah tekstur marmar. Kita boleh mendapatkan sedikit tekstur dari bahan yang diinginkan. Kami akan mengimportnya dan mengubahnya dan meletakkannya di tempat yang betul. Dengan mod pengadunan dihidupkan berganda dan a kelegapan yang 70% . Langkah seterusnya adalah memilih siluet patung kita lagi dan membuat topeng lapisan pada lapisan tekstur kita. Oleh yang terakhir kami akan mengimport dana kami. Dalam kes ini, saya akan menggunakan latar belakang yang muncul di dada Menander, mengimport gambar asalnya dan meletakkannya di bawah semua lapisan lain.
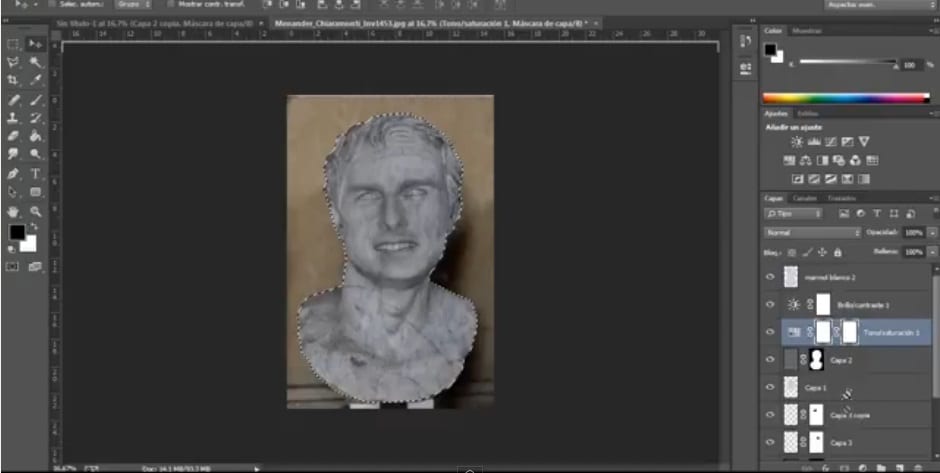
Nah, di sini kita mempunyai tekstur batu kita dengan cara yang cukup mudah dan sangat realistik. Mudah, bukan?