
Buat bayangan realistik dengan Photoshop cepat ke tingkatkan montaj foto kami dan dapatkan rIa jauh lebih profesional dan menarik. Dapatkan untuk menyumbang realisme ke projek fotografi anda menggunakan program penyesuaian foto terbaik.
Lampu dan bayang-bayang adalah elemen asas bahawa kita mesti mengawal jika kita ingin mencapai hasil grafik yang realistik dan menarik. Mengawal lampu dan bayang-bayang akan menyumbang kepada kerja kita kedalaman dan kelegaan berjaya menggabungkan gambar dengan persekitaran dengan lebih baik. Belajar menggunakan teknik untuk buat bayangan dengan Photoshop dengan hasil yang sangat realistik.
Buat bayangan realistik dengan Photoshop Ini adalah sesuatu yang sangat mudah yang akan membawa kepada pengubahsuaian fotografi kami hasil yang realistik yang sangat kami cari. Semasa menerapkan bayangan, perkara pertama yang harus kita ketahui (setiap kali kita mencari realisme) adalah mengetahui titik-titik cahayaBergantung pada titik cahaya, bayangan diproyeksikan ke satu sisi atau yang lain. Setelah mengetahui titik cahaya itu, yang ideal adalah lihat rujukan bayangan untuk menghargai bentuk bayangan sebenar dan mempunyai rujukan untuk kita. Ingatlah bahawa jika anda mencari realisme yang lebih besar perincian sangat penting.
Buat bayangan dengan Photoshop
Setelah kita memikirkan idea bayangan yang kita perlukan, perkara pertama yang harus kita lakukan ialah buka gambar kami di Photoshop. Setelah gambar dibuka, apa yang akan kita lakukan adalah buat pemilihan objek yang mana kita mahu menerapkan bayangan. (Sekiranya objek kita diperbaiki dan kita tidak perlu memilihnya, apa yang akan kita lakukan adalah cat bayangan dengan berus hitam, nanti kita sambung tutorial).
Setelah pemilihan siap, perkara seterusnya yang akan kita lakukan ialah lapisan pendua menekan butang kanan tetikus pada lapisan yang ingin kita gandakan.
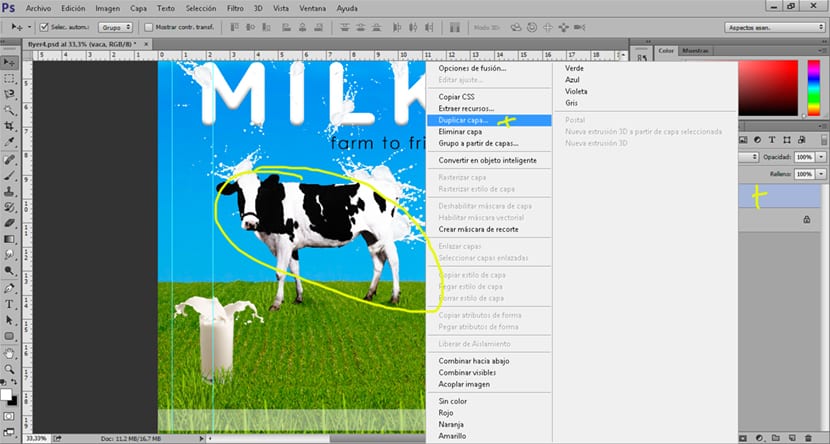
Isi lapisan
Kami mengisi lapisan bayangan dengan warna hitam. Untuk mengisi lapisan yang kami pilih di menu atas edit / isi. Adalah mungkin untuk mengisi lapisan dengan warna selain hitam, jika kita mencari bayangan yang tidak begitu kuat kita dapat menggunakan nada abu-abu lembut.
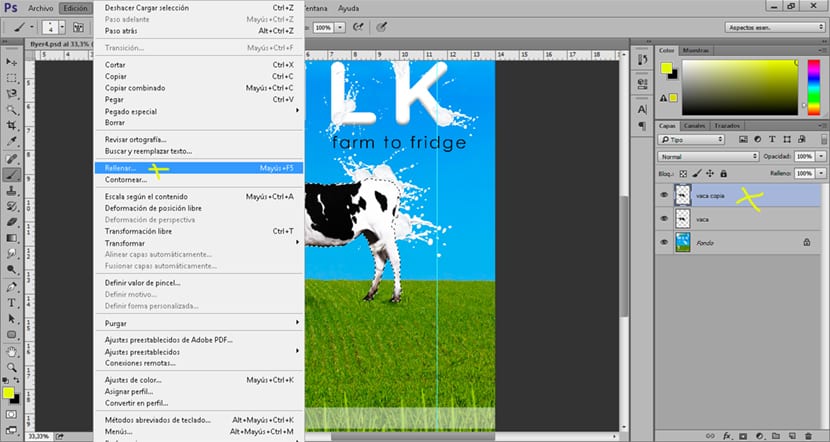
Laraskan bayangan
Kami mula sesuaikan bayangan untuk mencapai penempatan yang lebih realistik. Untuk melakukan ini, kami memilih lapisan bayangan dan tekan pada perubahan lapisan edit atas. Sebaik-baiknya, gunakan beberapa pilihan untuk dicapai letakkan lapisan dengan hasil yang lebih realistik itu akan menjadikan hasil kami lebih profesional.
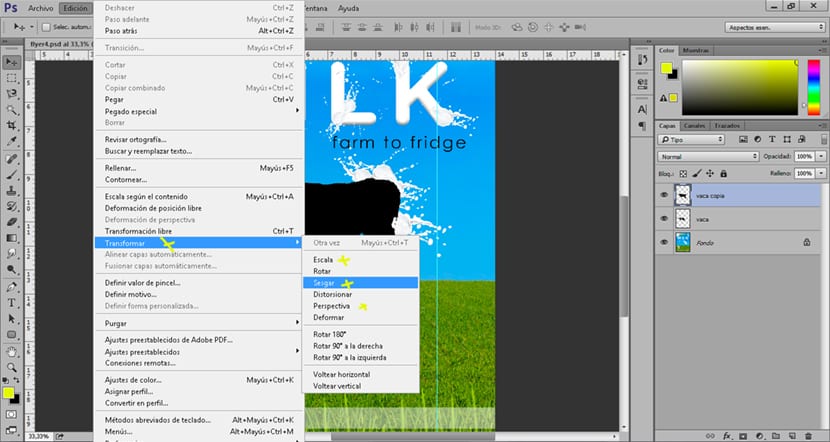
Kami terus menyesuaikan warna sehingga kami mencapai hasil yang sesuai dengan keperluan kami. Sekiranya kita mencari realisme, bahagian ini adalah mustahak.
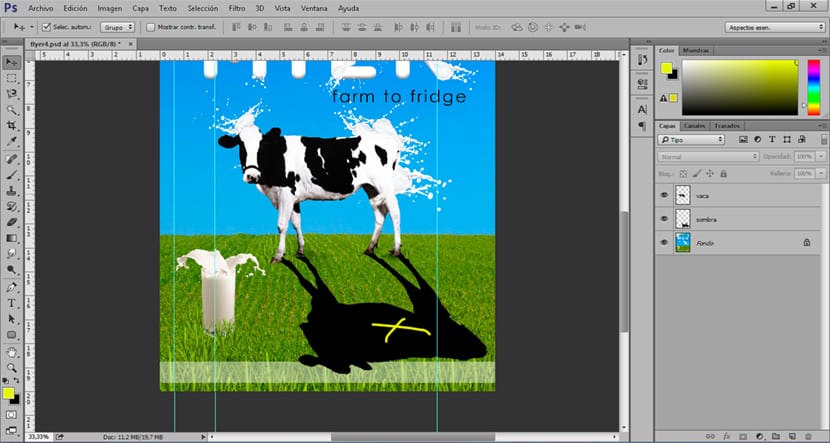
Kaburkan bayangan
kepada menjadikan bayangan lebih lembut Perkara seterusnya yang harus kita lakukan ialah menerapkan sedikit kabur padanya. Untuk menerapkan kabur, kita pergi ke panel atas dan tekan tapis / kabur / gaussian.
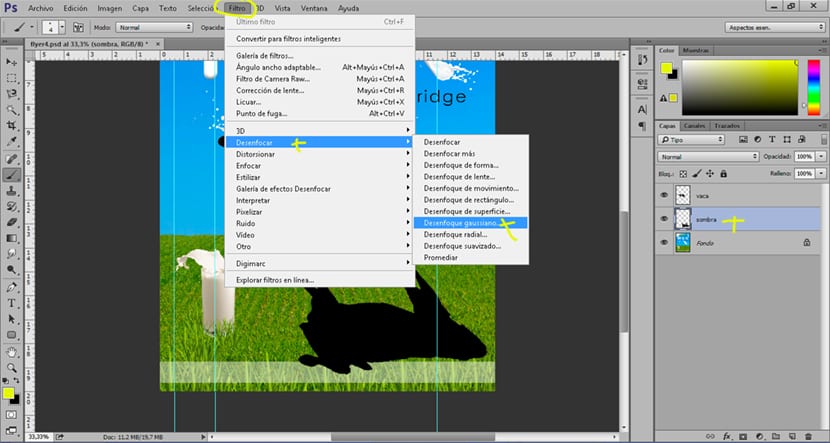
Bahagian ini bergantung pada jenis naungan yang kita cari, rujukan akan membantu kita untuk mengetahui bagaimana bayangan cenderung bergantung pada jenis lampu yang menghasilkannya.
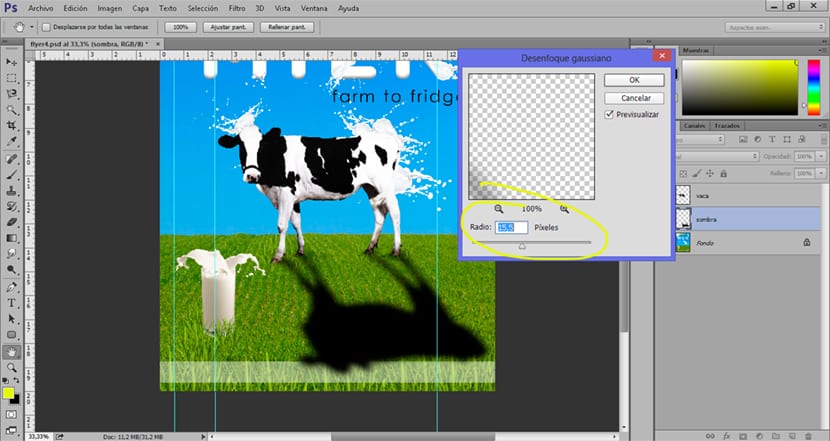
Bayangan lembut
Kita boleh melembutkan bayangan sedikit lagi untuk mendapatkan hasil yang lebih lancar jika kita menurunkan kelegapan dan isi lapisan bayangan. Sekiranya bayangan kita mesti lembut dan dengan sedikit kekuatan, sangat sesuai untuk menerapkan pengubahsuaian ini pada lapisan.

Bayangkan semula bayangan
Kita boleh ubah semula bayangan dengan menghilangkan kawasan tertentu untuk realisme yang lebih besar, tidak semua titik dalam bayangan sama. Untuk melakukan ini, kita harus buat lapisan vektor terletak di menu bawah lapisan.
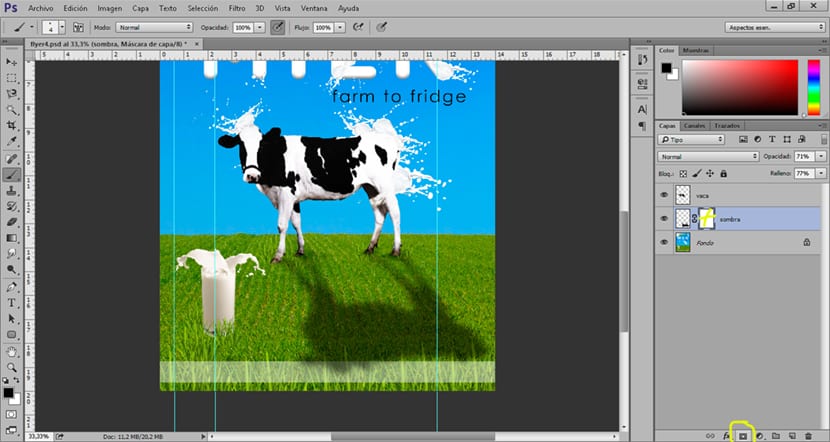
Setelah lapisan ini dibuat, perkara seterusnya yang harus kita lakukan ialah menukar nilai berus untuk sentuhan yang lebih halus.

Nilai-nilai yang mesti kita ubah adalah: kelegapan, kekerasan, aliran. Nilai-nilai ini nmembolehkan anda menukar kekuatan berus semasa mengubah semula bayangan. Sedikit demi sedikit kita menghilangkan dengan berus (ia berfungsi sebagai sejenis getah) bahagian bayangan yang tidak menarik minat kita.
Meningkatkan realisme bayangan
Kita boleh tingkatkan realisme bayangan kita sekiranya kita menggelapkan kawasan tertentu gambar, misalnya pangkal objek di mana bayangan atau kawasan berdekatan di mana bayangan diproyeksikan. Untuk melakukan ini, kita akan membuat a lapisan penyesuaian lengkung berubah emod lapisan dari normal hingga berlipat kali ganda, kami menekan kawalan pintasan + i ke lapisan terbalik. Sedikit demi sedikit dengan bantuan berus kita akan menggelapkan kawasan gambar.
Menjadikan bayangan gambar adalah pekerjaan yang memerlukan masa dan banyak mata jika apa yang kita cari adalah mencapai realisme yang dianggap. Jenis teknik ini dapat digunakan dalam sejumlah projek retouching fotografi, kerana itu sangat menarik untuk mula menggunakannya dalam projek grafik kami.