
Reka bentuk grafik adalah salah satu kebanyakan disiplin statik yang adaDengan kata lain, praktik profesional dan bukan profesional adalah, berkat penstrukturan kerjanya, berjaya menarik sebilangan besar orang yang berminat untuk menggunakan alat semacam ini.
Banyaknya bidang di mana reka bentuk grafik berjaya masuk tanpa banyak usaha mungkin sebab lain mengapa orang sering masuk ke dalam disiplin ini. Dengan cara ini, ada juga pertimbangan lain yang dapat dibuat mengenai reka bentuk grafik dan alasan mengapa mungkin untuk memerhatikan sebilangan besar orang yang berminat memasuki disiplin ini.
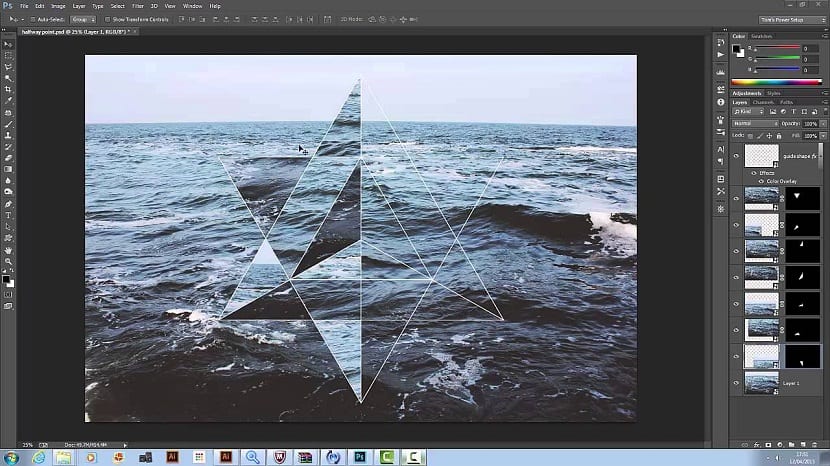
Dengan ini, berjuta-juta syarikat di seluruh dunia biasanya mempunyai pakar dalam reka bentuk grafik, yang berdedikasi untuk membentuk segel syarikat, serta melaksanakan semua pekerjaan yang berkaitan dengan penciptaan elemen kerana mengiklankannya, antara lain fungsi.
Di antara begitu banyak fungsi, kami membawa di sini salah satu yang paling difikirkan oleh pemula reka bentuk dan itulah penciptaan angka geometri, mungkin menjadi kaedah yang baik untuk memulakan disiplin ini.
Tutorial untuk mencipta trochoid
langkah 1
Kami membuka Photoshop dan terus ke buat gambar dengan parameter berikut:
Lebar: 800 / Tinggi: 800
Resolusi: 72
Mod warna: Warna RGB / 8 bit
Kandungan latar belakang: Putih
Kami melukis bulatan kira-kira Tinggi 300 piksel, diisi dengan warna biru dan tanpa jejak. Pada lapisan itu (bersama dengan alat), kita mengubah menu pilihan alat "operasi penelusuran" dari "lapisan baru" menjadi "Bersilang dengan kawasan bentuk" dan kemudian lukis bulatan berkadar yang lain sehingga mendapat hasil yang serupa dengan gambar kita.
langkah 2
Sekarang kita mesti raster layer, di samping itu, kita akan menukar nama menjadi "piece" dan kita akan menurunkan opacity menjadi 40%.
Perkara seterusnya adalah membuat tindakan dengan mana kita akan menghuraikan trochoid dan untuk ini kita akan membuka panel tindakan dan kami akan membuat kumpulan tindakan baru, yang akan kami panggil "trochoids".
Di dalamnya, kami membuat tindakan yang dipanggil trokoid 1 dan kami memberikan fungsi F12, yang akan membolehkan kami mengulangi perintah yang dilakukan beberapa kali secara automatik.
langkah 3
Seterusnya, kami merakam arahan berikut:
- Gandakan lapisan dengan butang kanan di atasnya.
- Kami memilih alat bergerak.
- Kami memasukkan gambar Penyesuaian / Warna / Ketepuan (Ctrl + U) dan menukar rona menjadi 9.
- Kami memasukkan penyuntingan / transformasi percuma (CTRL + T) dan dalam menu pilihan alat kami mengubah konfigurasi putaran menjadi 9º.
- Kami menyetujui transformasi dengan Enter.
- Kami menekan butang Berhenti untuk menghentikan rakaman tindakan.
Sekarang anda hanya mempunyai lakukan tindakan seberapa banyak yang diperlukan untuk menyelesaikan bulatan, untuk kes ini, ia akan menjadi 19 kali, diperlukan untuk memanfaatkan jalan pintas yang akan kita buat untuk menjadikannya F12.
dengan Edit / Transformasi kita boleh membuat ukuran sesuai dengan selera kita. Perlu diingat bahawa, untuk ini, kita harus menahan Shift agar tidak mengubah perkadaran secara tidak sengaja.