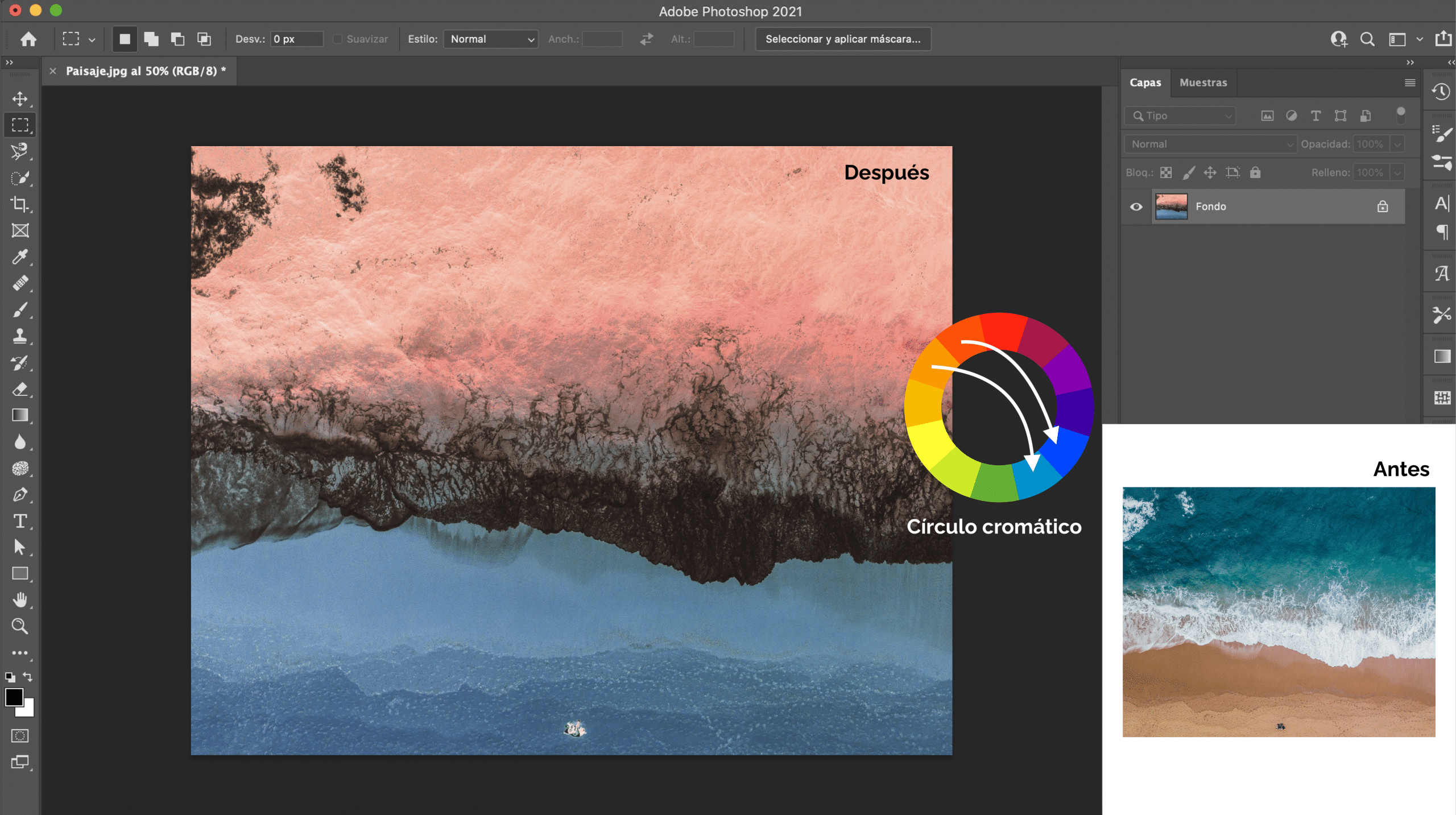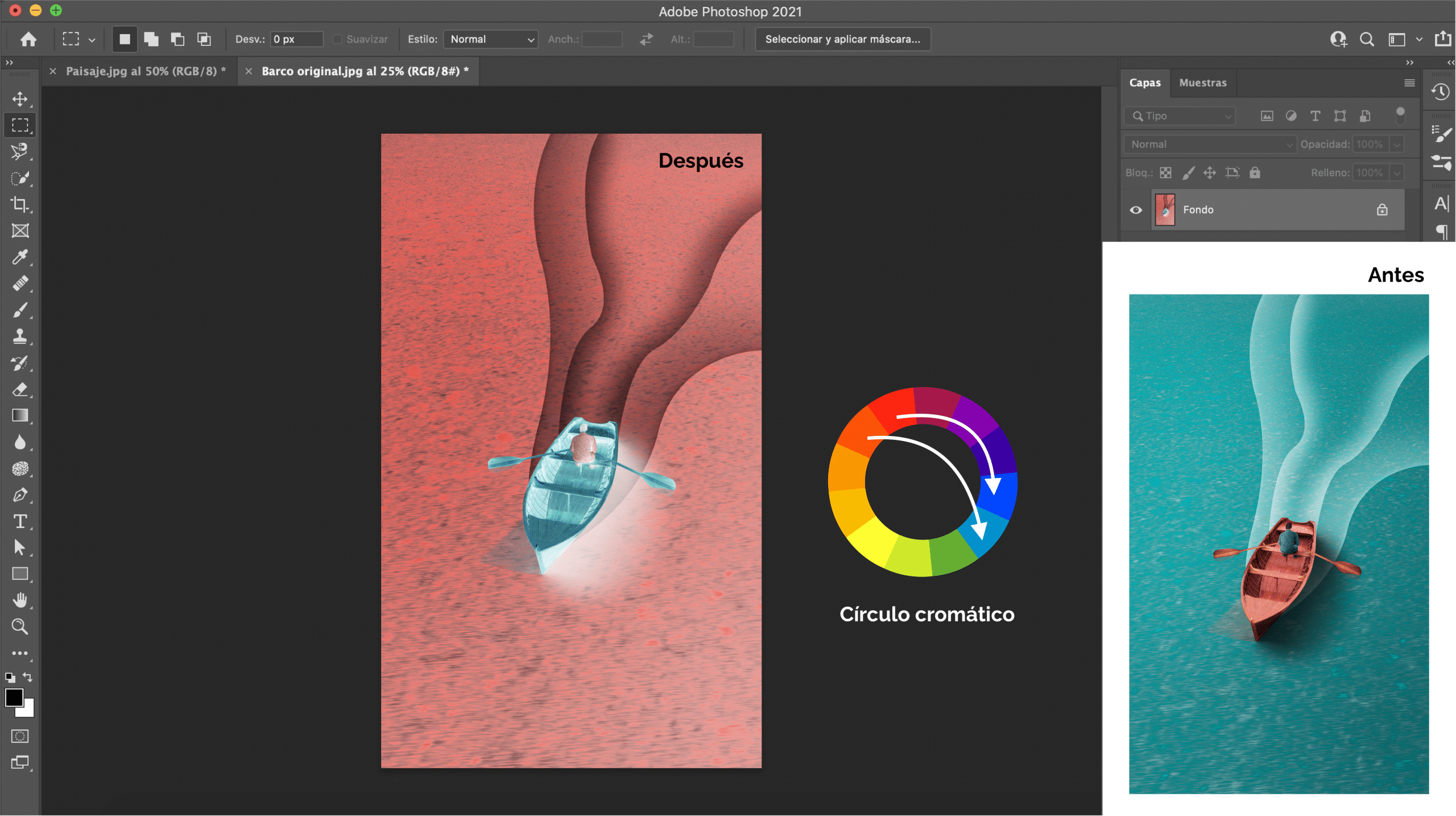Adobe Photoshop menawarkan beribu-ribu alat dan tindakan pantas, sehingga kadang-kadang kita sukar untuk mengingat atau mengetahui semuanya. Dalam tutorial ini kita memulihkan salah satu tindakan pantas: melabur. Sekiranya anda ingin tahu cara membalikkan warna gambar di Photoshop atau bagaimana membuat gambar negatif, jangan berhenti membaca catatan ini!
Buka gambar di Photoshop
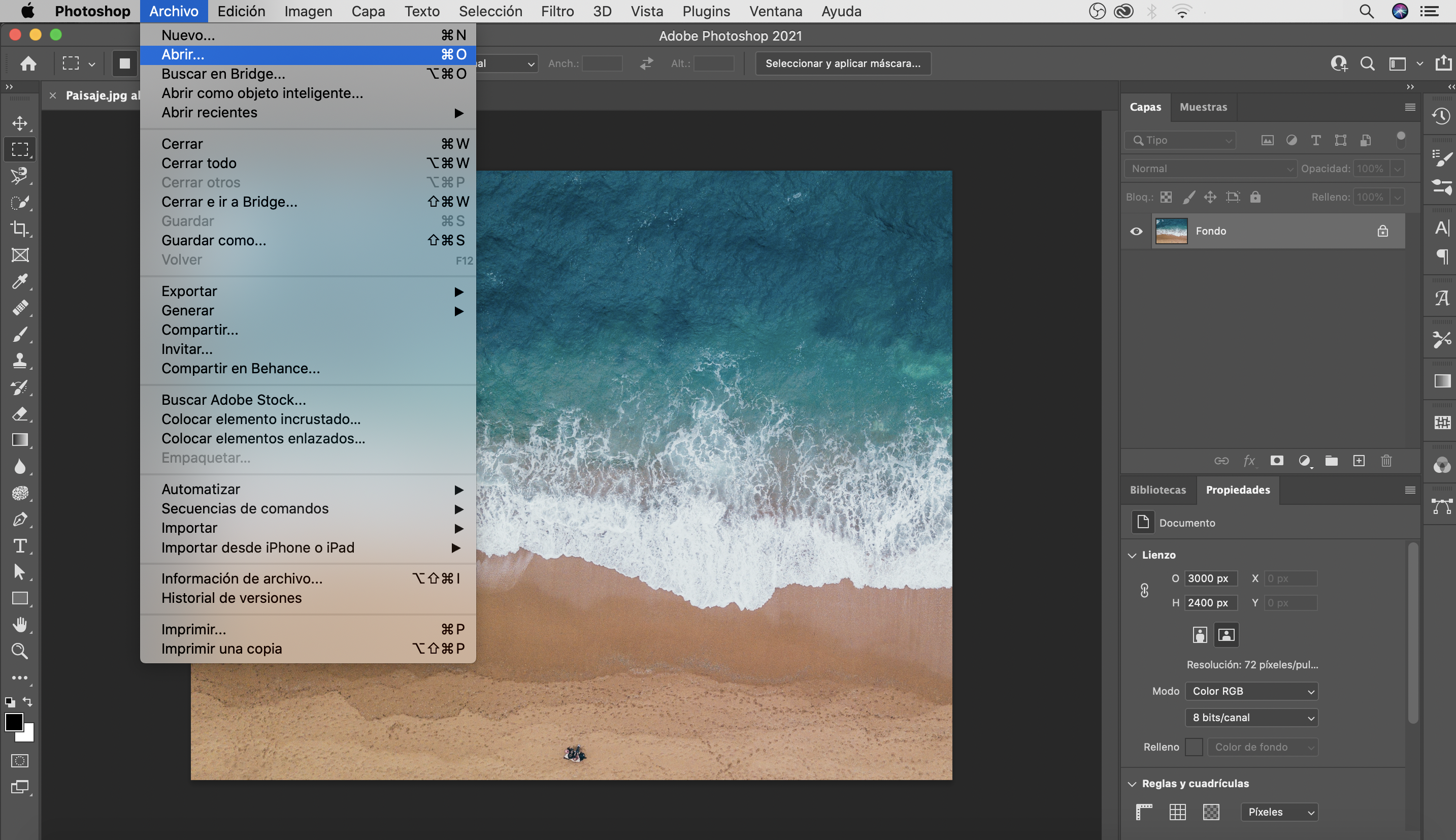
Perkara pertama yang mesti kita lakukan ialah buka gambar yang ingin kami laksanakan perubahan ini. Saya telah memilih pemandangan, pantai, tetapi anda boleh memilih gambar yang anda sukai. Ingat bahawa anda boleh membuka gambar di Photoshop dengan menyeretnya secara langsung atau, jika anda suka, dengan pergi ke menu utama, fail dan klik terbuka. Terdapat juga jalan pintas papan kekunci, arahan + atau (pada Mac) atau kawalan + atau (pada Windows).
Cara membalikkan warna di Photoshop
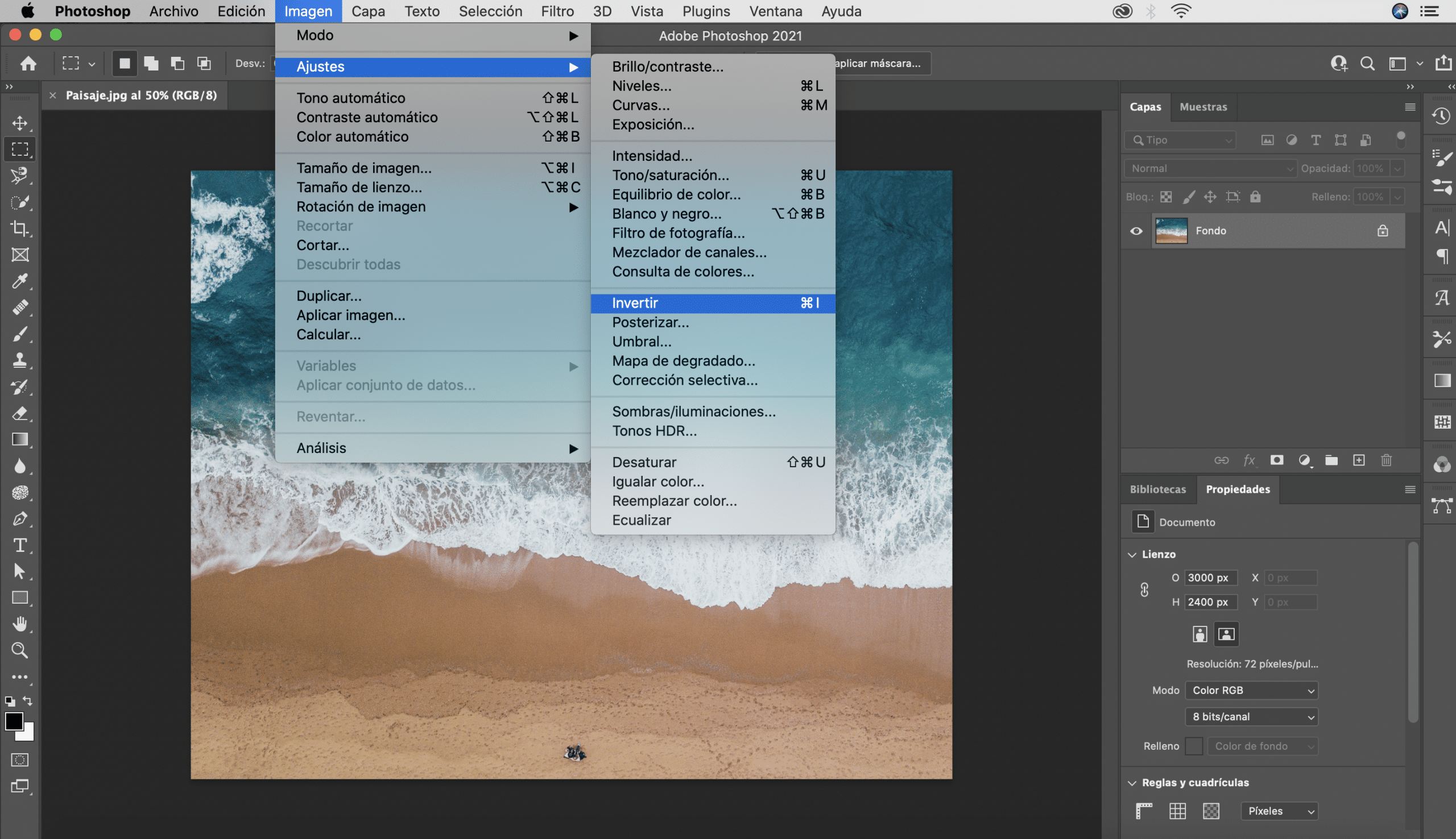
Setelah anda membuka gambar, Anda boleh membalikkan warnanya dengan pergi ke menu atas, ke tab gambar dan di menu drop-down kami akan mengklik tindakan «invert». Dengan melakukan tindakan ini, anda akan melihat bahawa gambar berubah sepenuhnya dan kesan "gambar negatif" ini dibuat.
Sekiranya anda melihat warna, anda akan melihat bahawa ia sebenarnya telah terbalik, apa yang dilakukan Photoshop pada dasarnya ganti setiap piksel dengan kromatiknya yang berlawananItulah sebabnya warna biru berubah menjadi nada oren, jeruk bertukar menjadi nada biru, dan putih berubah menjadi hitam. Saya telah mengaplikasikan semula perubahan tersebut pada gambar lain supaya anda dapat melihatnya dengan lebih jelas. Sekiranya ketika gambar diterbalikkan kita tekan perintah + saya lagi, warna dibalikkan lagi dan oleh itu kita kembali ke versi asal.
Jalan pintas papan kekunci untuk membalikkan warna di Photoshop
The pintasan papan kekunci anak muslihat yang membantu kita menjimatkan masa semasa kita mengedit atau merancang di Photoshop. Kita boleh menukar warna dengan cepat jika kita menekan papan kekunci komputer kita kekunci arahan + I, jika kita bekerja dengan Mac, atau kawalan + I, jika kita bekerja dengan Windows.
Sekiranya anda menyukai siaran ini dan anda berminat ketahui lebih lanjut mengenai cara menukar warna di Photoshop Saya mengesyorkan agar anda membaca tutorial ini di mana anda akan belajar menukar warna latar belakang gambar ya menukar warna kepada unsur lain, seperti pakaian.